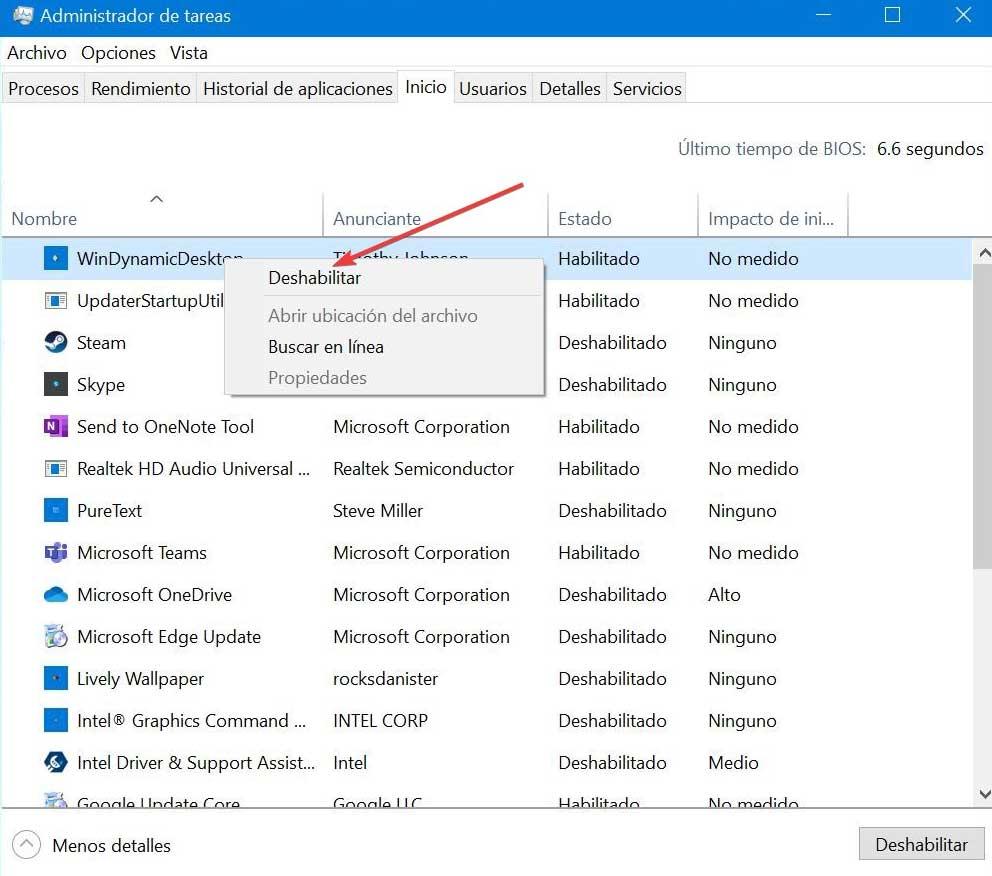Kun suoritamme suosikkiohjelmamme a Windows tietokoneessa, voimme käyttää työpöydällä olevia pikavalintoja. Nämä auttavat meitä käynnistämään ohjelman mukavammin. Joskus saatamme kuitenkin saada virheilmoituksen "Elementti, johon tämä pikanäppäin viittaa, on muutettu tai siirretty." Tämä virhe voi ilmetä Word-, Excel-, kromitai jokin muu ohjelma.
Kun tällainen virhe ilmenee suoritettaessa mitä tahansa ohjelmaa tai peliä Windowsissa, se voi aiheuttaa hämmennystä erityisesti kokeneimpien käyttäjien keskuudessa, joten aiomme nähdä syyt ja tämän ongelman ratkaisemisen.
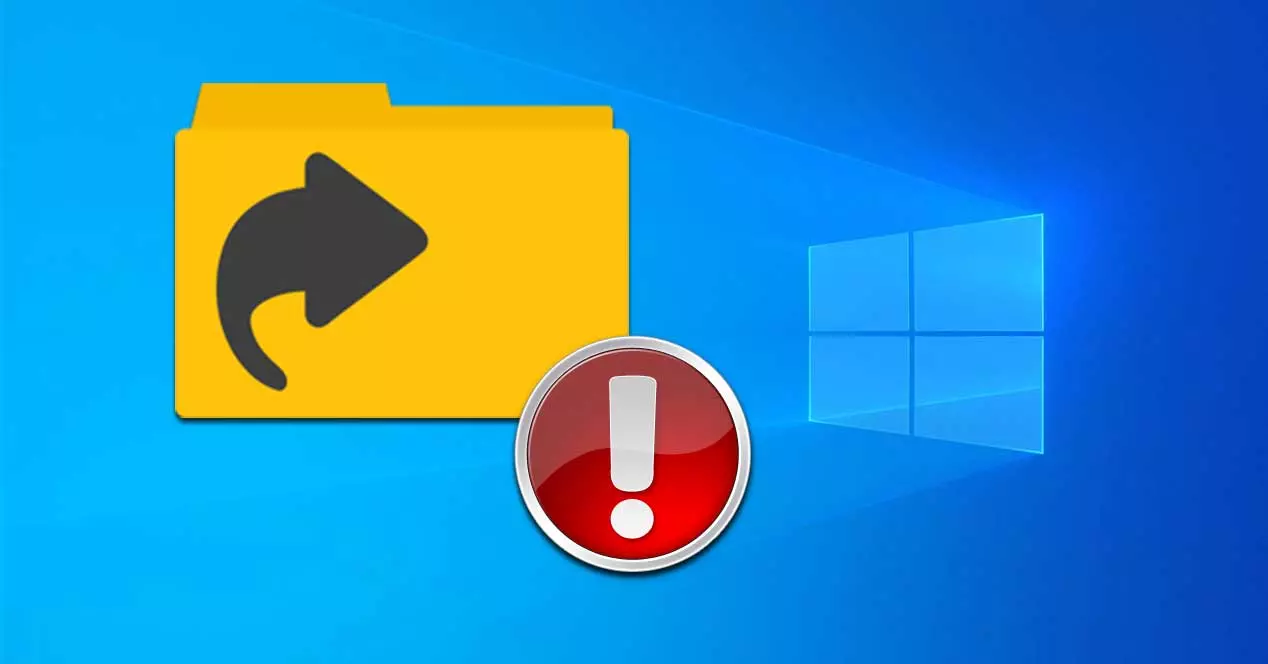
Virheen syyt oikopolkua suoritettaessa
Virhe ”Kohde, johon tämä pikakuvake viittaa, on muutettu, nimetty uudelleen tai siirretty” tarkoittaa, että tiedostoja ei voi avata, kun napsautamme niiden työpöydän pikakuvaketta. Yleisin syy, miksi näin voi tapahtua, on se, että olemme yrittäneet kopioida ohjelman esimerkiksi pendriveen pikakuvakkeesta. Muista, että suora pääsy ei ole itse ohjelma, vaan vain linkki, joka ilmaisee käyttöjärjestelmän, johon se on tallennettu. Tästä syystä, jos siirrämme suoran pääsyn toiseen tietokoneeseen ajattelemalla, että se on ohjelma, se ei toimi meille, joten virhe ilmestyy.
Muita syitä, jotka ovat saattaneet aiheuttaa tämän virheen, ovat ne poistanut vahingossa ohjelman oman suoritustiedoston kansioon jättäen pikakuvakkeen alkuperäiseen paikkaansa, tai olemme muuttaneet kansion nimen. Se voi tapahtua myös, jos meillä on vaihtanut aseman kirjainta mihin ohjelma asennettiin. Toinen syy on se, että tämä viesti saattaa johtua haittaohjelmien esiintymisestä järjestelmässä. Jotkut virustentorjuntaohjelmat poistavat tietokoneen mahdolliset uhat poistamalla ohjelman käytöstä, joten emme voi avata sitä.
Lisäksi joskus suuret Windows 10 -päivitykset eivät ole yhteensopivia joidenkin ohjelmien kanssa, joten ne poistetaan automaattisesti, jättäen vain pikakuvakkeen työpöydälle, mikä aiheuttaa tämän virheen, kun suoritamme sen.
Korjaa pikavalintojen ongelma
Seuraavaksi näemme joitain säätöjä ja muutoksia, joita voimme tehdä Windows -tietokoneessamme, jotta voimme ratkaista virheen "Pikakuvake on muutettu, nimetty uudelleen tai siirretty" aiheuttamat ongelmat.
Luo pikakuvake uudelleen
Tehokkain vaihtoehto virheen ratkaisemiseksi on luoda pikakuvake uudelleen. Olemme saattaneet vahingossa muuttaa asemaa, jossa ohjelmaa isännöidään, tai sen kansion nimeä, mikä tarkoittaa virheen esiintymistä pikakuvaketta suoritettaessa. Tämän voimme vahvistaa pikakuvakkeen kohdekentässä sen "Ominaisuudet" -osiossa. Täällä voimme nähdä, ovatko suoritettava tiedosto ja polku oikein.
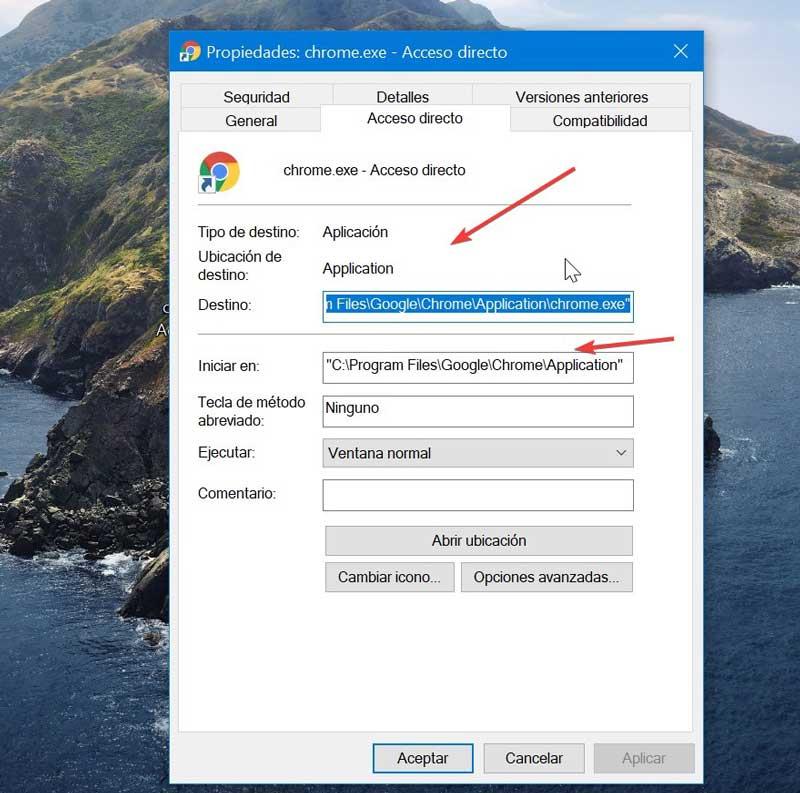
Voit luoda pikakuvakkeen uudelleen siirtymällä ohjelmakansioon ja etsimällä ohjelman suoritettava .exe -tiedosto. Napsauta sitä oikealla painikkeella ja valitse "Luo pikakuvake", jonka Windows on vastuussa sen luomisesta suoraan työpöydälle.
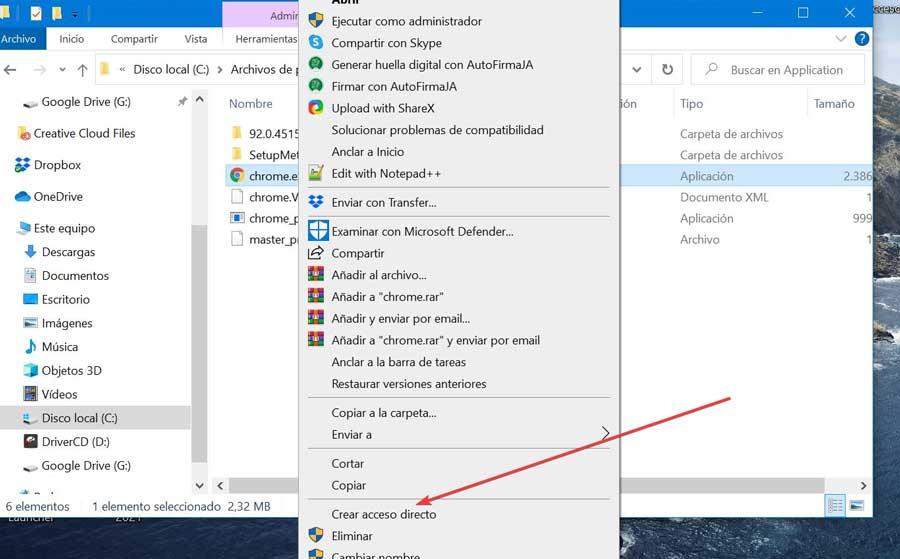
Tarkista järjestelmävirheet SFC: llä
Windowsissa on sisäänrakennettu työkalu, kuten Järjestelmän tiedostontarkistus, jonka avulla se voi havaita ja korjata erilaisia ongelmia. Siksi voi olla hyvä vaihtoehto yrittää ratkaista virhe: pikakuvaketta on muutettu tai siirretty eikä sitä voida suorittaa.
Tätä varten kirjoitamme cmd Käynnistä -valikon hakukenttään ja suoritamme komentokehotteen järjestelmänvalvojan oikeuksilla. Kun komentokehoteikkuna tulee näkyviin, meidän on kirjoitettava seuraava komento ja painettava Enter:
sfc /scannow

On todennäköistä, että työkalun vieminen järjestelmään kestää kauan, joten meidän on oltava kärsivällisiä. Kun se on valmis, se ilmoittaa meille löydetyistä ja korjatuista virheistä.
Poista UserChoice -kansio rekisterieditorista
Toinen mahdollinen ratkaisu virheeseen, kun pikakuvaketta on muutettu, nimetty uudelleen tai siirretty, on poistaa UserChoice -kansio rekisterieditorista, joka liittyy ohjelmien kuvakkeisiin. Kun käyttöjärjestelmä on poistettu, se luo sen uudelleen. Väärien muutosten tekeminen rekisteriin voi aiheuttaa ongelmia käyttöjärjestelmässä, joten kaikki muutokset on tehtävä käyttäjän omalla vastuulla.
Päästäksesi rekisterieditoriin meidän on käynnistettävä pikakuvake Windows + R, jotta Suorita -komento tulee näkyviin. Kun avaamme, kirjoitamme regedit ja painamme Enter tai Hyväksy. Myöhemmin siirrytään reitille:
HKEY_CURRENT_USER / Software / Microsoft / Windows / CurrentVersion / Explorer / FileExts / .lnk
Täällä löydämme kolme kansiota, joiden välissä UserChoice pitäisi näkyä. Jos näin on, meidän on napsautettava sitä oikealla painikkeella ja valittava Poista. Lopuksi käynnistämme tietokoneen uudelleen ja tarkistamme, näkyykö virhe, jota pikakuvake on muutettu, siirretty tai nimetty uudelleen.
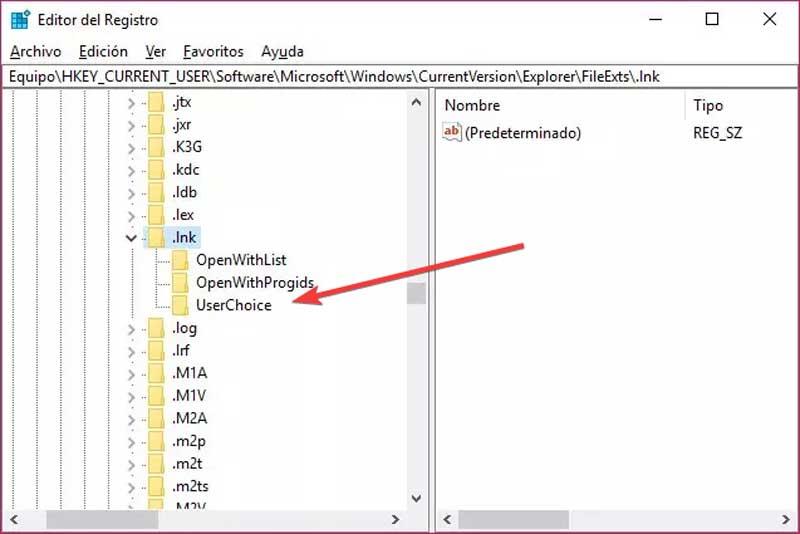
Jos UserChoice -kansio ei ole näkyvissä, meidän on luotava uusi paikallinen käyttäjätili Windowsissa. Voit tehdä tämän napsauttamalla Windows + I päästäksesi Asetukset -valikkoon, napsauttamalla "Tilit" ja "Perhe ja muut ihmiset". Napsauta siellä "Lisää toinen henkilö" tähän tiimiin ja luomme uuden käyttäjätilin ilman Microsoft tili. Kun tili on luotu, suljemme nykyisen istunnon ja aloitamme uuden. Pääsemme rekisteriin ja poistettavan kansion pitäisi olla jo näkyvissä.
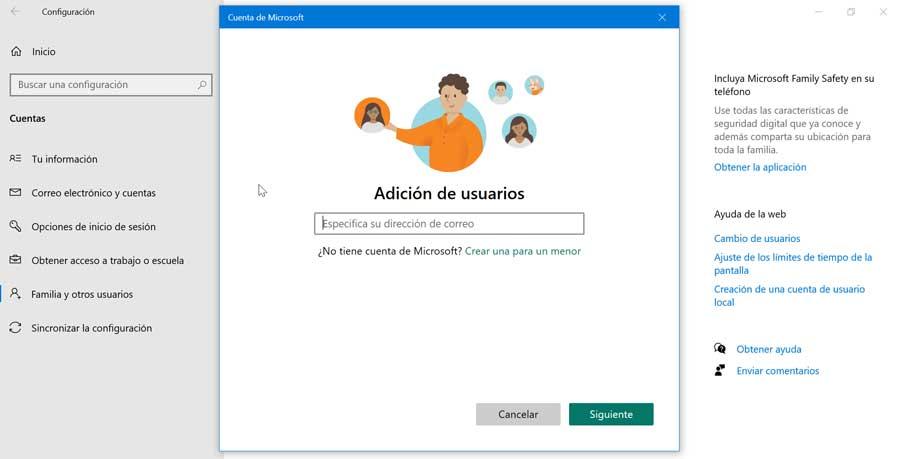
Käytä Windows PowerShelliä
Tämän ongelman ratkaisemiseksi voimme käyttää myös tehokasta ja edistynyttä työkalua, kuten PowerShell. Jos pikanäppäimet eivät toimi tietokoneessa, meidän on toimittava seuraavasti.
Kirjoitamme PowerShellin Käynnistä -valikon hakukenttään ja suoritamme sen järjestelmänvalvojan oikeuksilla. Kun sen ikkuna tulee näkyviin, meidän on kirjoitettava seuraava komento ja painettava Enter:
Get-AppXPackage -AllUsers |Where-Object {$_.InstallLocation -like "*SystemApps*"} | Foreach {Add-AppxPackage -DisableDevelopmentMode -Register "$($_.InstallLocation)AppXManifest.xml"}
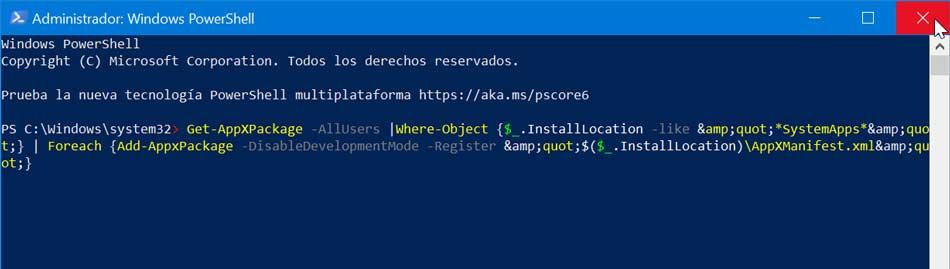
Kun tämä komento on suoritettu, ongelma pitäisi ratkaista kokonaan ja pikakuvakkeiden pitäisi toimia uudelleen.
Suorita Windowsin puhdas käynnistys
Joskus kolmannen osapuolen palvelut ja sovellukset voivat häiritä Windowsin toimintaa negatiivisesti ja aiheuttaa tämän virheen. Siksi, jos pikavalinnat eivät toimi, se voi johtua kolmannen osapuolen palvelusta.
Yritä ratkaista se painamalla Windows + R, kirjoita msconfig ja napsauta OK. Napsauta tässä uudessa "Järjestelmän kokoonpano" -ikkunassa "Palvelut" -välilehteä. Täällä merkitsemme ruudun "Piilota kaikki Microsoft -palvelut" ja "Poista kaikki" -välilehdestä
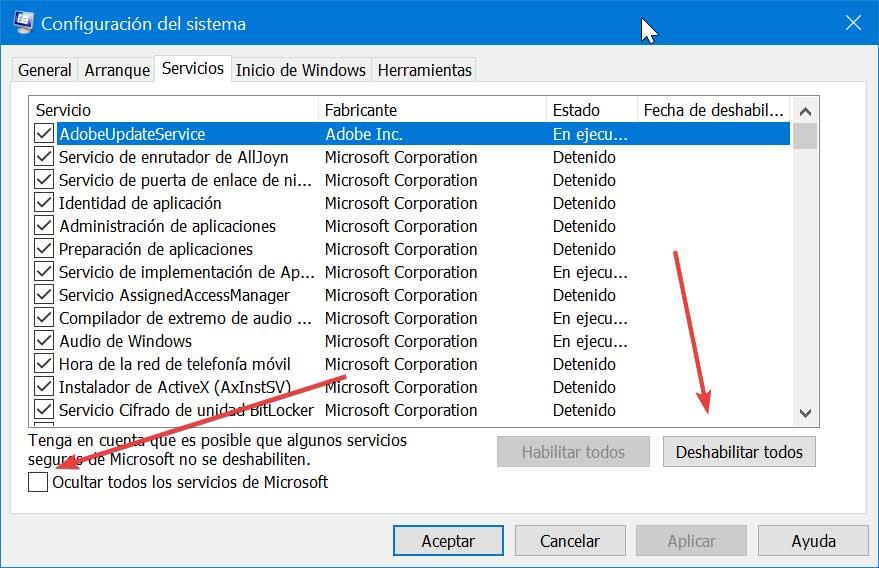
Myöhemmin napsautamme Käynnistä -painiketta ja napsautamme "Avaa tehtävienhallinta", joka näyttää meille luettelon käynnistyssovelluksista. Napsauta ensimmäistä merkintää hiiren kakkospainikkeella ja valitse Poista käytöstä. Seuraavaksi toistamme kaikki vaiheet kaikille luettelon merkinnöille. Kun olet valmis, palaamme Järjestelmän kokoonpano -ikkunaan, napsauta Käytä ja OK ja käynnistä tietokone uudelleen.