Toimintatapamme on muuttunut paljon viime vuosina. Voimme käyttää monta kertaa tiedostojen jakamiseen yhden henkilön kanssa email. Jos tiedostot ovat kuitenkin hieman suuria, et voi antaa meidän lähettää niitä. Toisaalta, jos valitsemme suosituimmat pilvialustat, kuten Google Drive, Dropbox ja onedrive, voimme myös jakaa tiedostoja. Tietysti, vaikka rajat ovat korkeammat, loppujen lopuksi meitä rajoittaa tilillämme käytettävissä oleva tila, joka on normaalisti muutama Gt. Meillä on kuitenkin muita vaihtoehtoja käyttämällä ohjelmistoja ja omia tietokoneitamme. Tässä opetusohjelmassa puhumme tiedostojen jakamisesta salatulla tavalla SyncThingin kanssa ja SyncTrayzor-ohjelman käytön aloittamisesta.
Ensimmäinen asia, jonka aiomme tehdä, on nähdä, mitä SyncThing voi tarjota meille ja mitkä ovat sen työkalut. Sitten näemme kuinka asentaa yksi niistä, SyncTrayzor in Windows 10. Seuraavaksi opimme yhdistämään kaksi laitetta ja kansion, jossa tiedostot jaetaan.
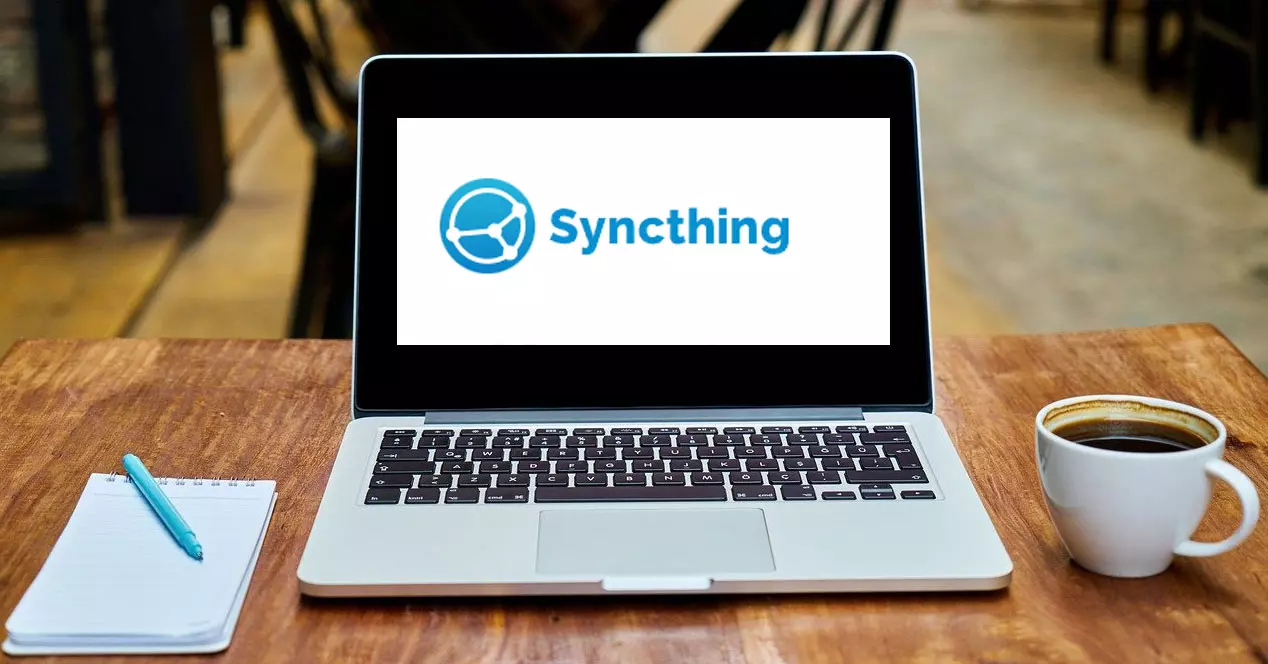
Mitä SyncThing tarjoaa meille
SyncThing voidaan määritellä jatkuvaksi tiedostojen synkronointiohjelmaksi. Sen toimintatapa koostuu tiedostojen synkronoinnista kahden tai useamman tietokoneen välillä reaaliajassa ja lisäksi se tekee sen suojaamalla niitä turvallisesti välttääkseen uteliailta katseilta. Tietomme ovat yksin meidän, ja SyncThingin ansiosta voimme valita, mihin ne tallennetaan, jaetaanko niitä kolmannelle osapuolelle ja miten ne välitetään Internetin kautta. Tässä suhteessa ei ole olemassa keskuspalvelinta, joka voisi vaarantua.
Meillä on edessään a yksityinen ja turvallinen ohjelmisto. Se parantaa yksityisyyttä siinä mielessä, että tietomme tallennetaan yksinomaan kiinnostuneiden osapuolten tietokoneille. On myös huomattava, että viestintä on suojattu sen ansiosta salaus TLS:n avulla . Lisäksi jokainen tietokone on tunnistettu a vahva salaussertifikaatti ja vain tietokoneet, joilla on pääsy, voivat muodostaa yhteyden.

Työskentelemme myös avoimella protokollalla, jonka dokumentoitu spesifikaatio löytyy tätä . Toisaalta erittäin tärkeä yksityiskohta on, että se on avoimen lähdekoodin ohjelma ja sen koodi on saatavilla osoitteessa GitHub . Lisäksi siinä on avoin kehitys, jossa viat näkyvät nopeasti.
SyncThing on helppokäyttöinen ja sen avulla voimme:
- Synkronoi niin monta kansiota kuin tarvitsemme eri ihmisten kanssa tai omien tiimiemme välillä.
- Kaksi eri tapaa saada tämä ohjelma tietokoneellemme. Kannettava tai "kannettava", joka ei vaadi asennusta, ja toinen, jossa on asennusohjelma, jos aiomme käyttää sitä useammin.
- Se on saatavana muiden käyttöjärjestelmien joukossa Windowsille, Linuxille, Mac OS X:lle, FreeBSD:lle, Solarikselle, OpenBSD:lle ja Androidille.
- Se erottuu yksinkertaisuudestaan, synkronointi ei vaadi IP-osoitteita tai edistyneitä määrityksiä. Sen toiminta on yksinkertaista, jokainen tietokone tunnistetaan tunnisteella. Näin ollen voimme helposti jakaa tunnuksemme kiinnostuneille, jakaa kansion ja hankkia kaikkien käyttöoikeudet.
Mitä tulee SyncThingiin, käytettävissäsi on useita työkaluja. Yksi on SyncTrayzor joka on Windows-sovellus, jossa on graafinen käyttöliittymä. Tämän kanssa aiomme työskennellä. On myös toinen ns Perussynkronointi monimutkaisempi käyttö, jossa työskentelemme komentorivin kanssa.
Asennus ja ensimmäiset askeleet
Kuten olemme jo maininneet, SyncThing-työkalu, jota aiomme käyttää SyncTrayzor ja ladataksesi sen teemme sen latausosiosta napsauttamalla tätä linkkiä . Joten meidän on napsautettava punaisen nuolen osoittamaa linkkiä.

Sitten siirrymme alaosaan ja valitsemme meitä vastaavan version. X86 on 32-bittisille käyttöjärjestelmille ja x64 64-bittisille käyttöjärjestelmille. Minun tapauksessani asennamme version Windows 10 64-bitin asennusohjelman kanssa.

Kun asennusohjelma on kiintolevyllä, näkyviin tulee tällainen näyttö, jossa voimme vaihtaa asennushakemistoa, jos olemme kiinnostuneita:

Joitakin erityisolosuhteita lukuun ottamatta suosittelemme jättämään oletusasetuksen ja napsauttamalla seuraava . Sitten jatkamme ja jos jätämme sen ennalleen, se luo osion Windowsin Käynnistä-valikkoon:

Napsauta sitten install jatkaaksesi SyncTrayzorin asennusta.

Sitten näemme kuinka ohjelma on asennettu ja sen edistyminen palkin ansiosta.

Heti kun näemme, että tämä SyncThing-työkalu on suorittanut asennuksen onnistuneesti, näemme tämän kaltaisen näytön.

Jos napsautamme Suorittaa loppuun , koska SyncTrayzorin yläpuolella oleva laatikko on aktivoitu, se alustetaan ensimmäistä kertaa. Joten ensimmäinen asia Windows palomuuri kysyy meiltä, annammeko sille pääsyn julkisiin verkkoihin.

Tässä tapauksessa meidän on toimittava napsauta Salli käyttö . Seuraavaksi näemme alkuperäisen SyncTrayzor-näytön.

Tässä punaisilla nuolilla merkittynä meillä on mielenkiintoisimmat vaihtoehdot:
- Englanti : jos napsautamme sitä, voimme vaihtaa useiden kielten välillä, mukaan lukien espanja.
- Apu: : tarjoaa meille online-apua Internet-selaimemme kautta epäilyksemme ratkaisemiseksi ja edistyneempien asetusten tekemiseksi.
- Toiminnot : toiminnot, sen avulla voimme sammuttaa tai käynnistää ohjelman uudelleen. Hanki myös tunniste, jotta voit jakaa tiedostoja muiden tietokoneiden kanssa.
Ensimmäinen asia, jonka aiomme tehdä, on mennä englanniksi ja laittaa se espanjaksi, jolle valitsemme espanjan (Espanja).
Voit siis jakaa tiedostoja
Meillä on se jo espanjaksi, nyt tarvitsemme tunnuksemme helpottamaan toista laitetta, jotta se voi muodostaa yhteyden. Sitten siirrymme kohtaan Toiminnot ja napsautamme Näytä tunnus .

Tämä on esimerkki tunnuksesta, jota voimme käyttää myös QR-koodinlukijan kanssa, jos sallit sen. Tässä tapauksessa tarvitsemme sen tiimin, jonka kanssa haluamme jakaa tiedostot, joten sinun on annettava meille tällaiset tiedot.

Nyt on aika valmistautua jakamiseen, ja meidän on mainittava kolme tekijää.

Tässä meidän pitäisi puhua Kansiot, mitkä ovat jaetut hakemistot. Olen esimerkiksi mennyt avaamaan kansioita ja oletuksena tulevaan olen laittanut kaksi kuvaa. Sitten meillä on” Tämä laite ", joka antaa meille yhteenvedon käyttämämme tietokoneen tilanteesta. Sitten” Muut laitteet "jossa klikkaamalla" Lisää uusi" voimme synkronoida tiedostoja ja mitä aiomme tehdä.
Seuraava asia, joka meidän on tehtävä, on lisätä toisen laitteen tunnus alla kuvatulla tavalla ja napsauttaa Säästä .

Sitten toinen laite kysyy, hyväksyykö se laitteemme. Kuten tässä tapauksessa, haluamme tehdä sen, napsautamme Lisää laite .

Seuraavaksi meidän on jaettava kansio tiimillemme. Kansiot-osiossa esimerkiksi Default Folder -kansiossa tai muussa luomassamme ja napsauttamassamme muokata . Siellä meidän on mentävä jakaminen -välilehteä, valitse laite, voimme myös luoda salasanan, jos olemme kiinnostuneita ja konfiguroimme sen seuraavasti:

Mitä meidän pitäisi tehdä, on klikata Säästä . Kuitenkin vuonna Lisää -välilehdellä voimme valita, miten kansio toimii. Siellä voisimme valita lähettämisen ja vastaanottamisen (oletusarvon mukaan), vain lähettämisen ja vain vastaanottamisen välillä.
Seuraavaksi toinen tiimi kysyy, haluavatko he jakaa kyseisen kansion, ja koska he ovat myös kiinnostuneita, he napsauttavat Jaa: painiketta.

Sitten, kuten alla olevasta kuvasta näkyy, molemmat tietokoneet ovat aktiivisia ja niillä on pääsy Oletuskansioon tiedostojen jakamista varten.

Kuten olet nähnyt, tiedostojen jakaminen salatulla tavalla tällä työkalulla on todella yksinkertaista, lisäksi näemme aina laitteen tilan ja mitä järjestelmässä tapahtuu.