onedrive is Microsoftpilvi, foorumi, jonka kanssa se aikoo vastustaa Google Drive, Dropbox ja iCloud käyttäjän tiedostojen tallentamisen yhteydessä. Tämä pilvi on integroitu Windows 10, joten voimme käyttää kaikkia tietojasi kansion kautta, jonka voimme löytää esimerkiksi tiedostojen selaimesta. Voimme kopioida kaikki tiedostot siihen ladataksesi ne pilveen tai poistaa ne ikään kuin se olisi toinen tietokoneen kansio. OneDrive kuitenkin piilottaa paljon käyttämätöntä potentiaalia, esimerkiksi tiedostojen jakamisen muiden ihmisten kanssa Internetin kautta.
On monia tapoja jaa tiedostoja Internetissä . Voimme esimerkiksi lähettää heille liitetiedostoja sähköpostissa, ladata ne käyttöympäristöihin, kuten Mega, jotta muut ihmiset lataavat ne, käyttävät P2P-verkkoja tai käyttävät suorasiirtosivustoja jakamaan tiedostoa toisen henkilön kanssa. OneDriven käyttäminen on kuitenkin tarpeettoman liian monimutkaista, kuten meillä on.

Microsoft-pilvi antaa meille mahdollisuuden jakaa tiedostoja kahdella eri tavalla kuin Windows 10: ssä. Ensimmäinen on pilven omasta kansiosta ja toinen Officeista, kun kyse on asiakirjoista.
Jaa OneDrive-kansiosta
Tiedostojen etsimessä, erityisesti vasemmalla, näemme a OneDrive-kuvake , jonka avulla voimme nopeasti käyttää kaikkia pilveen tallentamiasi tiedostoja.
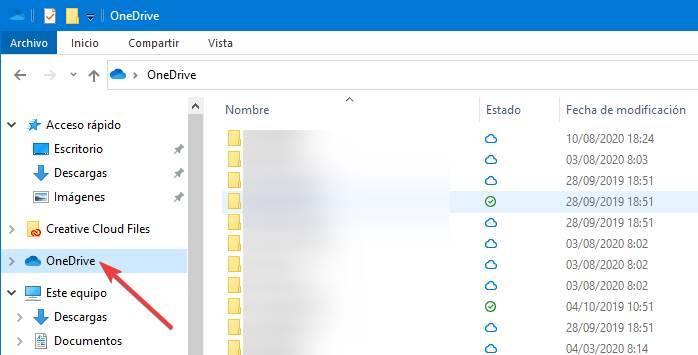
Kuten näemme, kunkin tiedoston ja kansion oikealla puolella nähdään kuvake. Pilvi kertoo meille, että tiedostot ladataan pilvessä, mutta niitä ei tallenneta paikallisesti tietokoneelle. Vihreä kuvake osoittaa, että pilven lisäksi meille on kopio tallennettu kiintolevylle. Ja molemmat ovat aina tahdissa.
Jos napsautamme hiiren kakkospainikkeella mitä tahansa tiedostoa tai kansiota, näemme pikavalikon, jossa on kaikki käyttöjärjestelmän tarjoamat vaihtoehdot. Mutta se, joka kiinnittää huomioamme, on ”Jakaminen”.
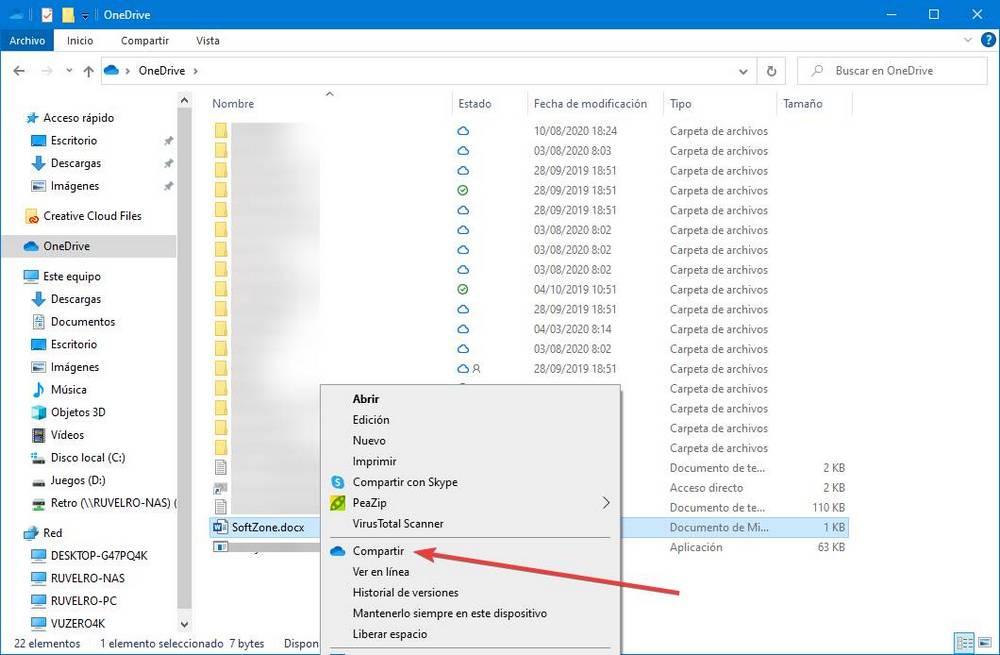
Tässä näkyvässä ikkunassa voimme valita miten haluamme jakaa tiedoston . Meillä on yleensä kaksi erilaista vaihtoehtoa. Ensimmäinen on linkin kautta, joka luo meidät, ja toinen linkin kautta email sen henkilön osoite, jonka kanssa haluamme jakaa tiedoston. Ensimmäinen menetelmä on mukavampaa jakaa sama tiedosto useiden ihmisten kanssa, kun taas toinen on päinvastoin, hyödyllinen, kun se on yhden tai muutaman ihmisen kanssa samanaikaisesti.
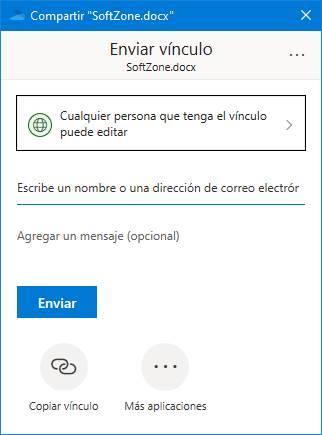
Pystymme myös määritä tiedoston käyttöoikeudet jota jaamme. Voimme esimerkiksi valita, onko muilla ihmisillä tiedoston muokkausoikeudet vai tarvitsevatko he ylimääräisen salasanan sen avaamiseksi. Voimme myös määrittää vanhenemispäivän, jonka jälkeen tiedosto ei ole enää käytettävissä.
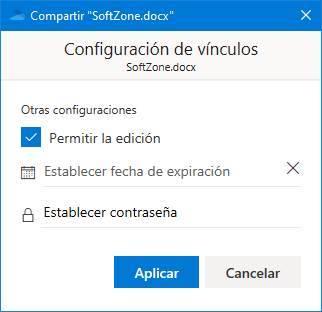
Kun kaikki on tehty, meidän on vain valittava, tai ” Kopioi linkki ”Kopioidaksesi tiedoston linkin leikepöydälle. Tai "Lähettää" lähettää sähköpostia kaikille mukana oleville vastaanottajille, joiden kautta he voivat käyttää tiedostoja.

Tietenkin, jos meillä ei ole tiedostoa ladattu OneDriveen, joudumme kopioimaan sen tähän kansioon ennen kuin voimme jakaa sen pilvestä. Kun se on saatavilla, voimme jakaa sen edellisissä vaiheissa. Tämä temppu on voimassa mikä tahansa Windows 10 -käyttäjä , sekä ilmaiseksi (15 Gt: n avulla, jonka Microsoft antaa kaikille) että Office 365 -tilaajille.
Jaa Office: lta
Jos se mitä etsimme, on jaa Office-asiakirja , olipa kyse sitten Wordista, Excelistä, PowerPointista tai muusta tämän toimistopaketin ohjelmasta, meidän ei tarvitse ladata sitä aiemmin tähän pilveen, mutta voimme jakaa sen sekunnissa suoraan käyttämästämme ohjelmasta.
Wordin, Excelin ja muiden ohjelmien oikeasta yläkulmasta löydät painikkeen nimeltä “Jaa”.
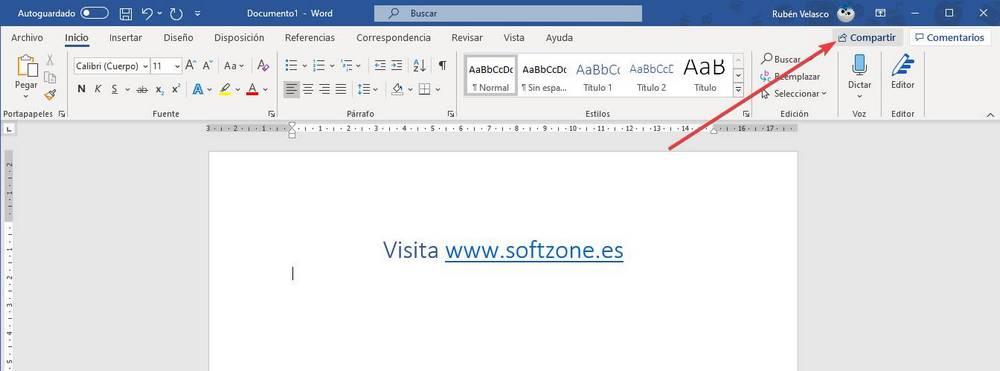
Jos napsautamme tätä painiketta, näemme kelluvan ikkunan, josta pystymme valitse miten haluamme jakaa tiedoston . Pystymme jakamaan tiedoston suoraan Word-tiedostona tai PDF-tiedostona. Mutta tätä varten meillä on oltava Outlook 2016 asennettuna ja määritettynä tietokoneelle.
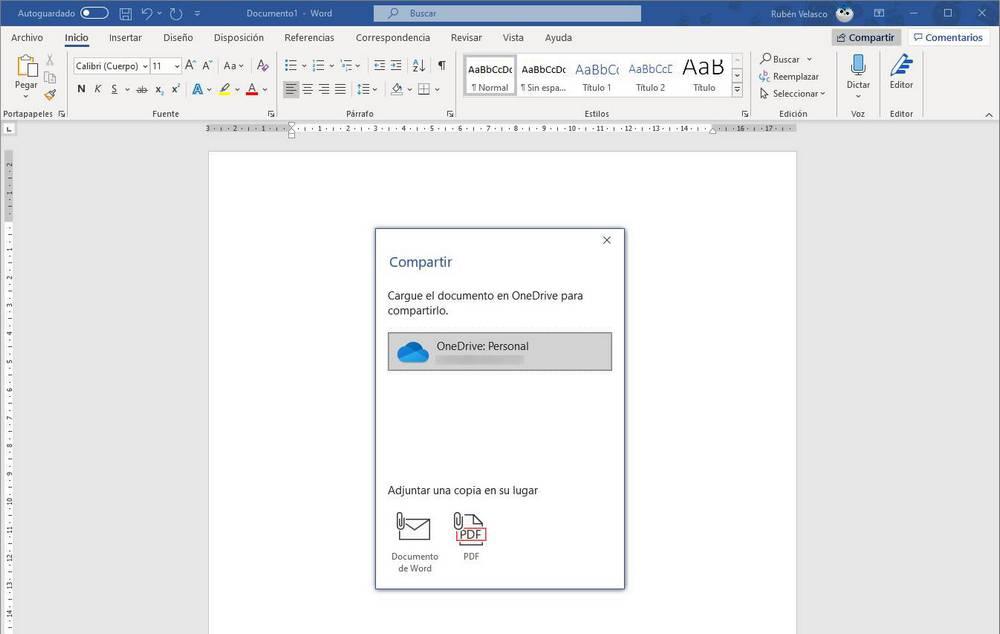
Mutta pystymme myös käytä OneDriveä jakaa asiakirjat suoraan. Jos valitsemme tämän vaihtoehdon, meidän on ensin annettava nimi asiakirjalle, jota yritämme jakaa. Tällä nimellä se tallennetaan OneDrive-kansioon, ja voimme jatkaa jakamisvaihtoehtoja.
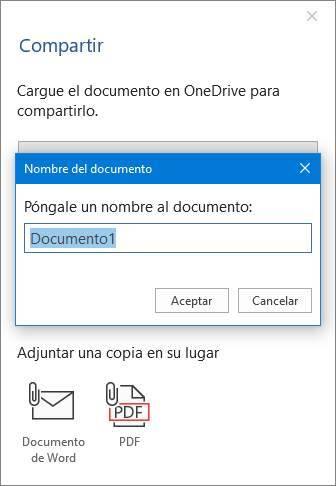
Nyt voimme nähdä kelluvan ikkunan, joka on hyvin samanlainen kuin mitä olemme nähneet edellisessä kohdassa. Siinä voimme valita, kuinka haluamme jakaa tiedoston (voimme taas valita, sekä linkin kautta että sähköpostiosoitteen kautta), sekä määrittää käyttöoikeudet, jotka haluamme jokaiselle käyttäjälle. Jos Outlook on asennettu uudelleen, pystymme myös lähettämään kopioita tiedostosta sen sijaan, että käyttäisimme OneDrive-välittäjää jakamaan sitä muiden kanssa.
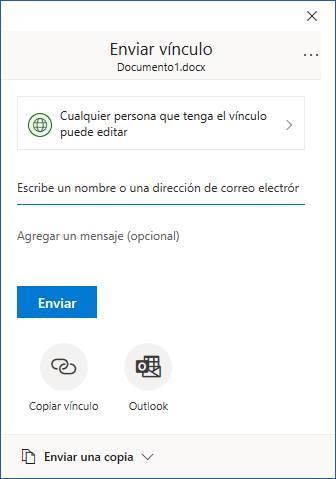
Jos valitset ensimmäisen vaihtoehdon, meidän on vain tehtävä kopioi linkki jonka OneDrive tarjoaa, ja lähetä se muille. Jos valitsemme toisen, vastaanottajat saavat linkin sisältävän sähköpostiviestin pääsyyn jaettuun asiakirjaan.
Voimme myös määritä käyttöoikeudet kustakin asiakirjasta. Esimerkiksi, jos haluamme, että vastaanottaja pystyy muokkaamaan sitä, jos haluamme sen vanhentuvan tai suojattu salasanalla. Tietysti tämä vaihtoehto on käytettävissä vain Office 365 -käyttäjille. Muiden Office-versioiden käyttäjillä ei ole mahdollisuutta jakaa asiakirjoja.