Microsoftkäyttöjärjestelmä koostuu lukuisista toiminnoista ja sovelluksista, jotka parantavat kokemustamme päivittäin. Edistyneemmät käyttäjät käyttävät komentokehotetta tai PowerShelliä tiettyihin tehtäviin. Mutta tässä näytämme sinulle, kuinka käyttää Windows terminaali oletuksena.
Kun meidän on käytettävä Windowsia eri komentojen kautta, voimme pitkään käyttää kahta mainittua järjestelmään integroitua työkalua. On syytä mainita, että Windows avaa kaikki rivityökalut, jotka ovat käytettävissä vanhojen komentojen kautta Windows -konsoli ympäristöön. Tällä hetkellä voimme kuitenkin tehdä Windows Terminal -sovelluksesta oletuspäätesovelluksen joka kerta, kun käynnistät komentokehotteen tai PowerShellin.

Miksi siirtyminen Windows -päätelaitteeseen on parempi
Tämä on paljon nykyaikaisempi ja kehittyneempi sovellus, kun se tulee työskentelemään Microsoft -käyttöjärjestelmän kanssa komentojen perusteella. Itse asiassa on useita etuja, joita se tarjoaa meille verrattuna komentokehoteikkunaan tai jopa PowerShell . Aluksi on syytä mainita, että tämä uusi Windows -päätelaite tarjoaa useita käyttöliittymän räätälöintitoimintoja. Monien muiden asioiden lisäksi sanomme, että meillä on mahdollisuus muuttaa työpöydän taustaa täällä ja jopa asettaa animoitu gif.
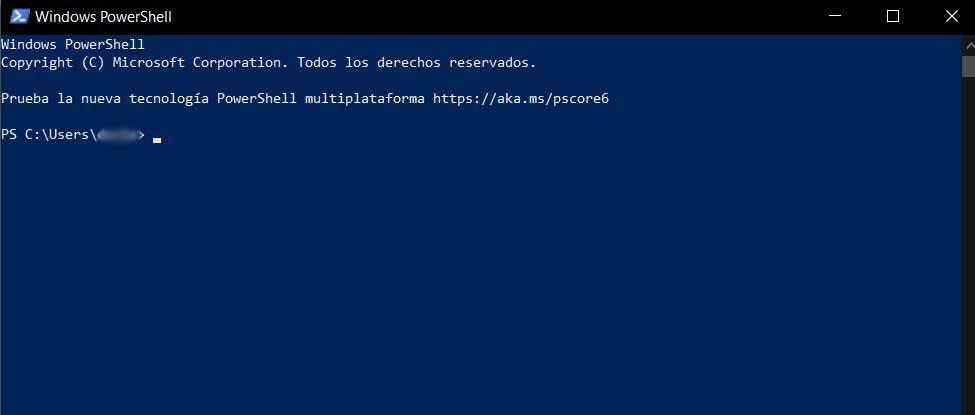
Käytössämme on myös hyvä määrä näppäinyhdistelmiä ja pikanäppäimiä toimimaan sujuvammin tästä osiosta. Lisäksi tämä uusi sovellus yhdistää useita päätelaitteita yhdeksi, joten se on valtava hyödyllisyys. Mutta tämä ei ole kaikki, mitä löydämme tästä uudesta työkalusta, joka toimii Windowsissa komennot ja käsikirjoitus.
Varmasti monet teistä tietävät jo, että kun avaamme komentorivi- tai PowerShell -ikkunan Windows 10: ssä, jokainen istunto alkaa erillisessä ikkunassa. Valitettavasti tämä tarkoittaa, että saatamme päätyä työskentelemään useilla avoimilla ikkunoilla työpöydällä. Tämä voi joskus muuttua todelliseksi katastrofiksi. Tämä sovellus avautuu kuitenkin oletuksena välilehtiikkunassa. Kuten voitte kuvitella, tämä auttaa meitä suurelta osin hallitsemaan useita komentorivi -ikkunoita samanaikaisesti. Lisäksi meillä on mahdollisuus suorittaa PowerShell ja CMD täältä myös erillisillä välilehdillä.
Aseta oletussovellus toimimaan komentojen kanssa
Voimme lisätä kaikkiin kommentteihin, että tämä uusi työkalu antaa meille pääsyn muihin erittäin mielenkiintoisiin ominaisuuksiin. Täällä voimme sisällyttää elementtejä, kuten teemoja, emoji -tukea, useita istuntoja, jaettuja paneeleja ja monia muita mukautuksia. Valitettavasti kaikki nämä ominaisuudet eivät pääse Windows -konsoliin, jota ei ole toimitettu niin monta vuotta. Juuri siksi oletussovelluksen vaihtaminen uuteen on hyvä idea.
Tässä vaiheessa on mainittava, että Windows 11 käyttää sitä komentorivin oletusympäristönä. Joten sieltä meillä on mahdollisuus avata CMD, PowerShell ja Windows -alijärjestelmä Linux or WSL . Mutta jos aiomme jatkaa Windows 10: n käyttöä jonkin aikaa tai kunnes Windows 11 alkaa levitä, voimme nyt alkaa käyttää Windows -päätelaitetta oletusvaihtoehtona nykyisessä järjestelmässä.
Lataa ohjelma Windowsille
Ennen kuin aloitamme mitään, meidän on ensin ladattava ja asennettava sovellus tietokoneellemme, jos meillä ei ole sitä. Tämän avulla voimme asettaa sen oletusarvoisesti myöhemmin, koska näytämme sinulle. Saapui tänne On syytä mainita, että se on a UWP sovelluksen, jotta voimme ladata sen suoraan virallisesta järjestelmäkaupasta, Microsoft Store . Seuraavaksi jätämme sinulle linkin, jotta voit käyttää sitä suoraan.
Kun olemme ladanneet ja asentaneet sen tietokoneellemme, meillä on mahdollisuus aloittaa ja käyttää tätä komentopohjaista ohjelmaa.
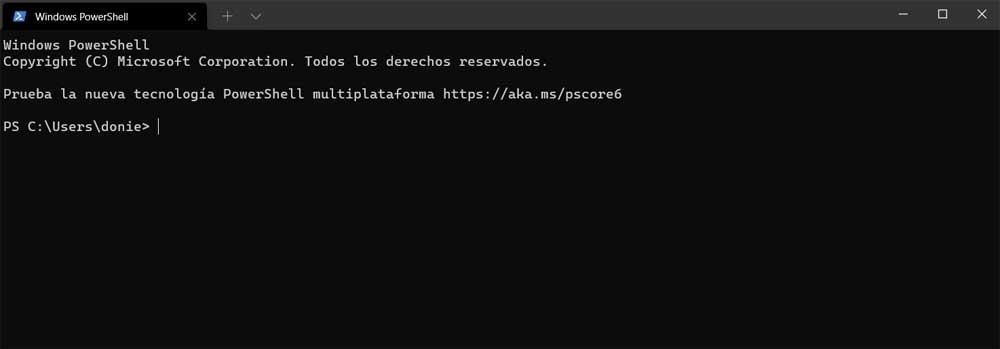
Käynnistämme Windows Terminal -sovelluksen tavanomaisella tavalla, esimerkiksi Windows 10: n Käynnistä -valikosta. Napsauta sitten valikkoa, jota edustaa alaspäin osoittava nuoli, joka sijaitsee ikkunan yläosassa. Napsauta kokoonpanovaihtoehtoa tai voimme käyttää CTRL + näppäinyhdistelmä avataksesi suoraan Konfigurointi tästä työkalusta.
Aseta Windows Terminal oletukseksi
Nyt avautuvassa Asetukset -ikkunassa meillä on mahdollisuus määrittää, että tämä on oletussovellus. Tämä tarkoittaa, että Windows käyttää nyt tätä työkalua vanha terminaali CMD- tai PowerShell -sovellus. On sanottava, että Windows -päätelaitteen kokoonpano käyttää oletusarvoisesti Windows -konsolia. Joten meidän on vain napsautettava avattavaa luetteloa ja valittava se, joka kiinnostaa meitä tässä tapauksessa.
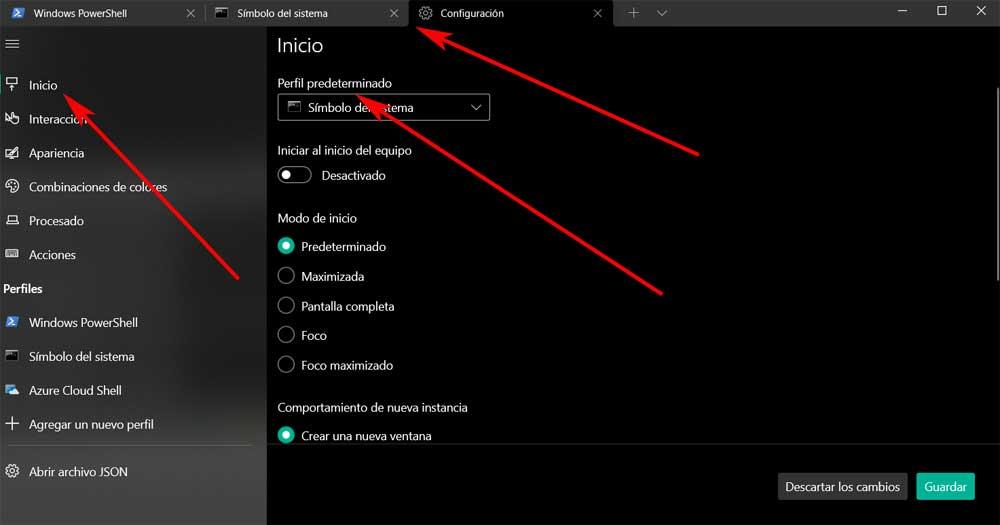
Älä unohda napsauttaa tämän ikkunan oikeassa alakulmassa olevaa tallennuspainiketta, jotta muutokset tulevat voimaan. Tästä lähtien ja oletuksena Windows Terminal -sovellus käyttää PowerShell -profiili kun sovellus käynnistyy. Mutta samaan aikaan meillä on mahdollisuus muuttaa sitä toimimaan eri kuoriprofiililla.
Samalla meidän on pidettävä mielessä, että tässä samassa kokoonpano -osassa on monia muita muokattavia vaihtoehtoja. Meidän on vain käytävä läpi eri kategoriat, jotka löydämme vasemmasta paneelista, jotta voimme tarkastella käytettävissä olevia vaihtoehtoja. Kuten aiemmin mainitsimme, tästä lähtien meillä on mahdollisuus mukauttaa sekä sovelluksen ulkoasu että käyttäytyminen tarpeisiimme. Näin ollen siitä tulee ohjelma, joka toimii tulevaisuuden järjestelmän komentojen kanssa.
Pian ymmärrämme, että CMD: n ja PowerShellin rajoitukset tähän työkaluun verrattuna ovat monet. Nyt meidän on vain totuteltava sen käyttöön, kuten teimme ohjelmien kanssa, jotka toimivat päätelaitteena Windows jota olemme käyttäneet tähän asti.