Kun lukemattomia multimediaviihdevaihtoehtoja on ulottuvillamme, on mahdotonta kyllästyä. Matkapuhelimemme on loistava liittolainen lyhentämään päiviämme, mutta joskus tarvitsemme television näyttöä voidaksemme nauttia sisällöstä, joka vaatii silmiämme pitkän aikaa. Chromecast tulee pelata.

Matkapuhelimesta tulee sitten liitoskohta television kanssa, jotta voimme nähdä sen suurelta näytöltä meitä jännittäviä elokuvia tai sarjoja, jotka pitävät jännityksessä. Sillä ei ole väliä mitä haluat tai haluat nähdä, koska käytännössä kaikki mitä näemme matkapuhelimellamme voi saavuttaa olohuoneemme suuren näytön Chromecastin kautta ja aiomme soveltaa kaikkea mitä sinun tarvitsee tietää.
Mitä tarvitset?
Jotta voimme lähettää mobiilinäytöltä näkemämme televisioon, meidän on täytettävä joukon vaatimuksia, joista osa on tavallista perustavampia kuin toiset. Ensinnäkin sinulla on matkapuhelin, sillä ei ole väliä, jos se on Android tai iPhone koska yhteys on taattu molemmissa käyttöjärjestelmissä. Tarvitsemme myös a WiFi yhteys, joka välittää tilaukset matkapuhelimesta televisioon mukavuutemme vuoksi.

Tietenkin tarvitsemme television, jossa on sisäänrakennettu Chromecast, jota useimmat nykyään tarjoavat. Jos näin ei ole, voimme ostaa Google-lisävarusteen, joka tarjoaa meille mahdollisuuden muuntaa minkä tahansa television, jossa on HDMI-tulo. Smart TV. Ja lopuksi, Google Home -sovellus, jonka avulla voimme tehdä päätöksiä muodostamastamme yhteydestä.
Ota Google Home käyttöön
Ennen kuin aloitat, sinun tulee tietää, että useimmat Android-matkapuhelimet tarjoavat tämän sovelluksen jo vakiona, joten sen lataaminen ei välttämättä ole tarpeen. Joka tapauksessa, jos se ei näy puhelimessasi, voit saada sen osoitteesta Google Play tai iPhonen App Storesta.
Kun se on asennettu, käytämme sitä ja ne on linkitetty Google-tiliimme. Jotta voimme jatkaa onnistuneesti kaikissa vaiheissa, jotka aiomme antaa sinulle, meidän on varmistettava WiFi-verkko, johon matkapuhelin on yhdistetty, erottamalla 2.4 GHz ja 5 GHz verkot, ja valittava sitten täsmälleen sama.
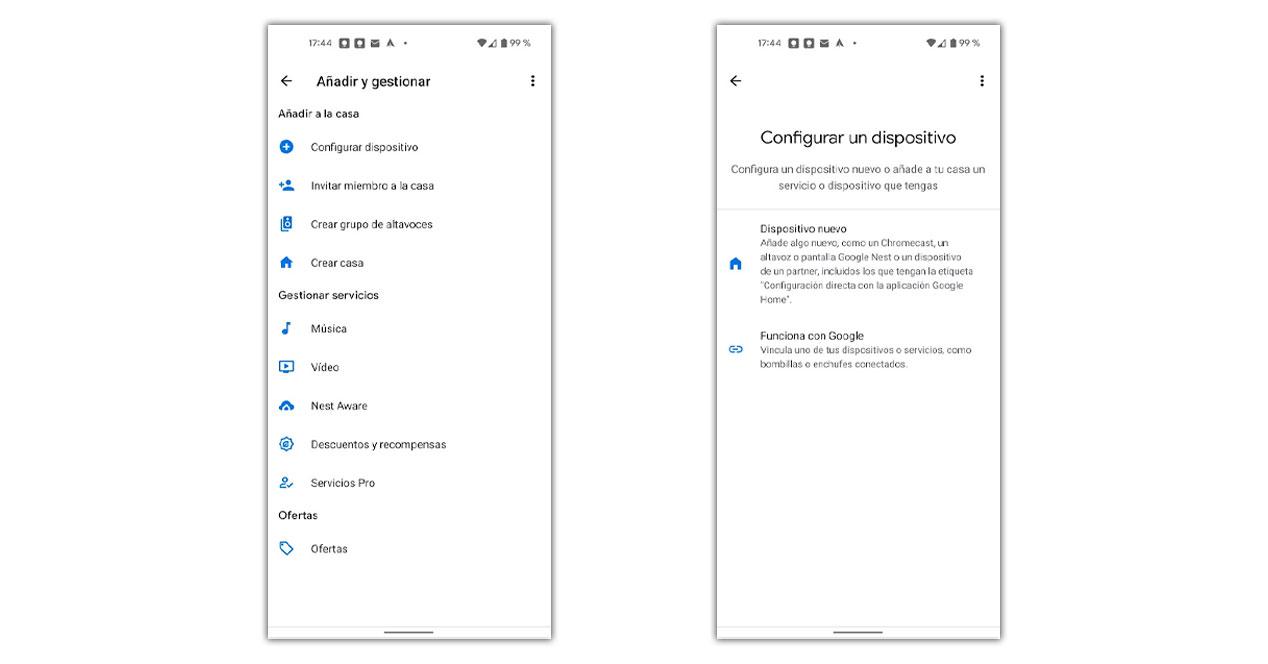
- Kytkemme television päälle tai yhdistämme Chromecastin televisioon ja virtalähteeseen
- Avaamme Google Home -sovelluksen.
- Napautamme yläosassa olevaa lisää-painiketta.
- Valitsemme Konfiguroi laite.
- Vahvistamme televisiossa ja matkapuhelimessa näkyvän koodin.
- Odotamme prosessin valmistumista.
Kun yhteys on valmis, olemme saaneet yhteyden ja itse Google Home -sovelluksesta voimme lähettää jopa kuvia. Voimme tehdä sen myös television muotoisesta kuvakkeesta, joka näkyy multimediasovelluksissa, kuten YouTube, Netflix, HBO ja Spotify monien muiden joukossa.
Meidän täytyy vain mennä sovellukseen, valita sisältö, jonka haluamme nähdä, ja niin kauan kuin olemme saman WiFi-verkon alla, pieni kuvake, joka lähettää videon tai valokuvan televisioon näkyy yläreunassa . Jos emme käytä virallisia sovelluksia, emme välttämättä pysty aktivoimaan sitä, kuten selaimissa, joissa on myös rajoituksia.
Lähetä näyttöni
Voimme jakaa matkapuhelimemme näytön nähdäksemme sen reaaliajassa ikään kuin se olisi yhdistetty kaapelilla, mutta langattomasti. Sinun tarvitsee vain syöttää Google Home, klikata laitetta ja napsauttaa alareunassa olevaa vaihtoehtoa nimeltä Lähetä näyttöni. Välittömästi ja luvan myöntämisen jälkeen näemme televisiossa täsmälleen saman kuin mobiilissa.
Saadaksemme siitä enemmän irti, meidän on käännettävä niin, että vaakasuuntainen tila mahdollistaa sen nähdä matkapuhelimen heijastuvan television ruudulta kokonaan. Kuvan resoluutio riippuu WiFi-reitittimen etäisyydestä ja Internetin nopeudesta, joten on tavallista, että tämä ei ole paras vaihtoehto.
Vieras-tila
Tämä on ensimmäinen lisävaihtoehto, jota saatamme olla kiinnostuneita käyttämään yhdessä Chromecast-yhteyden kanssa. Päästäksemme siihen meidän on palattava Google Homeen ja noudatettava tätä prosessia:
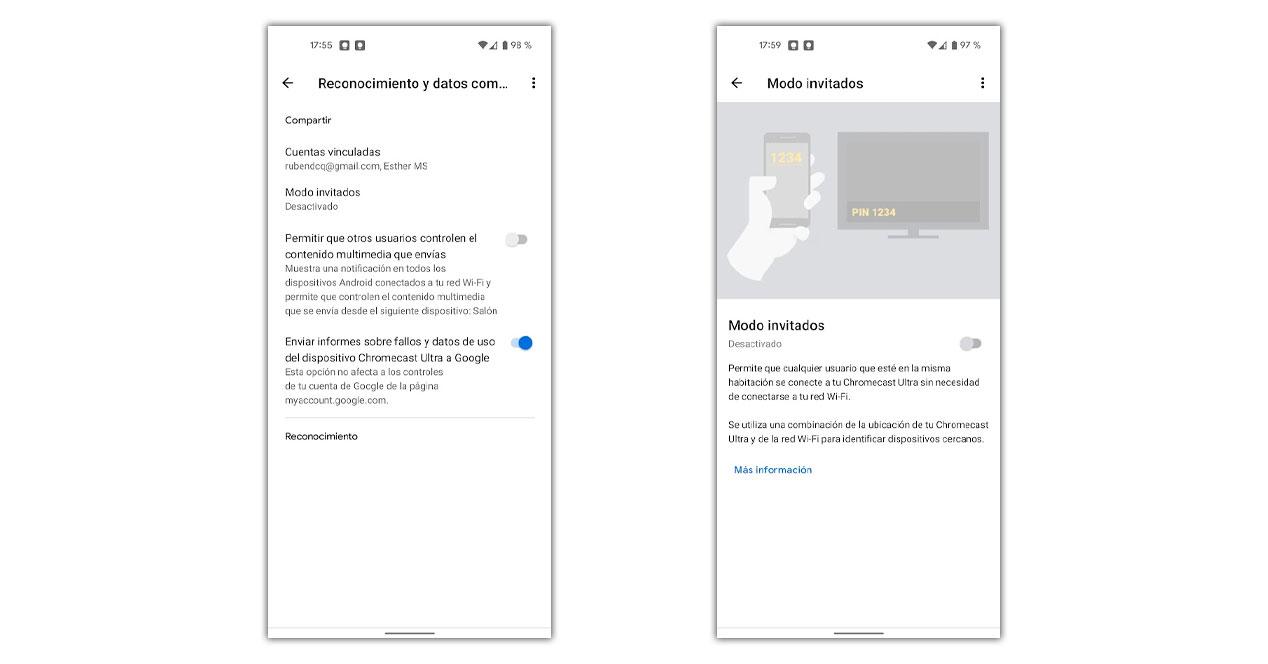
- Pelaamme laitteella Chromecastilla.
- Napsauta sitten yläreunassa olevaa Asetukset-pyörää.
- Valitsemme kuittauksen ja tiedon jakamisen.
- Lopuksi napsautamme Vierastilaa.
Se sallii sen, että kuka tahansa huoneessamme oleva voi sijainnin perusteella lähettää sisältöä televisioon matkapuhelimellasi ilman, että sinun on oltava saman WiFi-verkon alla.
Toiston hallinta
Sen asetuksista voimme myös hallita pääsyä muiden kopioimiseen. Kun lähetämme videon, muut samaan WiFi-verkkoon kytkeytyneet käyttäjät näkevät matkapuhelimiensa toistosäätimet ja voivat muun muassa keskeyttää videomme. Kuittauksesta ja jaetuista tiedoista voimme kuitenkin valita, että vain videon lähettäneellä alkuperäisellä käyttäjällä on pääsy.
Ympäristön tila
Vaikka emme jaa mitään, se näyttää automaattisesti Googlen valitseman kuvasarjan. Saman asetuksista voimme muuttaa tätä.
- Valitsemme Chromecastin.
- Pelataan kaikista kolmesta pisteestä.
- Merkitsemme Ambient-tilan asetukset.
- Valitsemme mieltymyksemme.
Voimme sallia pääsyn ja näyttää kuvia mobiiligalleriasta Google-kuvien kanssa sekä valita, näytetäänkö sää, aika, henkilötiedot vai toistoaika muiden asetusten ohella.
Ongelmat
Voimme usein löytää ongelmia Chromecastin määrittämisessä tai sisällön lähettämisessä, joista osa on helpompi ratkaista kuin toiset. Useimmat niistä kuitenkin ratkaistaan tällä prosessilla, jossa tarkistamme, että kaikki toimii oikein.
- Varmista, että matkapuhelin on yhdistetty samaan WiFi-verkkoon laitteen kanssa.
- Käynnistä matkapuhelin uudelleen saadaksesi pääsyn takaisin.
- Liitä ja irrota Chromecast tai televisio tarvittaessa.
- Valitse lopuksi Chromecastin nollaus:
- Käytä Google Homea.
- Valitse se.
- Napauta Asetukset.
- Kolmen pisteen jälkeen.
- Valitsemme enemmän.
- Ja sitten tehdasasetusten palautus.
