Jos olemme valokuvan ystäviä ja haluamme kaapata kuvia ammattikamerallamme tai mobiilikamerallamme, varmasti joskus on tapahtunut meille erittäin ärsyttävää tapahtumaa. Mielestämme olemme ottaneet kuvan unelmistamme, mutta myöhemmin ymmärrämme, että valokuvaan on ilmestynyt ärsyttävä esine tai ei-toivottu henkilö. Mutta ennen taivaalle huutamista meidän on tiedettävä, että on olemassa kuvankäsittelyohjelmia, kuten GIMP joiden avulla voimme poistaa nämä esineet yksinkertaisella tavalla.
Ei-toivottujen esineiden esiintyminen parhaissa valokuvissamme on usein hyvin turhauttavaa. Mutta jotain, jonka olemme saaneet digitaalivalokuvauksen avulla, on mahdollisuus pudottaa valokuvamme tietokoneelle ja pystyä muokkaamaan niitä sopivalla ohjelmalla. Uteliaisuutena on mainittava, että tämän tyyppinen kuvan retusointi ei yleensä näy valokuvauksen ammattilaisten keskuudessa, koska toisin kuin muut muokkaustyökalut, koko valokuvan visuaalinen sisältö muuttuu.

Photoshop on suosituin ja käytetty kuvankäsittelyohjelmien joukossa. Puhumme kuitenkin maksuohjelmista, koska ne on suunnattu ammattilaisille, eikä kaikilla ole varaa maksaa. Tätä varten löydämme GIMP: stä a loistava ilmainen vaihtoehto suosittuihin Adobe tuote, joka, vaikka se ei olekaan niin täydellinen, sitä voidaan käyttää useisiin toimintoihin, kuten ylimääräisen kohteen tai valokuvan henkilöiden poistamiseen.
Miksi käyttää GIMP: tä
GIMP (lyhenne sanoista GNU Image Manipulation Program) on ilmainen ohjelmisto, joka on kehitetty vaihtoehtona yksityisille ja kaupallisille ohjelmistoille. Se on kehitetty vastaamaan huomattavasti Photoshopia, mukaan lukien asetukset ja monet sen ominaisuudet. Huolimatta siitä, että se ei täytä Adobe-ohjelman standardeja, se on loistava vaihtoehto suurimmalle osalle käyttäjiä kuka voi suorittaa kuvankäsittelyyn liittyviä tehtäviä kuluttamatta yhtä euroa ja maksimi takuilla.
Yksi erittäin hyödyllisistä toiminnoista, joita voimme suorittaa GIMP: llä, on mahdollisuus poistaa minkä tahansa tyyppinen esine tai henkilö valokuvistamme. Tämän voimme tehdä ilmaiseksi. Tämä tehdään lisäämällä korjaustiedostoja esineeseen, jonka haluamme poistaa, käyttämällä muita kuvan osia niin, että se maalataan esineelle, joka auttaa sulautumaan alkuperäiseen taustaan.
Poista kaikki esineet tai henkilöt valokuvastamme
Ensinnäkin meidän on oltava on GIMP asennettu tietokoneellamme. Tätä varten voimme ladata sen ilmaiseksi -sivustolta. Asennuksen jälkeen suoritamme sen ja sen päävalikko ilmestyy. Kuten näemme, sillä on käyttöliittymä, joka on hyvin samanlainen kuin Photoshop, joten jos olemme käyttäneet tätä työkalua aiemmin, GIMP-käyttöliittymä on melko tuttu.
Aloittaaksemme työstämme meidän on valitse kuva jota haluamme muokata. Tätä varten meidän on napsautettava "File" -välilehteä ja sitten "Open". Selataan selaimessa ja valitaan haluamasi kuva. Myöhemmin olemme menossa lähennä kuvan osasta, jonka haluamme poistaa. Tätä varten voimme käyttää zoomaustoimintoa valitsemalla se työkaluriviltä tai painamalla "Z" -näppäintä.
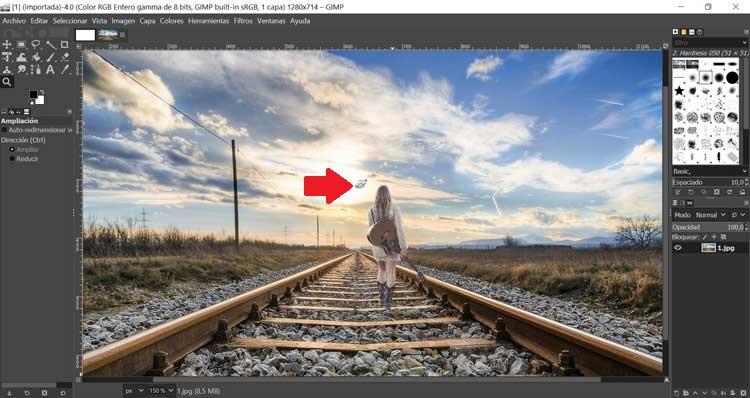
Valitse poistettava objekti
Seuraavaksi aiomme tehdä pienen piirustus kohteen ympärillä jonka aiomme poistaa. Tätä varten voimme käyttää työkalurivin polkutyökalua tai yksinkertaisesti painamalla näppäimistön "B" -näppäintä. Joka kerta, kun painamme , ankkuripisteet on luotu joka liitetään niin, että rajaamme kohteen koko ympäristön. Meidän on napsautettava, kunnes viimeinen kiinnityspiste on päällekkäin asettamamme pisteen kanssa.
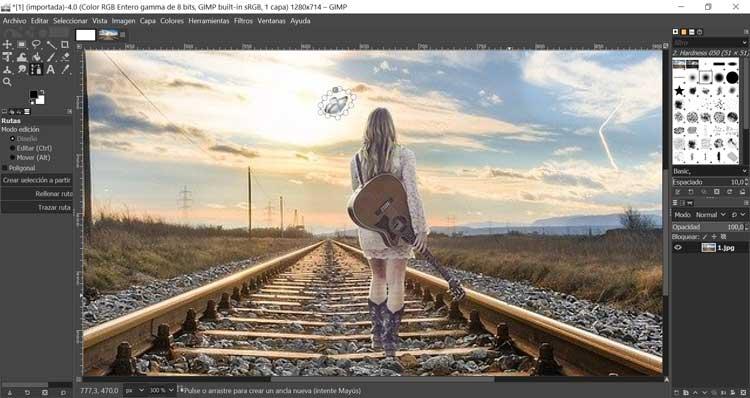
Kun olet valmis, napsautamme työkaluvaihtoehdoissa "Luo valinta polulta". Tämän avulla luomme konkreettinen valinta esineestämme varmistaaksesi, ettei mitään esineiden ulkopuolelle maalattu. Nyt meidän on valittava kloonityökalu työkaluriviltä tai painettava “C”. Tämän avulla voimme valita pikselit kuvan lähellä olevalta alueelta ja sitten kloonaa nämä pikselit . Voimme käyttää näppäimistön vasemman kiinnikkeen ”[” ja oikean kiinnikkeen “]” näppäimiä kloonityökalun harjan koon säätämiseen.
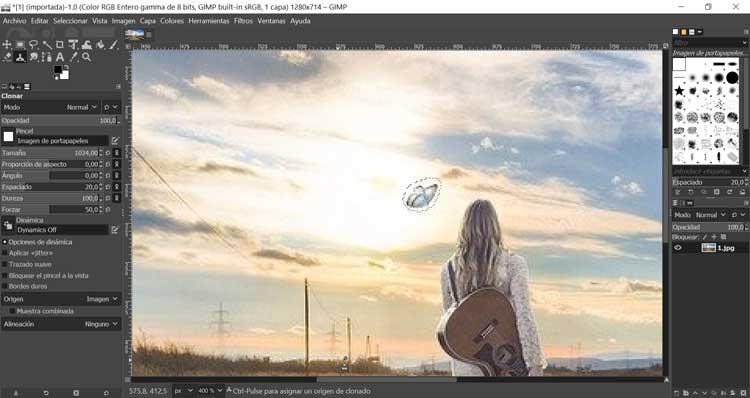
Poista valittu objekti kloonaustekniikalla
Kun olemme valinneet halutun koon, meidän on pidettävä Ctrl-näppäintä alhaalla ja valittava alue, jolla meidän on tehtävä kaapata pikselit kuvallemme. Oikealta puolelta valitaan ympyrän kuvake, johon napsautamme kohdetta, jotta voimme kloonaa alue olemme valinneet. Maalatessamme esineen sen pitäisi alkaa kadota, kunnes se on piilotettu ja katoaa näkyvistämme. On mahdollista, että kun kohtaamme alueita, jotka muuttuvat koostumuksessa, on tarpeen toistaa kloonauksen valintavaiheet ennen kloonauksen jatkamista. Tätä varten pidämme Ctrl-näppäintä painettuna ja napsautamme uutta aluetta. Jos teemme virhe , voimme korjata sen painamalla "Ctrl + Z". Tällä tavalla voimme kumota viimeisen vaiheen ja ratkaista virheen.
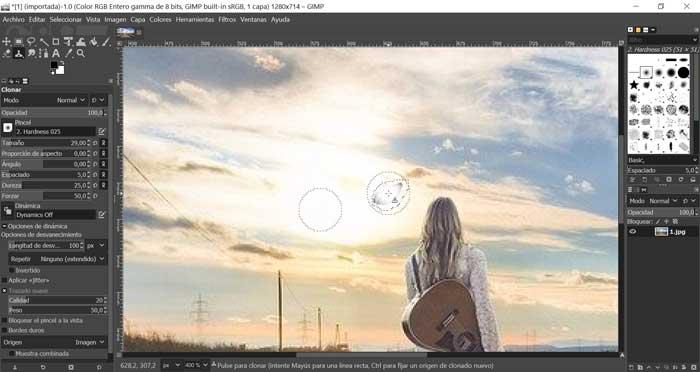
Jotta voimme tarkistaa, miltä koostumuksemme näyttää, on suositeltavaa painaa näppäimistön "Z" -näppäintä lähennä kuvan ja paina sitten "Ctrl" -näppäintä loitontaa . Tällä tavoin voimme tarkistaa, saammeko halutut tulokset. Mitä lähempänä tai suurempi haluttu esine on kuvassa, sitä enemmän meidän on kiinnitettävä huomiota kohteen ympärille, jotta tulos olisi mahdollisimman luonnollinen.
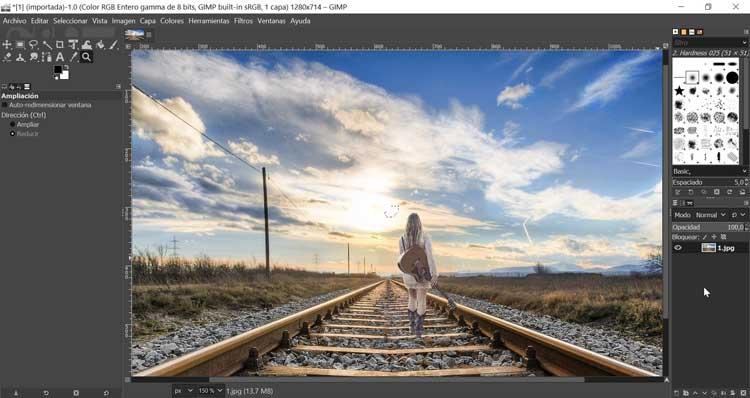
Meidän on myös pidettävä mielessä, että tämä prosessi voi olla enemmän tai vähemmän yksinkertainen kohteen koosta riippuen että aiomme poistaa ja koko sen ympäröivän muodon. Mitä enemmän erilaisia värejä ja esineitä on, sitä enemmän pyyhkimistä on tarpeen viimeistellä, jotta se ei näytä oudolta. Tästä syystä on suositeltavaa aloittaa valokuvista, joissa voimme poistaa osan yksinkertaisella tavalla ja käytännössä päättää monimutkaisemmilla valokuvilla.