- Windows 10 käyttöjärjestelmässä on tiettyjä ominaisuuksia ja toimintoja, jotka huolimatta siitä, että ne ovat erittäin hyödyllisiä, ovat hieman piilossa ja siksi monet käyttäjät eivät käytä niitä. Yksi niistä on se, jonka avulla voit nähdä tiedostosi esikatselun Windows 10 Explorerista. Vaikka se on apuohjelma, joka on ollut Microsoft käyttöjärjestelmässä jonkin aikaa, monet käyttäjät eivät tiedä, että heillä on se ja kuinka he voivat käyttää sitä. Kuitenkin, kuten näet, sillä on joitain rajoituksia, koska on tiettyjä tiedostomuotoja, joita ei esikatsella.
Varmasti se on kiinnittänyt huomiosi nähdä kuinka monta omena tietokoneet näyttävät a Sisällön esikatselu niiden tiedostojen hallinnassa. Tämä, jota monien mielestä ei ole Windowsissa tai että on tarpeen asentaa kolmannen osapuolen ohjelmia, on saatavana alkuperäisesti käyttöjärjestelmässä. Seuraavassa opetusohjelmassa selitämme, kuinka voimme aktivoida tämän toiminnon sekä Windows 10:ssä että Windows 11:ssä, eron pikkukuvien esikatseluun ja tapaa ratkaista mahdolliset ongelmat matkan varrella.

Esikatsele tiedostoja Windowsin Resurssienhallinnassa
Aktivoidaksesi tämän toiminnon ja näin nähdäksesi tiedostosi esikatselun Windows 10 Explorerissa, meidän on ensin avattava tiedostojen hallintaikkuna ja sitten paina Alt + P -näppäinyhdistelmää . Tämä ei ota käyttöön tutkimusikkunan oikealla puolella olevaa aluetta, jossa tiedostot esikatsellaan. Nyt meidän tarvitsee vain valita tiedosto ja nähdä, kuinka sen sisällön esikatselu näkyy tiedostoselaimen varatulla alueella.
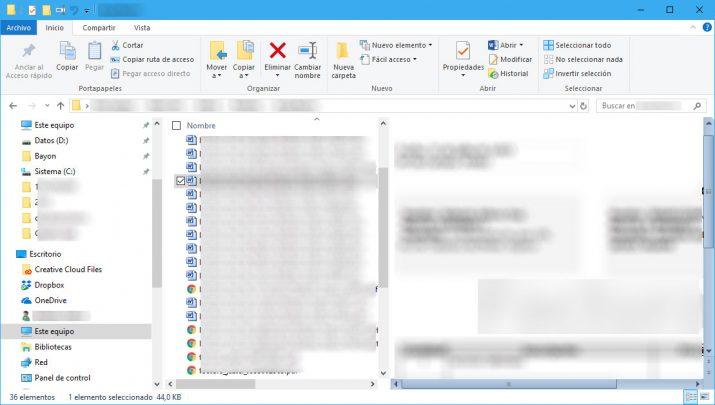
On mahdollista, että meidän on maksimoitava selainikkuna, jotta voimme nähdä tiedostojesi esikatselun ilman, että joudumme siirtymään sen yli vierityspalkkeilla. Jos kuitenkin valitsemme tiedoston, jolla on kuvamuoto, emme välttämättä näe esikatselua, koska tämän Windows 10 -apuohjelman avulla voimme nähdä tiettyjen tiedostojen, kuten asiakirjojen, laskentataulukoiden tai esitysten, esikatselun, kun taas kuvat eivät näytä niitä.
Windows 10issa
- Avaa Windowsin tiedostojenhallinta
- Napsauta vaihtoehtoa "Näytä" yläosassa
- Etsi vaihtoehto "Esikatselupaneeli" ja aktivoida
Windows 11issa
- Avaa Windowsin tiedostojenhallinta
- Napsauta "Näytä" -vaihtoehtoa yläosassa
- Näytä alivalikko "Näytä"
- Etsi vaihtoehto "Esikatselupaneeli" ja aktivoi
MacOS-tyylinen QuickLook-työkalu
Näiden puutteiden ratkaisemiseksi voimme käyttää työkalua, kuten Nopea vilkaisu, ilmainen ohjelmisto, jonka voimme ladata itse Windows-kaupasta ja joka on kehitetty tarjoamaan käyttäjille mahdollisuus nähdä tiedostosi esikatselu Windows 10:n selaimesta. QuickLookin avulla voit esikatsella kuvia ja jopa videoita ilman ongelmia.
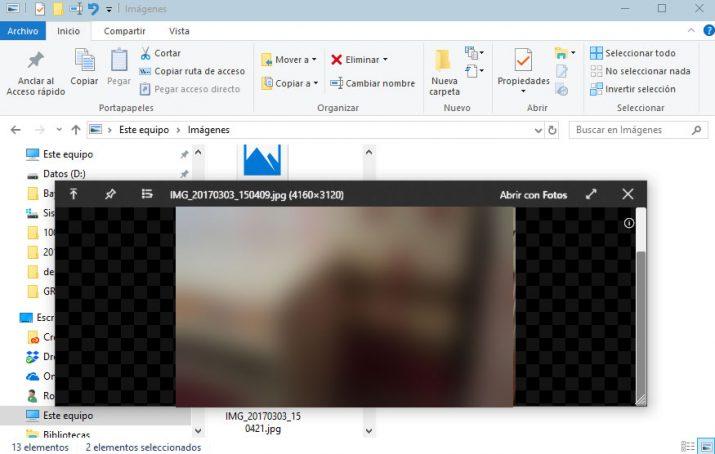
Aloittaaksesi QuickLookin käytön, meidän on ensin asennettava sovellus tämä linkki Microsoft Storeen ja kun se on asennettu, aloitamme sen. Näemme, että kuvake ilmestyy ilmaisinalueelle, mikä osoittaa, että voimme nyt käyttää työkalua. Siksi voimme nyt avata Windows Explorerin, valita tiedoston, josta haluamme nähdä esikatselun, ja painaa välilyöntinäppäintä näppäimistössämme, joka aktivoi QuickLookin.
Uusi ikkuna tulee näytetään meille automaattisesti valitun tiedoston esikatselun yhteydessä. Sulje se napsauttamalla uudelleen välilyöntiä tai ristiä, joka näkyy esikatseluikkunan oikeassa yläkulmassa.
Pikkukuvan esikatselu
Meidän ei pitäisi sekoittaa sitä Windowsia File Explorer Esikatselupaneeli, jossa on tiedostojen pikkukuvien esikatselu. Tämä tarkoittaa periaatteessa sitä, että asiakirjan, videon jne. sisältö näytetään. kuvakkeen päällä oletuskuvakkeen sijaan . Vaikka ne on aktivoitu järjestelmässä oletuksena, voimme tehdä sen seuraavilla tavoilla:
Kansion vaihtoehtojen kautta
- Avaa Windowsin tiedostojenhallinta
- Napsauta Asetukset-välilehteä
- Etsi "Näytä aina kuvakkeet, ei koskaan pikkukuvia" ja poista valinta

Rekisterieditorin kautta
- Avaa Windowsin rekisteri painamalla Windows + R ja kirjoittamalla Regedit
- Etsi avain:
- HKEY_CURRENT_USER_SOFTWARENMicrosoftWindowsNcurrent VersionNPpoliciesN-Explorer
- Kaksoisnapsauta Disable thumbnails tai DisableThumbnails ja aseta arvoksi 0
- Käynnistä tietokoneesi uudelleen
Jos sitä ei ole, luomme uuden DWORD-arvon (32-bittinen arvo) näillä parametreilla.
Järjestelmän lisäasetusten kautta
- Oikea painike Omassa tietokoneessa
- Avaa Ominaisuudet
- Napsauta Järjestelmän lisäasetukset
- Kirjoita "Lisäasetukset"-välilehdelle Suorituskykyasetukset
- Valitse ruutu "Näytä pikkukuvat kuvakkeiden sijaan"
- Käynnistä tietokoneesi uudelleen
Esikatselu ei toimi: mitä tehdä?
Tietyissä tilanteissa on mahdollista, että käyttöjärjestelmä lakkaa näyttämästä meille tietyn tyyppisen tiedoston tai yleisesti kaikkien tiedostojen esikatselua. Jos näin tapahtuu, ensimmäinen asia, jota meidän pitäisi yrittää, on käynnistää järjestelmä uudelleen, jos estetty prosessi on päätynyt vaikuttamaan tähän ominaisuuteen.
Jos tämä ei toimi, meidän on tehtävä muisti muistaaksemme jos olemme asentaneet jotain äskettäin joka on "rikkonut" esikatselun. Jos muistamme, ratkaisu voi olla sen poistaminen. Joskus jotkut ohjelmat aiheuttavat ristiriitoja Windowsin toimintojen kanssa, eikä meillä ole muuta vaihtoehtoa kuin poistaa ne järjestelmästä ja valita vaihtoehto.
Lopuksi Microsoftin tukifoorumilta selitetään meille, että joskus meiltä saattaa puuttua esikatselu korruptio järjestelmässä . Sen ratkaisemiseksi noudatamme näitä vaiheita:
- Paina Windows + X -näppäimiä
- Valitse komentokehote (järjestelmänvalvoja) tai Windows PowerShell (järjestelmänvalvoja)
- Kirjoita seuraavat komennot ja paina Enter jokaisen rivin jälkeen:
- exe / Online / Cleanup-image / Scanhealth
- exe / Online / Cleanup-image / Restorehealth
- exe / Online / Cleanup-image / Startcomponentcleanup
- sfc / scannow
- Käynnistä tietokone uudelleen
Kun jokainen komento on "käynnistetty", voi kestää jonkin aikaa. Älä huoli, odota vain hetki, että järjestelmä suorittaa sille osoittamamme tehtävän. Jos tämä ei auta, Microsoft ehdottaa uuden käyttäjäprofiilin luomista.