 A: lla on monia prosesseja Mac jotka eivät vaadi huomiomme suorittamista. Selkeä esimerkki tästä on tiedostojen lataaminen ja lataaminen Internetiin. Olet varmasti joutunut suorittamaan näiden ominaisuuksien prosessin, ja se on vienyt sinulle jonkin aikaa, joskus jopa tunteja, mutta on olemassa tapa, jolla voit täysin huolehtia tietokoneen sammuttamisesta jälkikäteen: ajoita Macin sammutus. On myös mahdollisuus ohjelmoida virta ajoissa, jos käytät Macia yleensä tietyn ajan kuluttua ja haluat, että kun istut näytön edessä, se on jo päällä. Kerromme sinulle, miten voit tehdä sen.
A: lla on monia prosesseja Mac jotka eivät vaadi huomiomme suorittamista. Selkeä esimerkki tästä on tiedostojen lataaminen ja lataaminen Internetiin. Olet varmasti joutunut suorittamaan näiden ominaisuuksien prosessin, ja se on vienyt sinulle jonkin aikaa, joskus jopa tunteja, mutta on olemassa tapa, jolla voit täysin huolehtia tietokoneen sammuttamisesta jälkikäteen: ajoita Macin sammutus. On myös mahdollisuus ohjelmoida virta ajoissa, jos käytät Macia yleensä tietyn ajan kuluttua ja haluat, että kun istut näytön edessä, se on jo päällä. Kerromme sinulle, miten voit tehdä sen.
Ohjelmoi virran katkaisu, nukkuminen, käynnistäminen uudelleen ja virran kytkeminen Mac-tietokoneeseen
Kuten aiemmin totesimme, on monia syitä, miksi voimme vaatia automaatiota Macin käynnistyksessä tai sammutuksessa. MacOS-ohjelmissa on useita ohjelmointimahdollisuuksia, sillä tietokone voi sammuttaa tietyn ajan, asettaa sen lepotilaan tai käynnistää uudelleen, jotta se käynnistyy automaattisesti tiettyyn aikaan ilman, että sinun tarvitsee tehdä sitä manuaalisesti.
Kaikki tämä on sama kaikissa Mac-koneissa riippumatta siitä, ovatko ne työpöydän vai kannettavia MacBook malli. Tätä varten on noudatettava seuraavia vaiheita:
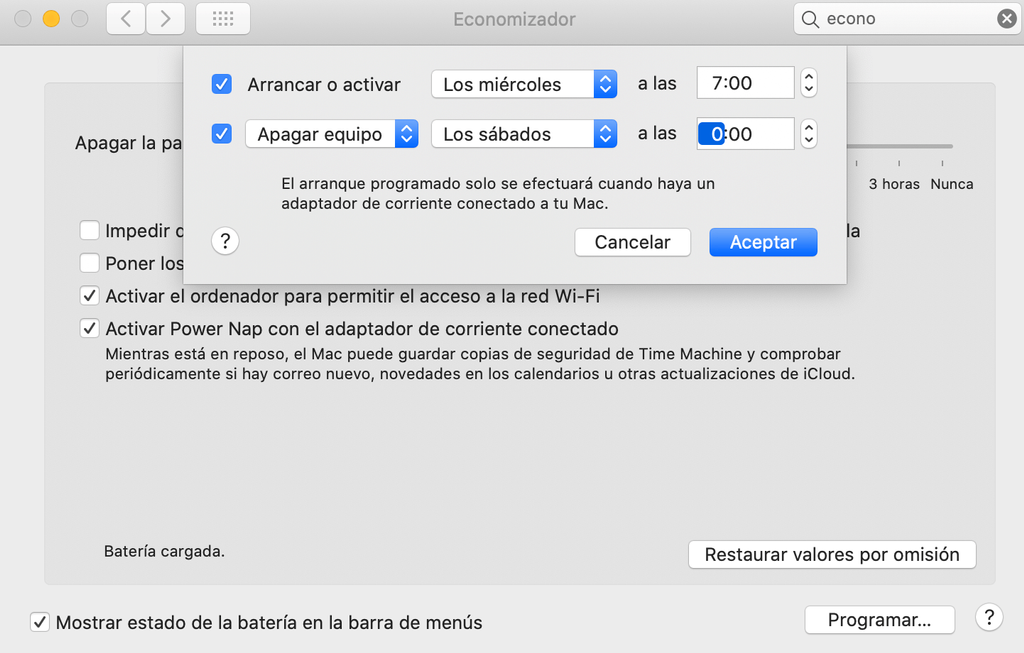
- Mene Järjestelmäasetukset. Voit käyttää sitä yläpalkin Apple-logosta, etsimällä sitä Spotlightissa, jossa on cmd + -väli, tai napsauttamalla telakkaa, jos sinulla on kuvake siellä.
- Paina nyt ekonomaiseri , jossa on valaistu lampun kuvake.
- Valitse Ohjelma ikkunan oikeassa alareunassa.
- - asettaa aika haluat laitteen sammuttaa, käynnistää, keskeyttää tai käynnistää uudelleen. On mahdollista yhdistää automaattinen sytytys ja lepo-, käynnistys- tai sammutustoiminnot.
Yleensä suositellaan näiden asetusten aktivointia tietyissä tapauksissa, jotta estetään sen sammuttaminen toteuttamatta sitä, vaikka minuutti ennen aikataulua ilmoitetaan ponnahdusikkunan kautta. Suosittelemme samaa automaattiseen käynnistykseen, koska et ehkä aina halua käyttää Macia tiettyyn aikaan ja voi olla ongelma, että se käynnistyy aina ohjelmoituasi aikaan. Voit kuitenkin valita tietyt viikonpäivät ohjelmoinnissa.
Lisää macOS Economizer -vaihtoehtoja
Olet varmasti huomannut, että Economizerissa on muita vaihtoehtoja kuin ne, jotka on selitetty Mac-ohjelmoinnille päälle ja pois päältä. Näihin sisältyy muita ominaisuuksia, kuten automaattinen sammutus tietokoneen ollessa lepotilassa ja muut, jotka liittyvät suoraan akun säästöön MacBookissa.
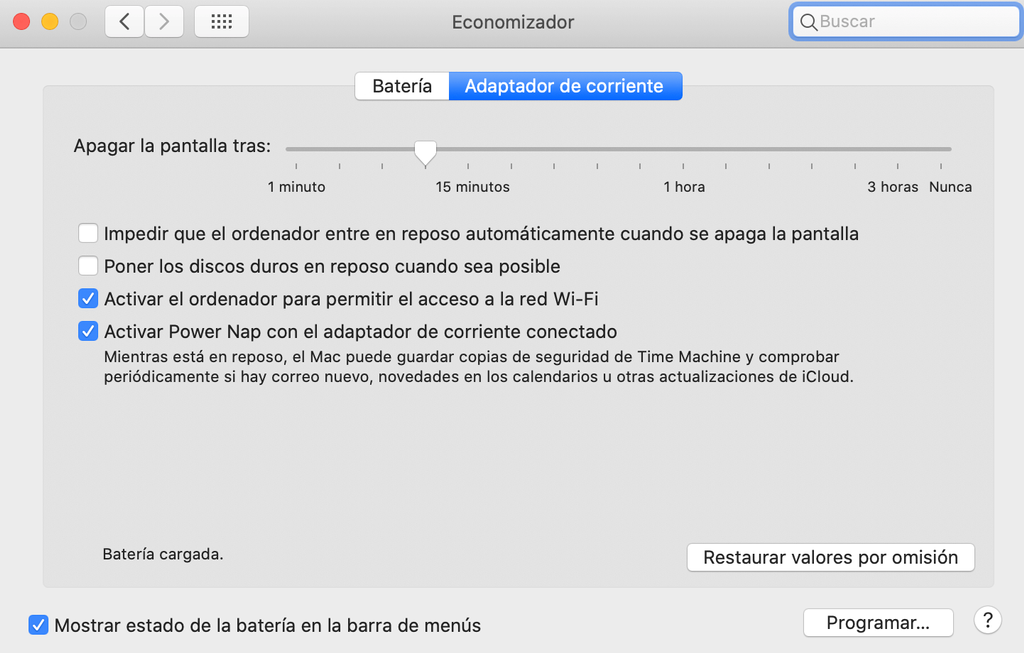
Jos syötät akku -välilehdessä löydät seuraavat vaihtoehdot, jotka toimivat kun MacBookia ei ole kytketty virtalähteeseen:
- Sammuta näyttö sen jälkeen X minuuttia passiivisuutta , jonka avulla voit valita ajanjakson, joka on 1 minuutista 3 tuntiin, jotta näyttö sammuu, jos et käytä laitetta. Myös täällä sinulla on mahdollisuus estää sen sammuttamista, vaikka paljon seisokkeja on kulunut.
- Aseta kiintolevyt lepotilaan kun mahdollista , ts. jos sinulla on mekaanisia kiintolevyjä, ne eivät ole enää täydellä kapasiteetilla, kun ne eivät tallenna tai lue tietoja niistä.
- Aktivoi Power Nap akkuvirralla niin että jopa Mac on levossa, se voi jatkaa taustaprosessien suorittamista, kuten tarkistaa uusia sähköposteja tai päivityksiä, kuten iCloud.
Vallassa sovitin -välilehdessä löydämme samat vaihtoehdot, mutta tässä tapauksessa kun MacBook on kytketty virtaan. Löydämme uuden vaihtoehdon, joka ei ole käytettävissä vain, kun laite ei lataudu:
- Estä tietokone lepäämästä automaattisesti näytön ollessa sammutettuna , joka on hyödyllinen, jos haluat vain, että näyttö sammuu, kun kaikki prosessit jatkuvat.
Lyhyesti sanottuna nämä Macin Economizer-vaihtoehdot voivat olla erittäin hyödyllisiä päivittäin, jotta et tiedä tietokonetta tietyn prosessin suorittamisen aikana, mikä voi myös säästää ja kuluttaa akkua, kun sinulla on MacBook.