Asennettaessa Linux PC:ssä, joko osiossa tai kiintolevyllä, se vastaa käynnistyshallinnan asentamisesta, käynnistyshallinnan avulla voimme valitse minkä yksikön haluamme käynnistää tietokoneen kanssa joko Windows tai tietokoneelle asentamamme Linux-jakelu, joka voi olla vakava ongelma aloitteleville käyttäjille, kun he ovat kyllästyneet Linuxiin ja haluavat poistaa sen kokonaan, koska se ei ole niin yksinkertaista kuin aseman alustaminen ja siinä se, meidän on muokattava käynnistyslatainta.
Käynnistyshallinnan avulla meillä voi olla suuri määrä käyttöjärjestelmiä, sekä erilaisia Linux-jakeluja että muita Windows-versioita, kunhan meillä on osioita ja/tai tarpeeksi tilaa kiintolevyllä. Se ei kuitenkaan ole paras vaihtoehto, jos käyttö, jota aiomme tehdä, on satunnaista, koska joudumme luomaan yhden tai useita kiintolevyosioita (jos emme käytä erillistä kiintolevyä), joten laitteistomme varastoinnin suhteen vähenee.
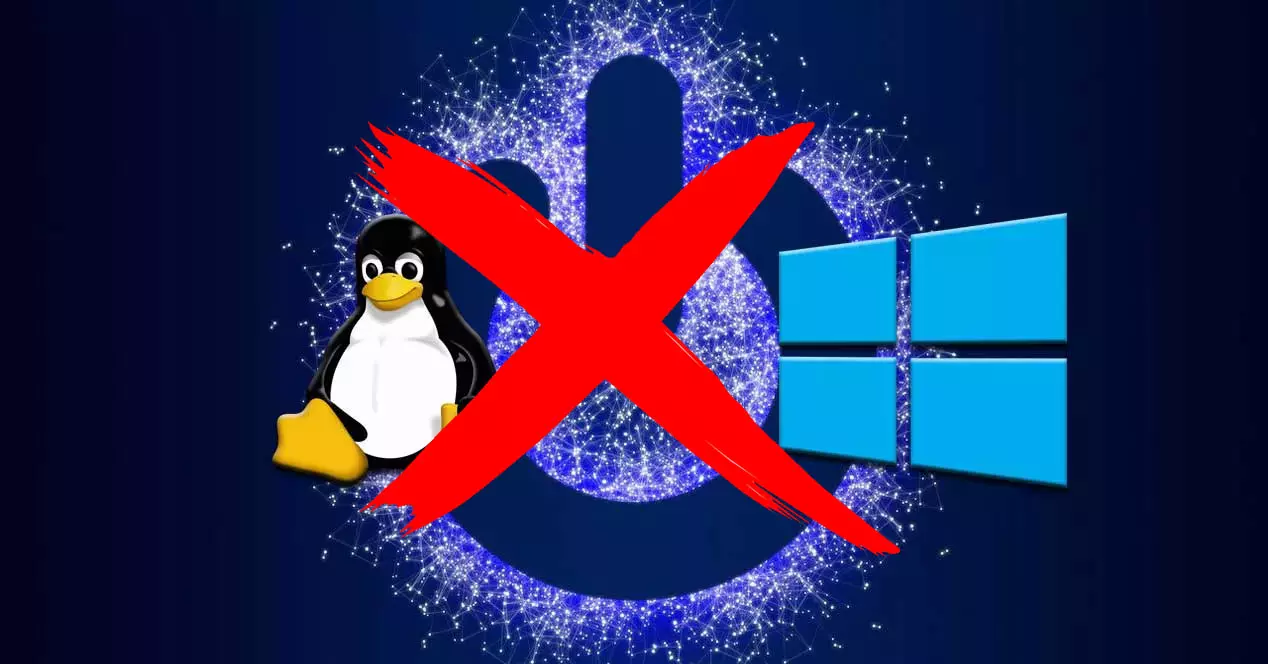
Paras vaihtoehto muiden käyttöjärjestelmien satunnaiseen käyttöön on käyttää virtuaalikoneita. Virtuaalikoneet toimivat sovellusta hallitsevan käyttöjärjestelmän sisällä, ja vaikka se ei anna meille mahdollisuutta hyödyntää käyttöjärjestelmää täysimääräisesti, se tekee suurelta osin, niin kauan kuin emme halua hyödyntää sitä täysimääräisesti, koska resurssit jaetaan käyttöjärjestelmän isäntäkoneen ja vieraan välillä.
Jotta voimme poistaa kaksoiskäynnistyksen ja jättää vain Windowsin ainoaksi käyttöjärjestelmäksi, meidän on suoritettava alla näytettävät vaiheet.
Tee varmuuskopio
Vaikka se näyttää itsestään selvältä, monet käyttäjät, jotka haluavat poistaa kaksoiskäynnistyksen tietokoneelta, eivät muista tehdä varmuuskopiota tiedostot, jotka he ovat tallentaneet Linuxiin . Ellei tallennettujen tiedostojen koko ole kovin suuri, voimme käyttää USB-asemaa tai ulkoista kiintolevyä tai pilvitallennusalustaa.
Poista Linux-osio
Kun olemme tehneet varmuuskopion Linuxiin tallennetuista tiedostoista, seuraava vaihe on poistaa osio, jossa Linux sijaitsee. Tätä varten käytämme Windowsin levynhallinta , johon pääsemme napsauttamalla hiiren kakkospainikkeella aloituspainiketta.
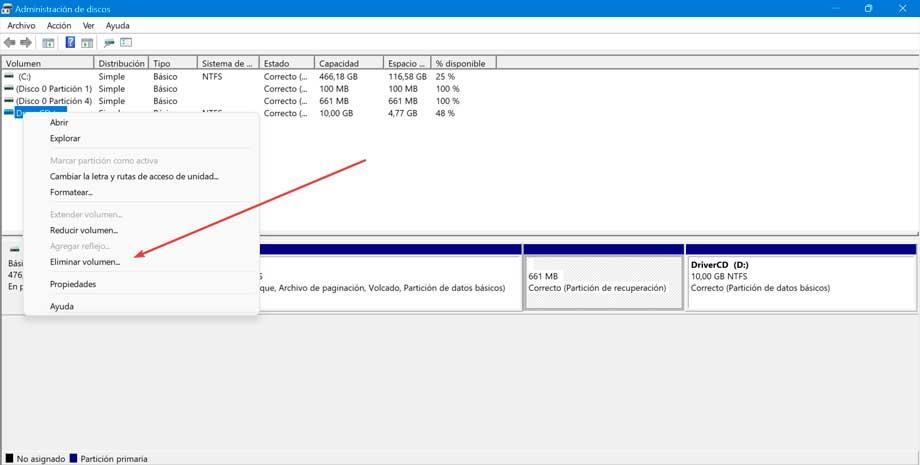
Seuraavaksi valitsemme aseman, jossa Linux sijaitsee, napsauta hiiren kakkospainikkeella ja valitse Poista tilavuus . Taltion poistamisella olemme poistaneet myös käynnistyslataimen, joten seuraava askel on korjata käynnistyssektori, muuten tietokoneemme ei käynnisty kunnolla.
Korjaa Windowsin käynnistys
Mutta ennen kuin poistat Linux-osion, meidän on luotava a Windowsin asennusasema , koska tarvitsemme sitä voidaksemme käynnistää tietokoneen. Linux-osion poistamisen jälkeen sammutamme tietokoneen, yhdistämme laitteen käynnistysasemaan ja käynnistämme tietokoneen BIOSin, jotta tietokone käynnistyy kyseiseltä asemalta.
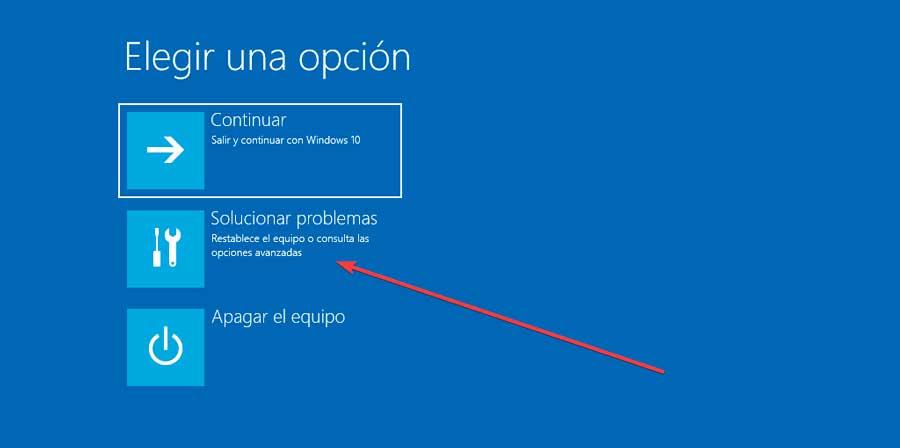
Kun tietokone on käynnistynyt, napsauta päänäytössä Korjaa tietokone. Napsauta seuraavassa ikkunassa vianmääritys ja sitten Komentorivi . Seuraavaksi meidän on kirjoitettava seuraava komento poistaaksesi kaikki jäljet MBR:stä, joka viittaa tietokoneessamme olevaan Linux-osioon tai kiintolevyyn.
bootrec /fixmbr
Koska olemme poistamassa Linux-käyttöjärjestelmää, meidän on käytettävä seuraavaa komentoa (tätä komentoa ei tarvitse käyttää, jos meillä on muita Windows-versioita asennettuna, koska msconfig on sitä varten).
bootrec /fixboot
Lopuksi käytämme seuraavaa komentoa MBR:n luomiseen uudelleen ainoalla asentamallamme käyttöjärjestelmällä
bootrec /rebuildbcd
Päästäksesi pois komentokehoteikkunasta, kirjoitamme "exit" ilman lainausmerkkejä ja palaamme päävalikkoon napsauttamalla Sammuta tietokone . Puramme USB-aseman ja tarkistamme, kuinka tietokone käynnistyy automaattisesti Windowsiin, eikä käynnistyshallintaa näytetä.