Kun käytät sovelluksia meidän Windows 10 tietokone, voimme tehdä sen käyttäjänä tai järjestelmänvalvojan oikeuksilla edistyneempien vaihtoehtojen saamiseksi. Tämä on yleensä yleistä, jos työskentelemme yleensä komentokehotteen tai PowerShellin kaltaisten sovellusten kanssa ja meidän on pystyttävä suorittamaan suurin osa komennoista. Tässä tapauksessa meidän on annettava järjestelmänvalvojan oikeudet joka kerta, kun sitä käytetään, mikä voi olla hieman raskasta. Tästä syystä näemme tänään, kuinka voimme määrittää sovellukset siten, että ne toimivat aina järjestelmänvalvojana Windows 10: ssä.
Yleensä kun haluamme käynnistää sovelluksen järjestelmänvalvojana, meillä on useita tapoja. Joko napsauttamalla sovellusta hiiren kakkospainikkeella ja valitsemalla Suorita dome-järjestelmänvalvoja tai etsimällä sitä Käynnistä-valikosta. Lomakkeesta riippumatta meidän on tehtävä se manuaalisesti joka kerta, kun avaat sovelluksen. On kuitenkin myös mahdollista määrittää ne toimimaan aina järjestelmänvalvojan oikeuksilla aina, kun avaamme ne.
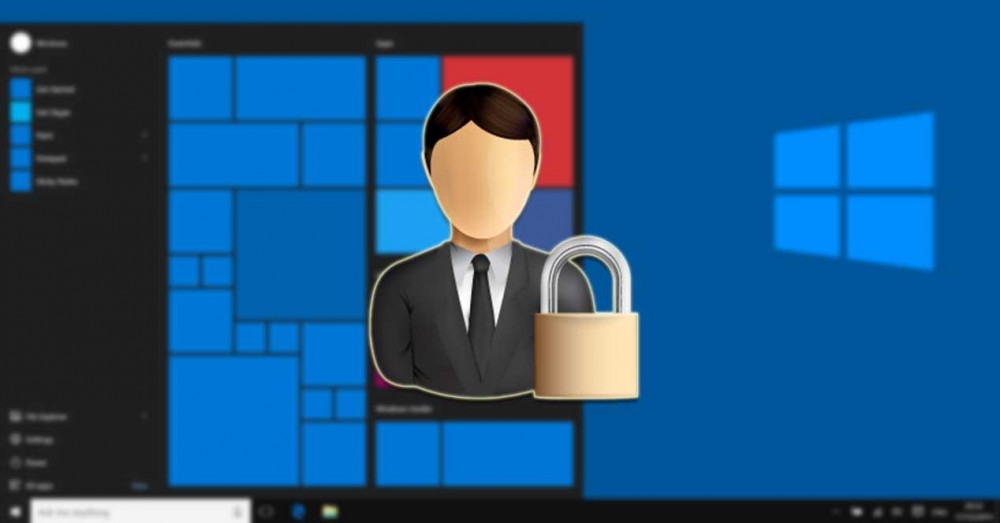
Suorita sovellus järjestelmänvalvojan oikeuksilla
Kun käytämme Windows-käyttöjärjestelmää, sen avulla voimme luoda kahdenlaisia käyttäjiä. Toisaalta on paikallinen käyttäjä kuka yleensä käyttää tietokonetta, ja toisella on ylläpitäjä . Jälkimmäisessä tapauksessa meillä on suuremmat oikeudet, joiden avulla voimme määrittää, asentaa tai poistaa tiettyjä sovelluksia yksinomaan, mitä paikalliset käyttäjät eivät pystyneet tekemään. Siksi meidän on usein suoritettava ohjelma järjestelmänvalvojana, jotta voimme käyttää tiettyjä toimintoja , johon ilman heitä ei olisi mahdollista päästä. Tällä tavoin järjestelmänvalvojan oikeudet vastaavat sen takaamisesta, että sovelluksilla on kaikki oikeudet suorittaa kaikki tarvitsemansa toiminnot tietokoneella.
Tämä voi kuitenkin olla vaarallista, joten Windows pitää nämä oikeudet oletusarvoisesti poissa käytöstä. Näin on, koska se on suojattava antamalla vain käyttäjille, joilla on järjestelmänvalvojan oikeudet, mahdollisuus muuttaa tiedostoja tai käyttää tiettyjen sovellusten lisätoimintoja. Yleensä jokapäiväiseen käyttöön ei tarvitse muuttaa mitään järjestelmämme tiedostoja tai käyttää näitä sovelluksia, joten nämä oikeudet ovat oletusarvoisesti piilossa. Siinä tapauksessa, että tarvitsemme sitä, on mahdollista tilapäisesti hankkia järjestelmänvalvojan oikeudet tai, kuten näemme alla, saada ne pysyvästi tarvitsemissamme tapauksissa.
Käynnistä sovellus aina järjestelmänvalvojana
Ensimmäinen asia, joka meidän on tehtävä, on avata Windows 10 Käynnistä-valikko ja etsiä sovellus, jonka haluamme suorittaa järjestelmänvalvojan oikeuksilla. Tässä tapauksessa aiomme suorittaa toiminnon Audacity-sovelluksen kanssa. Myöhemmin napsautamme oikealla painikkeella ja avattava valikko tulee näkyviin. Täällä valitsemme "Avaa tiedoston sijainti".
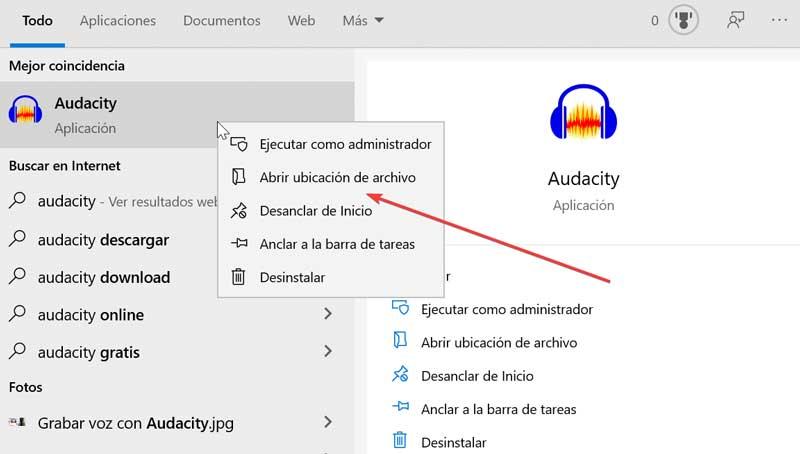
Seuraavaksi File Explorer avautuu suoralla pääsyllä tähän sovellukseen. Siinä meidän on napsautettava oikealla painikkeella, jotta kontekstuaalinen valikko tulee näkyviin, jossa valitsemme Ominaisuudet-vaihtoehdon.
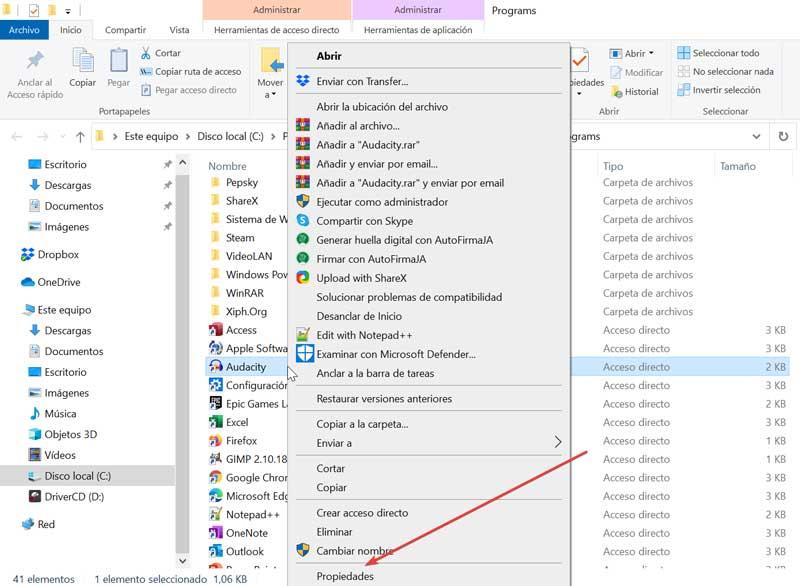
Suora pääsy -välilehdessä meidän on valittava alareunassa oleva Lisäasetukset-painike. Tämä avaa uuden ikkunan, jossa meidän on aktivoitava Suorita järjestelmänvalvojana -ruutu . Myöhemmin napsautamme "OK" sulkeaksesi ikkunan ja napsauttamalla uudelleen "Apply" ja "OK" niin, että kaikki muutokset tallennetaan.
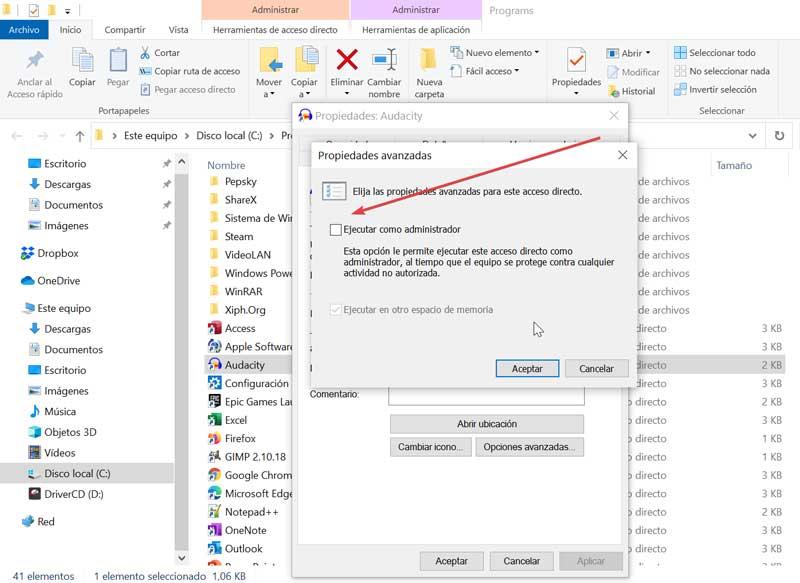
Kun olemme suorittaneet kaikki vaiheet, joka kerta kun käynnistämme tämän sovelluksen, se toimii automaattisesti järjestelmänvalvojan oikeuksilla. Tämä toiminto voidaan peruuttaa milloin tahansa. Voit tehdä tämän vain noudattamalla kaikkia edellisiä vaiheita uudelleen ja poistamalla Suorita järjestelmänvalvojana -ruutu käytöstä viimeisessä vaiheessa.
Poista ohjausasetukset käytöstä
Kun olemme suorittaneet edelliset vaiheet, suoritamme sovelluksen aina järjestelmänvalvojan oikeuksilla. Jos kuitenkin käytämme oletusasetuksia Käyttäjätilien valvonta -määrityksissä, on silti tarpeen hyväksyä uusi juliste, joka ilmoittaa meille, että aiomme tehdä muutoksia laitteisiin. Tämän voimme poistaa ja saavuttaa sovelluksen entistä nopeamman suorituksen.
Mikä on käyttäjätilin valvonnan määritys
Käyttäjätilien valvonnan konfiguroija on a Microsoft turvallisuus työkalu kehitetty estämään haitallisten ohjelmistojen tunkeutumisen, joka aikoo tehdä muutoksia laitteisiimme ilman lupaa. Emme puhu haittaohjelmien tai virusten torjunnasta. Se on yksinkertaisesti työkalu, jonka tehtävänä on ilmoittaa meille, kun tietokoneellamme on tapahtumassa muutoksia. Yleensä tämä sovellus on oletusarvoisesti määritetty oletusasetuksena siten, että se varoittaa meitä aina, kun sovellus yrittää tehdä muutoksia tietokoneeseen. Jos haluamme poistaa sen käytöstä, meidän on suoritettava seuraavat vaiheet.
Vaiheet ohjausasetusten poistamiseksi käytöstä
Käynnistä-valikon vieressä olevaan hakukenttään on kirjoitettava "muuta käyttäjätilin hallinta-asetuksia". Näemme, kuinka sovellus näkyy Käynnistä-valikossa, ja valitsemme sen. Uusi ikkuna avautuu, missä se on varmasti oletusarvoisesti määritetty palkin toisessa vaiheessa oletusarvo . Täällä meidän on vain siirrettävä palkin välilehti alas viimeiseen vaiheeseen "Älä koskaan ilmoita minulle" . Täten kehotamme järjestelmää olemaan koskaan ilmoittamatta meille, kun sovellukset yrittävät asentaa ohjelmistoa tai tehdä muutoksia tietokoneeseen tai kun teemme muutoksia Windowsin asetuksiin. Napsauta lopuksi Hyväksy vahvistaaksesi muutokset.
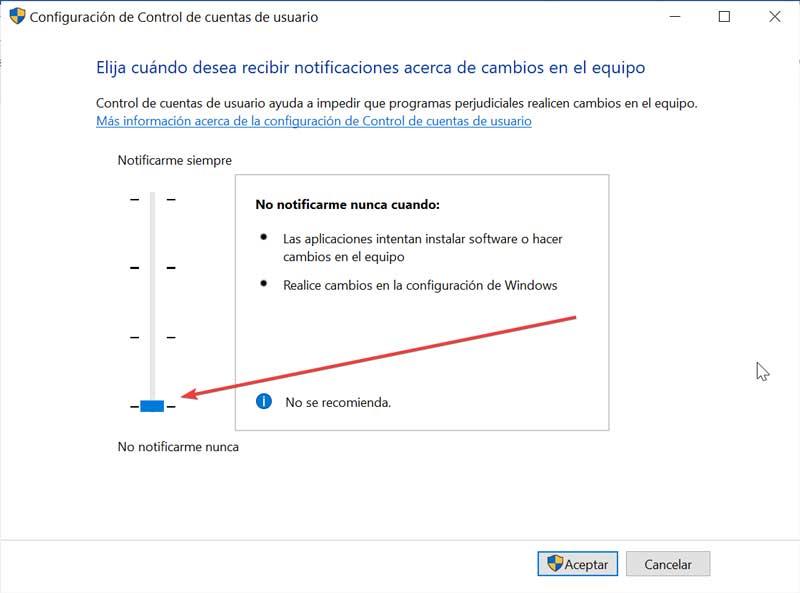
Kun nämä yksinkertaiset vaiheet on suoritettu, kun suoritamme sovelluksen, joka on määritetty toimimaan aina järjestelmänvalvojana, se käynnistetään ilman mitään varoitusviestiä, joten nopeudemme. Tietysti meidän on oltava selvillä riskeistä. Jos lataamme vahingossa haittaohjelmia vahingossa, se voi tehdä muutoksia tietokoneellesi tai asentaa itsensä ilmoittamatta siitä meille. Tästä syystä meidän on tiedettävä, että riskitekijä on aina pieni, ja jokaisesta riippuu, päättävätkö se poistaa sen käytöstä vai ei.