Tietojen määrä, joita normaalisti käsittelemme päivittäin tietokoneen kanssa, kasvaa. Työskentelemme kaikenlaisten tiedostojen kanssa, luomme, kopioimme tai poistamme ne. No, tässä puhumme miten palauttaa roskakorista poistettu tiedosto Windows .
Tämä on elementti, joka sisältyy alusta alkaen jo käyttöjärjestelmän itse, mutta jolle emme usein anna sen merkitystä. Ja juuri tämä kierrätysastia, josta puhumme, voi säästää useammalta kuin yhdeltä Redmond-järjestelmän ongelmalta. Sanomme tämän, koska tämä on elementti, jota voidaan pitää turvallisuutena poistettujen tietojen väliaikaisessa tallentamisessa.

Joten siinä tapauksessa, että kyseessä oli virhe tai joudumme palauttamaan jotain aiemmin poistettua, meillä on silti mahdollisuus. Tätä kaikkea kommentoimme, joten puhumme näillä samoilla riveillä siitä, kuinka palauttaa tai palauttaa tiedostot, kansiot ja muut roskakoriin . Muista, että joskus päädymme poistamaan tärkeät tiedostot ja kansiot, emmekä sitten tiedä, kuinka palauttaa ne alkuperäiseen sijaintiinsa.
Mutta ei tarvitse huolehtia, koska jäljempänä tarkastelemme kaikkia vaiheita ja tapoja, joilla voimme toimia poistettujen palauttamiseksi. Ensinnäkin, katsotaan miten ja minne etsi roskakori sellaisenaan.
Roskakorin löytäminen Windowsissa
Aluksi kerromme, että roskakori löytyy yleensä järjestelmän työpöydältä. Sieltä löydät sen suurimman osan ajasta, mutta ei aina, koska voi olla, että emme näe sitä siellä. Siksi, jos et löydä sitä, aiomme tehdä sen näkyväksi. Yksi vaihtoehto on mennä hakukenttään ja kirjoittaa sen nimi, Roskakori.
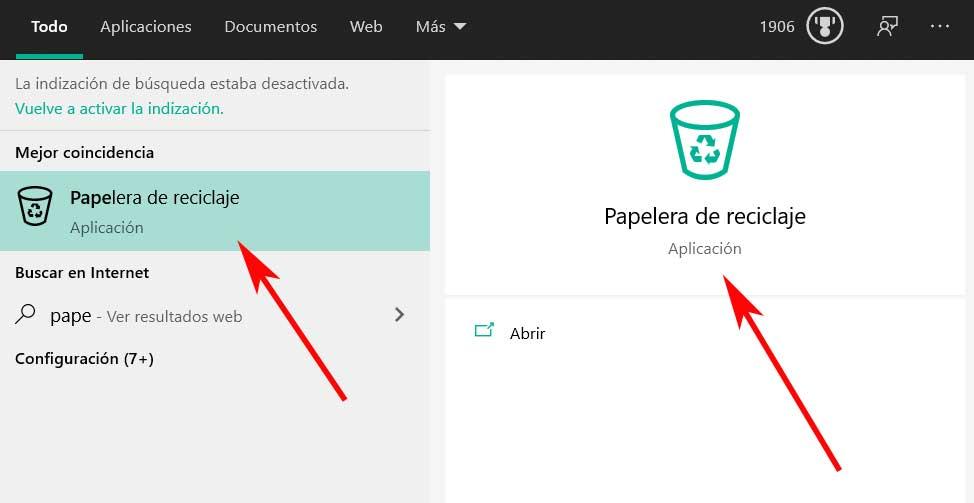
Tämän avulla meidät sijoitetaan suoraan kansioon, joka sisältää sen, josta voimme nähdä äskettäin poistetut elementit. Mutta saadaksesi Roskakori-kuvakkeen takaisin työpöydälle Windows 10 , katsotaanpa miten se saavutetaan. Ensimmäinen asia, jonka teemme, on napsauttaa Käynnistä-painiketta ja sitten Asetukset vaihtoehto, voimme käyttää myös Win + I näppäinyhdistelmä.
Sitten avautuvassa ikkunassa siirrymme Mukauttaminen-vaihtoehtoon. Sen jälkeen napsauta vasemmassa paneelissa Teemat ja napsauta sitten Työpöydän kuvakkeen asetukset -linkkiä.
![]()
Tuolloin näyttöön ilmestyy uusi pienempi ikkuna, jossa voimme jo napsauttaa Roskakori-ruutua. Sitten, jotta muutokset tallennetaan ja vastaava kuvake ilmestyy, napsautamme Käytä-painiketta. Siitä hetkestä lähtien roskakorikuvake tulee näkyviin kuvaruutu .
![]()
Palauta poistetut tiedostot roskakorista
Nyt kun meillä on Roskakori-kuvaketta på den pöytä- , katsotaanpa, kuinka palauttaa aiemmin poistetut tiedostot. Sano, että poistettuja kohteita voidaan palauttaa kahdella tavalla, minkä aiomme näyttää sinulle alla. Tämä antaa meille mahdollisuuden käyttää uudelleen niitä tiedostoja, jotka esimerkiksi poistamme vahingossa.
Ensinnäkin tätä varten, josta keskustelimme, avaamme roskakorin. Meidän on vain napsautettava hiiren oikealla painikkeella kuvaketta ja napsauttamalla Avaa-vaihtoehtoa tai kaksoisnapsauttamalla samaa kuvaketta. Roskakori on nyt auki ja näemme sen kertyneen sisällön ajan myötä. Siksi, mitä nyt teemme, on napsauttaa palautettavia tiedostoja ja kansioita ja valita ne. Kun se on merkitty, napsautamme hiiren oikealla painikkeella valintaa ja valitsimme Palauta-vaihtoehdon.
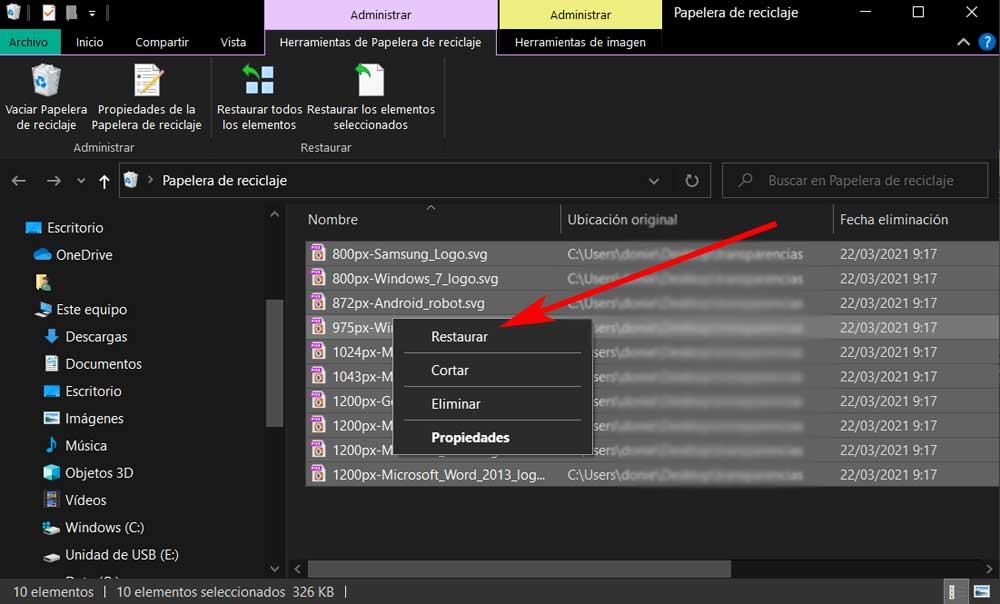
Samalla tavalla meillä on mahdollisuus, kun tiedostoja tai kansioita jonka haluamme palauttaa, on valittu, käytä ikkunan yläosassa olevia painikkeita. Täältä löydät mahdollisuuden palauttaa kaikki elementit tai palauttaa valitut elementit. Kuten näette, nämä ovat kaksi tapaa palauttaa roskakorista poistetut tiedostot ja kansiot. Kun olemme tehneet tämän, he palaavat alkuperäisiin paikkoihinsa.
Lisää roskakoritilaa Windowsissa
Tietenkin asia, joka meidän on pidettävä mielessä, on koko Tämän elementin, josta puhumme täällä, on ääretön. Siksi voi olla, että yritämme palauttaa tiedostot, jotka on jo poistettu jopa roskakorista. Siksi, jos tarvitsemme ja jos ajattelemme, että se on turvatila, josta on hyötyä tulevaisuudessa, voimme konfiguroida sen.
Tällä tarkoitamme sitä, että meillä on mahdollisuus lisätä roskakorin kokoa, mikä tarkoittaa sitä, että suurempi tiedostojen määrä tallennetaan. Ainoa asia, joka meidän on otettava huomioon tässä, on se, että menetämme tämän varatun tilan muihin tehtäviin, kuten esimerkiksi ohjelmien asentamiseen. Siksi meidän on oltava varovaisia tässä suhteessa, mutta katsotaanpa, miten räätälöidään se tila, josta puhumme.
Tätä varten meidän on vain napsautettava hiiren oikealla painikkeella roskakorin kuvaketta. Joten meitä nyt huolestuttavaksi valitsimme Ominaisuudet-vaihtoehdon. Näkyviin tulevassa uudessa ikkunassa näemme, että voimme valita minkä tahansa tietokoneessa olevista levyasemista. Ja roskakori tai pikemminkin sille varattu tila on riippumaton kullekin yksikkö .
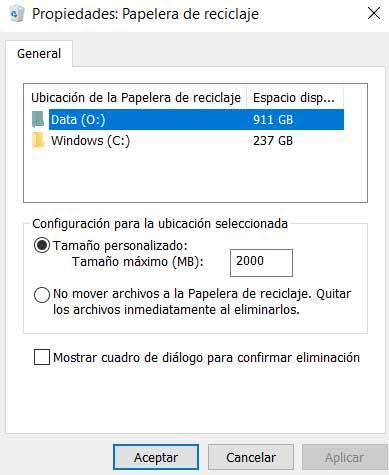
Siksi ainoa asia, joka jäljellä on nyt, on määrittää koko, josta puhumme, megatavuina jokaiselle levy-yksiköt . Tällä tavoin voimme sekä lisätä että vähentää sitä kunkin tarpeen mukaan; ja jopa poistaa sen käytöstä.
Kuinka palauttaa tiedostot, jotka eivät ole roskakorissa
Tietysti voi olla, että poistamiamme tiedostoja ei voida palauttaa roskakorista, josta olemme kertoneet. Siksi meillä ei silloin ole muuta vaihtoehtoa kuin käyttää kolmannen osapuolen ohjelmistoratkaisua. Tämän tulisi keskittyä levykeasemien tietojen palauttamiseen, tällä hetkellä monenlaisiin ohjelmiin, sekä maksettuihin että ilmaisiin. Siksi alla näytämme sinulle esimerkkejä, joista on paljon apua.
RecoveryRobot
Yksi näistä ohjelmista, joista puhumme, on Palautusrobotti, ohjelmisto, joka keskittyy poistettujen tietojen palauttamiseen kiintolevyiltämme. Muista myös, että sen voi ladata ja käyttää ilmaiseksi osoitteesta linkki . Sano, että se on yhteensopiva kaiken tyyppisten tallennusyksiköiden kanssa ja palauttaa käytännössä minkä tahansa tyyppisen tiedoston.
Recuva
Tämä on yksi tunnetuimmista tämän tyyppisistä ehdotuksista sekä alan veteraaneista. Samoin löysimme ennen ilmaista ohjelmaa, jolla on erittäin yksinkertainen käyttöliittymä seurata. Se yksin on vastuussa siitä, että opastamme meidät jokaisessa vaiheessa analysoimaan kiintolevyt ja löytää tiedostot jotka on poistettu niiden palauttamiseksi. Se antaa käytössämme erittäin yksinkertaisen avustajan, joka soveltuu kaikentyyppisille käyttäjille. Voimme ladata tämän toisen ehdotuksen tästä linkistä .