Jos sinulla on ollut ongelmia oman iPhone or iPad , olet luultavasti kuullut sanan palauttaa tai muotoile useammin kuin kerran. Tämä on todella perusprosessi, kun kyse on näiden kahden tietokoneen huollosta useimpien ongelmien ratkaisemiseksi. Ja se on ennen menoa omena tai valtuutettu tekninen huolto, on aina parasta palauttaa laitteistosi. Sen lisäksi, että prosessi on sama molemmissa laitteissa.
Kuinka tietää, milloin muotoilla

On monia tilanteita, joissa joudut kohtaamaan käyttöjärjestelmän palauttamisen tai alustamisen. On selvää, että se ei ole prosessi, joka suoritetaan joka päivä, koska kaikkien tietojen poistamiseen ja uudelleenasennukseen kuluu aikaa. Yleisimmät tilanteet, joissa sinun on alustettava, ovat seuraavat:
- Kun iPhonessa on vika : on todellisuutta, että iOS tai iPadOS ovat vakaita ja edistyneitä käyttöjärjestelmiä, joiden tarkoituksena on puristaa laitteiston tehoa. Mutta tietenkään se ei ole täydellinen käyttöjärjestelmä, koska mikään ei vastaa tätä ominaisuutta. Kun kohtaat erilaisia tärkeitä ongelmia, kuten käyttöliittymän hidastuminen, vian esiintyminen, voit valita palautuksen sen ratkaisemiseksi.
- Kun haluat myydä sen : voi syntyä tilanne, jossa hankit uuden laitteen ja sinun on myytävä edellinen malli. Suositeltava tapa on tietysti poistaa kaikki tallentamasi henkilökohtaiset tiedot yksityisyytesi turvaamiseksi. Palautusprosessi poistaa kaikki linkitetyt tilit, mukaan lukien pankki- tai Apple Pay -tiedot.
- Haluat aloittaa alusta : saatat usein huomata, että iPhonessasi tai iPadissasi on paljon tietoa sovellusten tai mukautettujen asetusten kautta. Siksi voi olla mielenkiintoista alustaa tietokone oman maun mukaan, jotta voidaan aloittaa kokonaan tyhjästä asentamalla tarvittavat sovellukset. Se on varmasti nopea siivous, jota voidaan käyttää mukavasti.
- Apple julkaisee suuria versioita iOS:sta : Kun Apple julkaisee suuren päivityksen käyttöjärjestelmäänsä, mikä saattaa olla sukupolvenvaihdos, on aina suositeltavaa suorittaa uusi asennus. Näin uuden sukupolven käyttöjärjestelmä käynnistetään kokonaan tyhjästä järjestelmän sujuvuuden takaamiseksi.
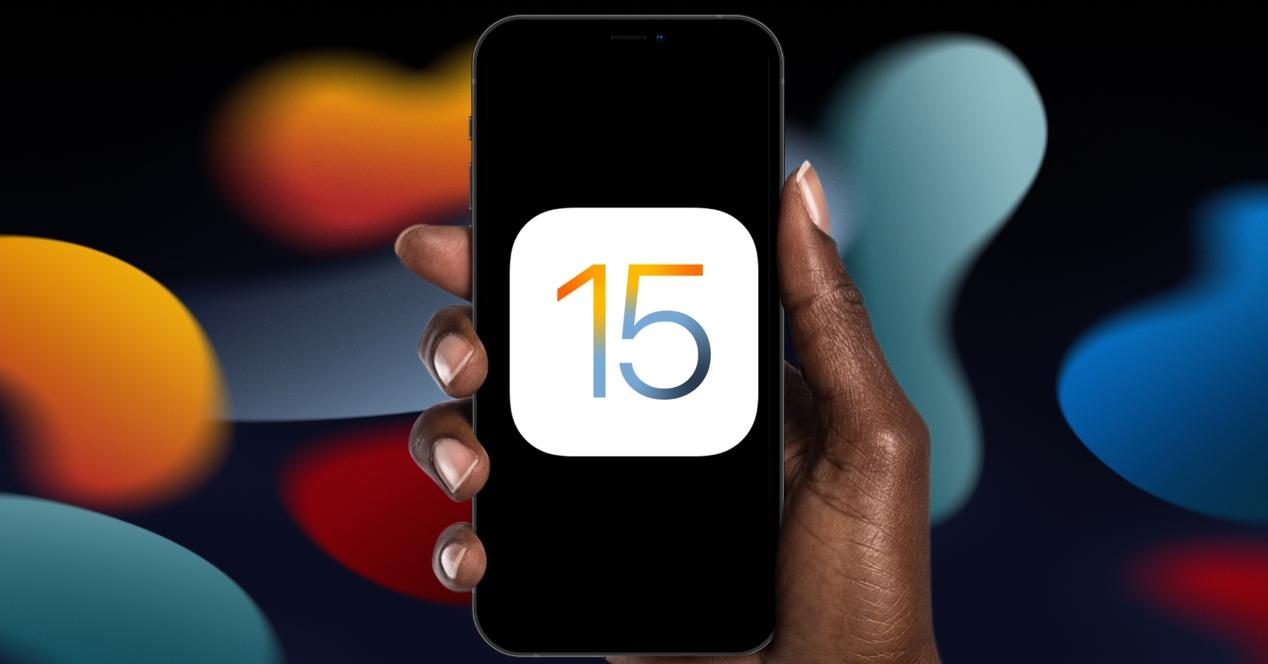
Vaiheet ennen muotoilua
Vaikka se saattaa tuntua todella yksinkertaiselta prosessilta, muista, että iPhonen tai iPadin palauttamisessa on erilaisia kriittisiä kohtia. Tällä tarkoitamme, että sinun on aina noudatettava useita vinkkejä ennen prosessin aloittamista sellaisenaan, jotta vältytään tietojen katoamiselta tai prosessin epäonnistumiselta.
Sillä on seurauksia
Kun puhut iPhonen tai iPadin palauttamisesta, sinun on otettava huomioon seuraukset, joita sillä voi olla. Näissä tapauksissa laitteella harjoitellaan a kaikkien tietojen pysyvä poistaminen se sisältää. Eli tavoitteesi on vihdoin saada laite ikään kuin se olisi saapunut uutena ja sinulla on se laatikossa. Tämä on todella tärkeää, koska jos sinulla on tärkeitä yhteystietoja tai valokuvia paikallisesti tallennettuna, menetät ne.
Mutta on huomattava, että on olemassa joitain olennaisia poikkeuksia. Osa näistä matkapuhelimen tai tabletin sisältämistä tiedoista synkronoidaan iCloudin kanssa. Tästä syystä kun kirjaudut sisään uudelleen laitteen alustamisen jälkeen, tietyt tiedot voidaan palauttaa, kunhan käytetään samaa Apple ID:tä. Tässä tapauksessa löydät perustiedot, kuten valokuvat tai jopa yhteystiedot. Paikallisiin tiedostoihin kannattaa keskittyä, koska ne katoavat kokonaan.
Varmuuskopio
Vaikka entisöinti on yleensä prosessi, joka harvoin epäonnistuu, mikään ei ole täydellistä. Voi olla erilaisia tilanteita, joissa koko prosessi keskeytyy ja pakottaa sinut aloittamaan tyhjästä tai joudut yksinkertaisesti palaamaan. Näiden ongelmien edessä se voi päätyä aiheuttamaan tietovuodon, ja siksi, jos sinulla ei ole kaikkia tiedostoja synkronoitu iCloudissa, sinun on otettava varmuuskopio.
Näissä tapauksissa suosittelemme aina tietojen varmuuskopiointia Applen omille palvelimille. Tämä edellyttää luonnollisesti, että sinulla on sopimus ylimääräisestä säilytystilasta, jotta voit tallentaa kaikki asiakirjasi tai valokuvasi. Tämä on prosessi, joka voidaan suorittaa a Mac tai PC:llä mukavasti synkronointiohjelman kautta, joka voi olla iTunes tai itse Finder. Mutta mukavin asia voi olla kopioinnin tekeminen iPhonen tai iPadin asetusten kautta. Voit tehdä tämän suorittamalla seuraavat vaiheet:
- Yhdistä iPhone Wifi-verkkoon.
- Siirry kohtaan Asetukset> Napauta nimeäsi> iCloud.
- Napauta iCloud-varmuuskopio.
- Napauta Varmuuskopioi nyt.
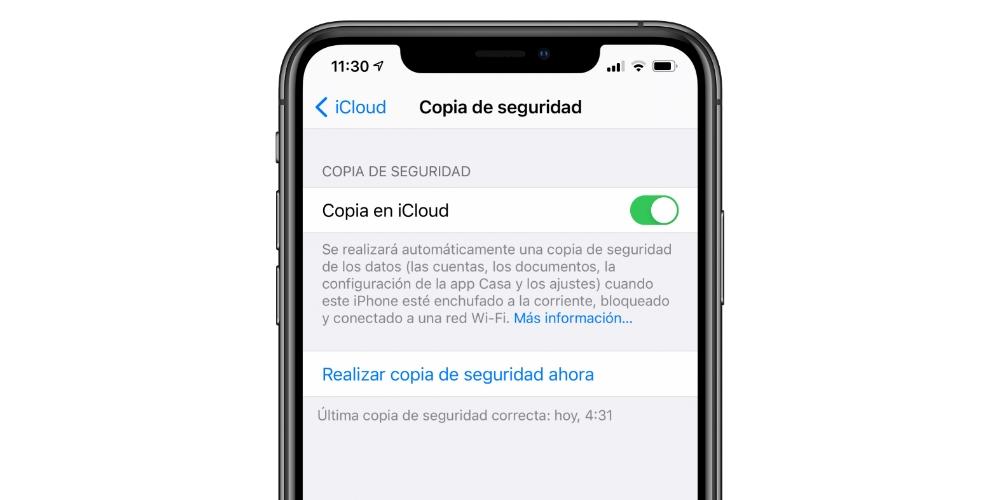
Poista Find My iPhone / iPad käytöstä
Yksi olennaisista vaatimuksista sekä iPhonen että iPadin palauttamiseksi on deaktivoi seurantajärjestelmä hakusovelluksen kautta. Tämä on asia, jonka Apple perustaa lisäturvatoimenpiteeksi. Pakottamalla tämä järjestelmä deaktivoimaan estetään se, että kukaan tietokoneen ulkopuolella ei voi palauttaa sitä poistaakseen kaikki jäljet. Tässä tapauksessa Apple ID -salasana on aina syötettävä ja omistajalle ilmoitetaan asiasta email. Voit tehdä tämän noudattamalla seuraavia ohjeita:
- Avaa Asetukset.
- Napsauta nimesi yläreunassa.
- Napauta Etsi iPhoneni / iPadini ja napauta sitten poista vaihtoehto käytöstä .
- Kirjoita Apple ID -salasanasi.
- Paina Poista käytöstä.
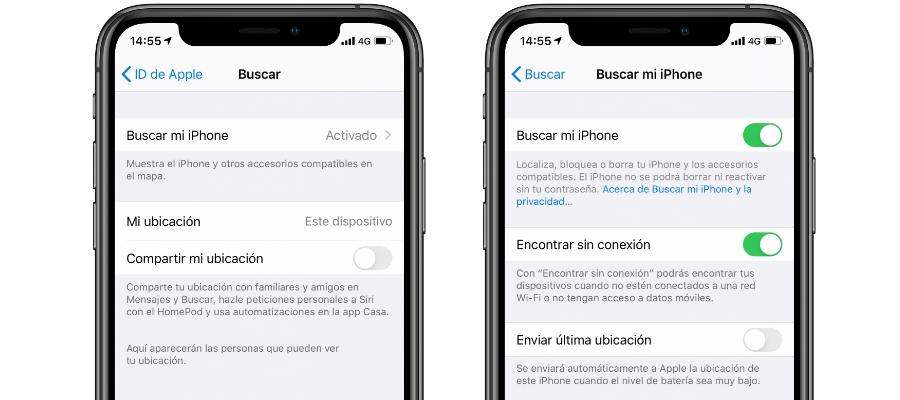
Hyvä Internet-yhteys
Kun haluat palauttaa iPhonen tai iPadin, sinun on asennettava käyttöjärjestelmä uudelleen. Kopio näistä tiedoista ei löydy alkuperäisestä laitteiston varastosta, ja siksi sen täytyy olla ladattu Applen omilta palvelimilta. Tässä tilanteessa on loogista, että sinulla on aina oltava vakaa ja laadukas Internet-yhteys.
Ottaa a nopea internetyhteys on aina tärkeää, jotta prosessi ei kestä pidempään kuin on tarpeen. Muista, että palvelimilla on aina melko pieni kaistanleveys, ja siksi useiden gigatavujen painavan käyttöjärjestelmän lataaminen voi kestää kauan. Samoin sen täytyy olla vakaa ja yksityinen jotta kaikki tiedot voidaan ladata turvallisesti ja menettämättä minkään tyyppistä pakettia, joka voisi vaikuttaa myöhempään prosessiin.
iPhone latautuu tai yli 50 %
On tosiasia, että iPhonen tai iPadin palauttaminen vaatii paljon tehoa. Viittaamme prosessiin, jossa tiedot poistetaan ja asennetaan uudelleen tyhjästä. Tämä tapahtuu myös silloin, kun tietoja yksinkertaisesti ylikirjoitetaan. Vikojen välttämiseksi laitetta ei voi sammuttaa milloin tahansa. Akun loppuminen kesken kunnostusprosessin voi johtaa kuolemaan johtavaan vikaan, joka aiheuttaa laitteen toimintahäiriön.

Siksi siitä tulee velvollisuus pitää iPhonen aina kytkettynä virtalähteeseen tai akun ollessa 50 %. Tämä on suositeltavaa, mutta saavuttaa pisteen, että se on kiireellinen tila. Toisin sanoen järjestelmä ei anna sinun aloittaa palautusta, jos jompikumpi näistä kahdesta akun ehdosta ei täyty.
Palautusprosessi
Kun kaikki artikkelissa käsitellyt näkökohdat on otettu huomioon, voidaan restaurointi suorittaa. On olemassa useampi kuin yksi tapa, jolla voit jättää sekä iPhonen että iPadin uutena. Seuraavaksi kerromme sinulle eri tavoista, joilla voit kohdata tämän prosessin.
Macin kanssa
Yksi yleisimmistä menetelmistä, joita voidaan antaa, on Mac. Voi tulla melko yleistä, että jos sinulla on iPhone, sinulla on myös Mac. Jos tässä tietokoneessa on ohjelmistoversio macOS Catalina tai uudempi, prosessi tulee tehdään Finderin kautta. Vaikka aluksi saatat ajatella, että se on omistettu tiedostojen hallintaan, pystyt myös suorittamaan palautusprosessin. Voit tehdä tämän noudattamalla seuraavia ohjeita:
- Yhdistä iPhone Mac-tietokoneeseen.
- Avaa Finder-ikkuna.
- Valitse laite Finder-ikkunan vasemmasta sivupalkista.
- Muista poistaa Find My iPhone / iPad käytöstä
- Napsauta Yleistä ja sitten Palauta iPhone / iPad.
- Napauta Lataa ja palauta.
- Kirjoita pääsykoodi.
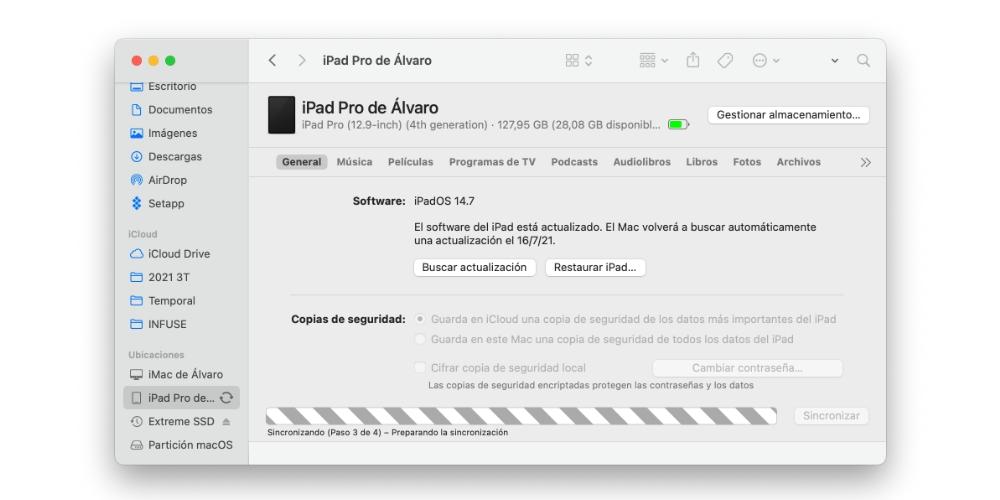
Vanhemmissa Windows- tai Mac-tietokoneissa
Jos sinulla on Windows tietokone tai Mac, jossa on macOS 10.14 tai vanhempi, sinun on käytettävä iTunes-ohjelmaa. Tämä on ohjelmisto, joka on rajoitettu näihin ehtoihin ja joka tarjoaa erittäin erityisiä työkaluja. Sen avulla käyttäjät voivat siirtää valokuvia, tehdä varmuuskopioita ja myös palauttaa käyttöjärjestelmän kokonaan. Tässä tapauksessa sinun on noudatettava seuraavia vaiheita:
- Avaa iTunes Macissa tai PC:ssä.
- Liitä iPhone tai iPad kaapelilla tietokoneeseen.
- Napsauta iTunesin yläpalkissa olevaa laitepainiketta.
- Napsauta Palauta iPhone.
- Varmista sammuta Find My iPhone.
- Napsauta Lataa ja palauta.
- Kirjoita pääsykoodi.
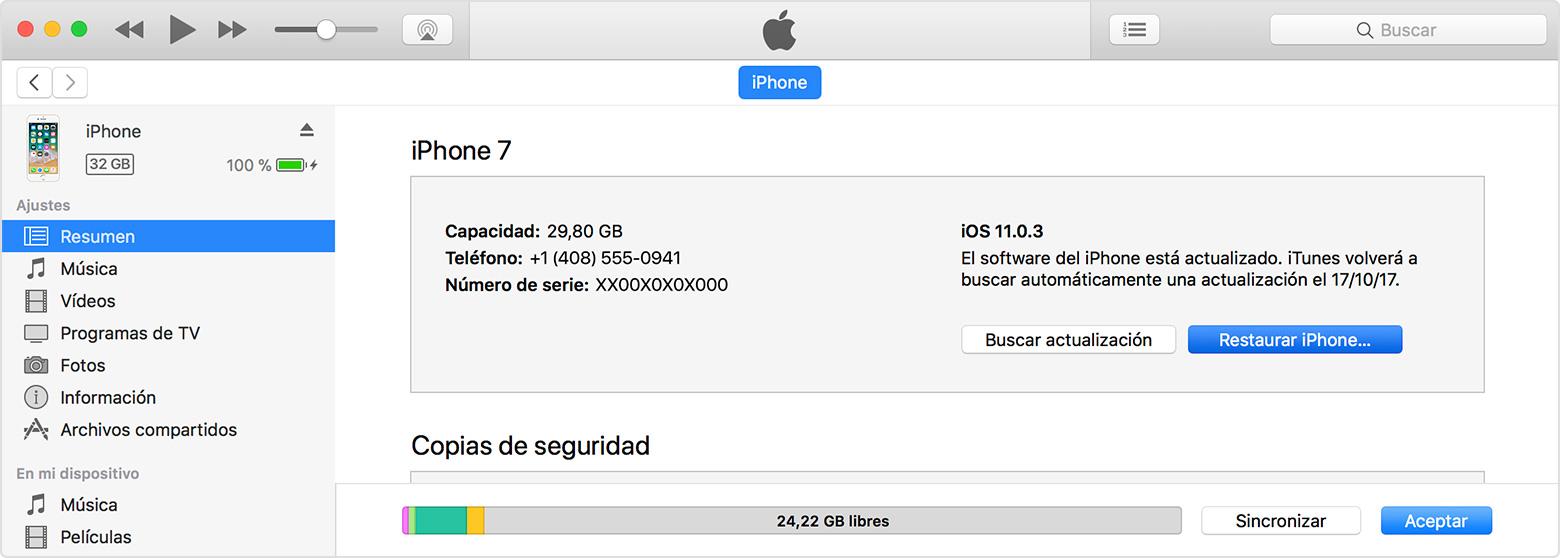
Itse laitteesta
Voi olla, että sinulla ei ole tietokonetta käsilläsi, ei Macia tai PC:tä. Tästä syystä voit aina halutessasi alustaa tietokoneen itse kokoonpanosta, vaikka sillä on eroja, kuten alla nähdään. Tässä tapauksessa saavutetaan todella yksinkertainen järjestelmä, jotta voit aloittaa laitteesi kanssa alusta. Voit suorittaa tämän toiminnon noudattamalla seuraavia vaiheita:
- Liitä iPhone tai iPad sähkövirtaan ja Wi-Fi-verkkoon.
- Käyttöasetukset.
- Napsauta Yleistä.
- Vieritä alas ja napauta Siirrä tai nollaa.
- Anna lukituksen avauskoodi tai Apple ID -salasana.
- Vahvista, että haluat tyhjentää laitteen.
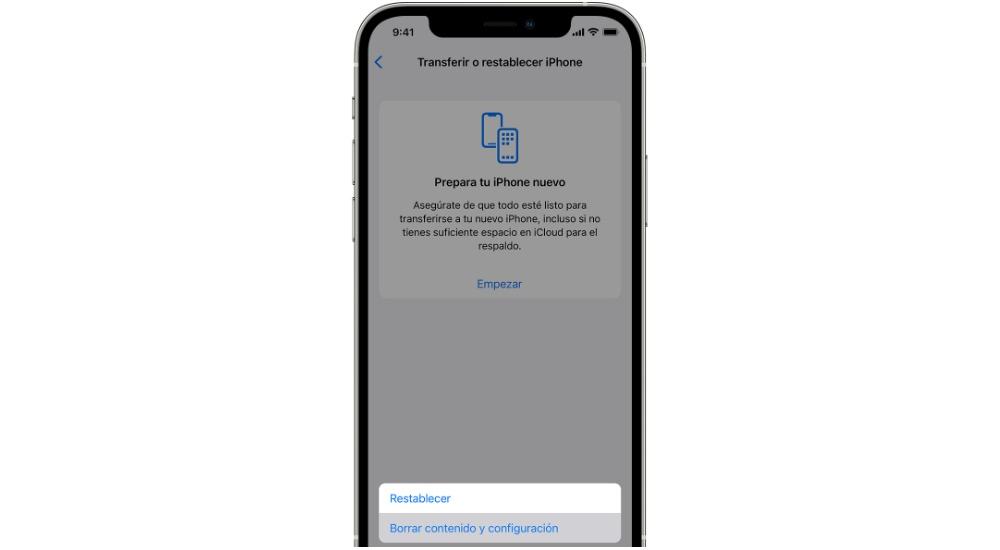
Tästä hetkestä lähtien laite käynnistyy uudelleen useita kertoja ja näytölle tulee edistymispalkki, joka ilmoittaa sinulle jatkuvasti, mitä on tekemässä. Aluksi tiedot poistetaan ja tiedot korvataan. Se on prosessi, joka on yleensä nopea, mutta sitä ei saa koskaan irrottaa virtalähteestä. On tärkeää omistaa aina tarpeeksi aikaa tälle toimenpiteelle, eikä olla kiirettä lopettamalla.
Erot restaurointimenetelmien välillä
Yleensä on kaksi palautusjärjestelmää, joista olemme keskustelleet koko tämän artikkelin ajan. Yksi niistä, joissa on käytettävä tietokonetta, ja toinen, jossa ulkoisia laitteita ei tarvita, tehdään vain iPhonen tai iPadin asetusten kautta. Aiot varmasti ihmetellä näiden kahden järjestelmän välisiä eroja tai onko parempi käyttää toista ennen toista.
Ja totuus on, että vaikka molemmat esitetään restaurointijärjestelminä, ne eivät käytännössä ole samanlaisia. On oltava selvää, että aina kun haluat suorittaa syvän restauroinnin mennessä käyttöjärjestelmän uudelleenasentaminen, se on tehtävä tietokoneen, joko PC:n tai Macin, avulla. Jos tämä prosessi suoritetaan kokoonpanossa, järjestelmää ei asenneta uudelleen toimintakuntoon, koska tarvittavat luvat yksinkertaisesti annetaan voidakseen kirjoittaa tietoja uudelleen.
Ilmeisesti se näyttää samalta prosessin lopussa, mutta jos tarkastelet jokaista näistä menetelmistä yksityiskohtaisesti, eroja on enemmän kuin huomattavia. Jos olemme käytännön tilanteessa, jossa ohjelmistossa on virhe, on tärkeää asentaa se kokonaan uudelleen. Mutta jos aiot poistaa sovelluksia vain huvin vuoksi, jotta voit suorittaa "nopean" puhdistuksen, voi olla hyödyllistä vain korvata tiedot asetusten kautta. Tällä viimeisellä prosessilla on etuja nopeus koska laitetta ei tarvitse formatoida sellaisenaan.