Hyvä Internet-yhteys on erittäin tärkeää, jotta voit navigoida normaalisti, ladata nopeasti ja välttää jatkuvia leikkauksia. On monia tekijöitä, jotka voivat vaikuttaa verkkoon, mutta useimmissa tapauksissa pystymme hallitsemaan niitä. Tässä artikkelissa aiomme puhua kuinka nollata Winsock in Windows ja miksi se voi auttaa Internet-yhteyttämme toimimaan paremmin.
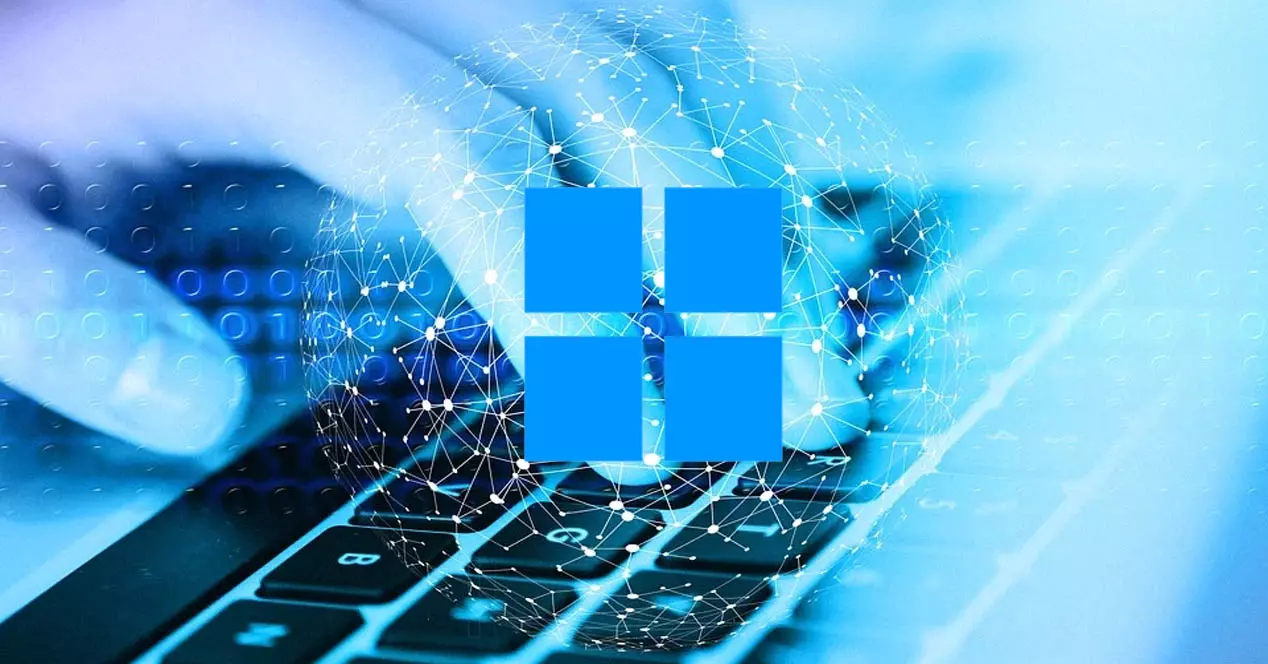
Mikä Winsock on ja mihin se on tarkoitettu?
Winsockin nimi tulee Windows-pistorasia . Voimme sanoa, että se on ohjelmointirajapinta, jota käytetään luomaan kommunikointi Windows-verkkoohjelmistojen ja verkkopalvelujen välillä. Se käyttää TCP/IP-protokollaa, jotta ohjelmat, jotka tarvitsevat pääsyn Internetiin, voivat muodostaa yhteyden.
Se periaatteessa palvelee niin ohjelmat voivat muodostaa yhteyden Internetiin . Esimerkiksi viestintäsovellus, ohjelma tiedostojen lataamiseksi pilveen jne. Kaikki Windowsiin asentamasi sovellukset, jotka tarvitsevat verkkoyhteyden toimiakseen, ovat riippuvaisia Winsockista.
Vaikka se tulee esiasennettuna vakiona Microsoft käyttöjärjestelmissä, voimme löytää sen myös muista, kuten macOS:stä. Se ei ole uusi juttu, sillä se luotiin useita vuosikymmeniä sitten. Ajan myötä se on mukautunut järjestelmän uusiin versioihin ja asentamiemme ohjelmien tarpeisiin.
Voimme sanoa, että Winsock on vastuussa pyyntöjen vastaanottaminen ja lähettäminen . Se kääntää pyyntöjä suorittaakseen erilaisia tehtäviä, jotka edellyttävät TCP/IP-protokollan käyttöä. Siksi se on välttämätön työkalu monille toiminnoille, joita teemme päivittäin Internetissä. Jos jokin menee pieleen, jos ilmenee ongelma, se ei voi toimia oikein ja meidän on ryhdyttävä tiettyihin toimenpiteisiin, jotta tästä toiminnosta riippuvat ohjelmat voidaan suorittaa oikein.
Miksi Netsh Winsockin nollaus on hyödyllistä
Joten miksi on mielenkiintoista nollata Winsock? Winsock tulee tallentaa tärkeitä tietoja kuinka nämä sovellukset ja viestintä ovat vuorovaikutuksessa. Tämä tietokanta voi vioittua ja lakata toimimasta kunnolla. Esimerkiksi, jos tietokoneeseen pääsee virus, huono järjestelmäkokoonpano, epäonnistunut päivitys jne. Muista, että mainitsemamme asiat voivat vaikuttaa myös selaamiseen, vaikka se ei suoraan vaikuta tähän Windowsin ominaisuuteen.
Tämä aiheuttaa sen, että sovellukset eivät pysty muodostamaan normaalia yhteyttä Internetiin. Saatat nähdä nopeushäiriöitä, jatkuvia katkoksia tai jopa yhteyden muodostamatta jättämistä. Tässä tapauksessa alkaisi ilmestyä viestejä, jotka osoittavat, että sovellus ei voinut muodostaa yhteyttä, tai Winsockiin liittyviä virheilmoituksia. Siinä tapauksessa meidän on ryhdyttävä toimenpiteisiin optimaalisen toiminnan saavuttamiseksi.
Jotta Internet-yhteys toimisi oikein, voi siksi olla tarpeen käyttää Netsh Winsock , komento, jonka avulla voit käynnistää sen uudelleen. Tällä tavalla voimme palauttaa toiminnan, käynnistää uudelleen luotavan tietokannan ja käyttää sovelluksia taas normaalisti.
Se voi olla hyödyllistä ratkaista tiettyjä ongelmia, jotka vaikuttavat Winsockiin, koska jos kyseessä on yleisempi verkkovirhe, emme voi saavuttaa mitään ja meidän on katsottava, mikä on syy, ryhtyä oikeisiin toimenpiteisiin.
Kuinka käynnistää se uudelleen Windows 11:ssä tai Windows 10:ssä
Winsockin nollaaminen Windows 10:ssä tai Windows 11:ssä on hyvin yksinkertainen prosessi. Yksinkertaisesti seuraamalla useita vaiheita voit nollata tämän komponentin ja katsoa, ratkaiseeko se yhteyksissä esiintyvän virheen, kun käytät joitain sovelluksia. Sinun ei tarvitse asentaa mitään, koska kaikki tulee itse käyttöjärjestelmän mukana.
Ensimmäinen asia, joka sinun on tehtävä, on mennä Käynnistä-kohtaan ja etsiä Terminal, Command Prompt tai CMD. Sinun on suoritettava se järjestelmänvalvojan oikeuksilla, joten napsauta sitä hiiren kakkospainikkeella ja napsauta Suorita järjestelmänvalvojana. Tämä on välttämätöntä komennon suorittamiseksi.

Kun olet pääte- tai komentokehotteessa ja olet avannut sen järjestelmänvalvojan oikeuksilla, sinun on suoritettava seuraava komento avautuvassa ikkunassa:
- netsh winsock nollaus

Myöhemmin sinun pitäisi nähdä samassa ikkunassa siitä kertova viesti Winsock nollattiin onnistuneesti . Se on nopea prosessi, eikä sinun tarvitse tehdä mitään muuta. Jos olet noudattanut näitä vaiheita, näet vain viestin, joka osoittaa, että se on suoritettu onnistuneesti, ja siinä kaikki.
Prosessi on sama riippumatta siitä, käytätkö Windows 10:tä tai Windows 11:tä. Voit suorittaa komennon osoitteesta terminaali or Komentorivi ja nollaa tämä järjestelmäominaisuus nopeasti.
Kun olet nollannut Winsockin Windowsissa, seuraava asia on käynnistää järjestelmä uudelleen. Tämä on tärkeää joka kerta, kun teet tällaisen muutoksen, koska se varmistaa, että se on tehty oikein, ja välttää ongelmia, jotka voivat vaikuttaa suorituskykyyn ja rajoittaa käytettävyyttä.
Päätelmät
Lyhyesti sanottuna, kuten olet nähnyt, se on erittäin helppoa nollataksesi Winsockin Windowsissa . Se on prosessi, joka sinun on suoritettava, jos kohtaat yhteysongelmia, kuten Internet-yhteyden muodostavien sovellusten toimintahäiriön, katkeamisen tai jos ne eivät edes pysty muodostamaan yhteyttä.
Yksi ongelmien syistä sovelluksia, jotka vaativat Internetiä Windowsissa on, että Winsockin kanssa on ollut ongelma. Siksi nollaamalla sen saamme sen toimimaan taas normaalisti ja saamme jälleen pääsyn verkkoon näitä ohjelmia käytettäessä.
Yhteysongelmasi ei kuitenkaan välttämättä johdu Winsockista. Siksi, jos huomaat, että tämän ominaisuuden nollauksen jälkeen sinulla on edelleen ongelmia, ihanteellinen on etsiä, mikä voisi olla syynä. Ehkä se johtuu huonosta kattavuudesta, järjestelmän haittaohjelmista, yhteyden estävästä ohjelmasta jne. Kaikki nämä voivat estää sovelluksia muodostamasta normaalia yhteyttä verkkoon.