Kuten minkä tahansa itse kunnioittavan kanssa käyttöjärjestelmän , jotta se olisi menestyvää käyttäjien keskuudessa, sen on oltava toimiva sen lisäksi, että sillä on paljon sovelluksia. Lisäksi, aivan kuten se tapahtuu Windows, niitä voidaan hallita mukavimmalla tavalla muiden järjestelmien itsensä sisältämien tietojen lisäksi.
Näissä linjoissa aiomme keskittyä edellä mainittuihin Windows , koska kuten tiedät, se on maailman eniten käytetty pöytätietokoneiden käyttöjärjestelmä. Siten, kuten aiemmin mainitsimme, tehon ja edistyneiden toimintojen lisäksi ohjelmistot, kuten MicrosoftWindowsin pitäisi tarjota meille alkeellisimmat tehtävät. Palvellaksemme selkeänä esimerkkinä, näistä samoista linjoista puhumme tiedostojen ja kansioiden hallinta .

Muista, että näiden elementtien kanssa työskenteleminen on välttämätöntä, vaikkakin perustiedot, se on erittäin tärkeätä itse ohjelmistolle. Siksi juuri suositun Windowsin tärkeys File Explorer on jo pitkään ollut esimerkiksi. Tämän elementin avulla voimme kopioida, siirtää, liittää, poistaa tai nimetä tiedostoja ja kansioita monien muiden ominaisuuksien joukossa.
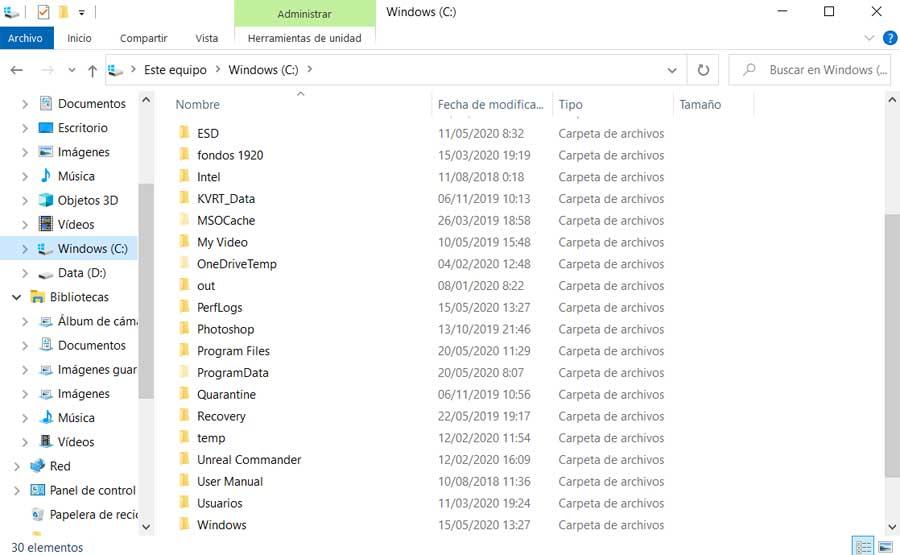
Kuten sanomme, näiden toimintojen joukossa on nimetä tiedostoja ja kansiot. Itse asiassa käyttöjärjestelmä itsessään tarjoaa useita tapoja suorittaa tällainen tärkeä tehtävä. Se on kaiken tämän vuoksi, että näissä samoissa linjoissa aiomme näyttää sinulle tapoja ja toimia, joita meidän on noudatettava. Tällä tavoin sinulla on mahdollisuus valita tarpeitasi parhaiten vastaava.
Nimeä tiedostot ja kansiot uudelleen Windowsissa
Kuten olemme maininneet, yksi Windowsin sisäiseen osaan integroiduista elementeistä, joista on erittäin hyödyllistä kaikessa, on File Explorer. Voimme käyttää sitä näppäinyhdistelmän kautta Win + E No kun täällä olemme, ensinnäkin meidän on tehtävä etsimään sellaisena käsiteltävä tiedosto. Olipa kyse sitten tiedostosta vai kansiosta, sen nimen muuttamiseksi voimme ensin käyttää toimintonäppäintä F2.
Tällä hetkellä voimme jo vaihtaa näppäimistöltä merkityn kohteen nimen. Samaan aikaan sama tapahtuu, jos kaksoisnapsautamme hiiren vasemmalla painikkeella. Tässä tapauksessa kummankin napsautuksen on oltava hiukan enemmän etäisyydellä ajoista kuin silloin, kun yritämme suorittaa tai auki.
Samoin toinen, erittäin suora ja yksinkertainen tapa nimetä nämä elementit, joista olemme keskustelleet Explorerissa, on painikkeen avulla. Tätä varten meidän täytyy vain siirtyä Koti-välilehdelle, josta löytyy jo nimetä uudelleen -painike käyttöliittymän yläosassa. Tietenkin, ennen kuin meidän pitäisi sijaita sisällössä, jota aiomme muuttaa alapaneelissa, joko kansiota tai tiedostoa.
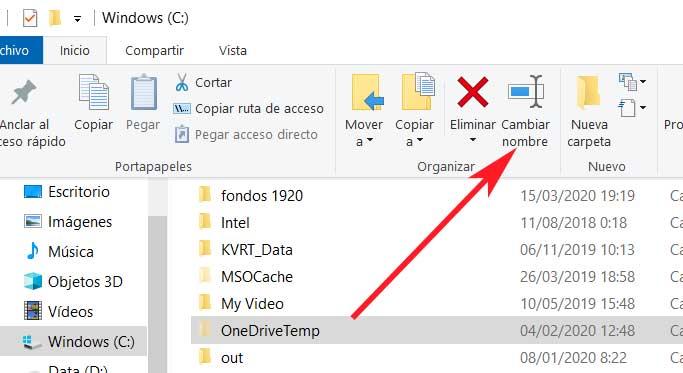
Samoin toinen nopea ja tehokas menetelmä täältä on käyttämällä File Explorer -valikkoa. Riittää, että sijoitamme itsemme elementtiin vaihtamiseksi ja napsautamme hiiren oikealla painikkeella, jotta pääset käyttämään uudelleen nimeä -vaihtoehtoa tässä asiayhteysvalikko .
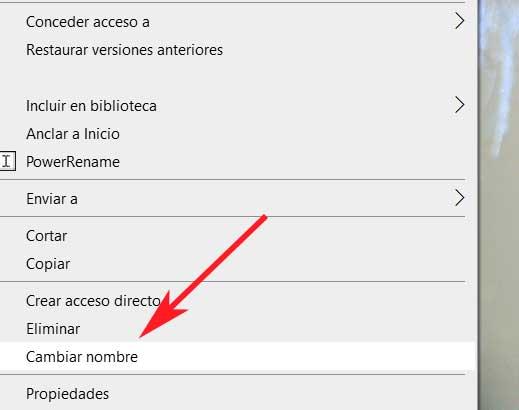
Nimeä tiedostot ja kansiot CMD: stä uudelleen
Vaikka tiedostojen ja kansioiden uudelleennimeäminen on myös edullinen useimmille käyttäjille, se voidaan tehdä myös CMD-komentoriviltä tai PowerShellistä. Ensinnäkin, voimme sijoittaa itsemme komentoriville kirjoittamalla CMD -komento Käynnistä-valikon . Sitten ilmestyy uusi yleensä musta ikkuna, jossa käytämme Ren-komentoa. Siksi tässä käytettävä syntaksi on seuraava: Ren “tiedostonimi.extension” “uusi_nimi.extension”.
Samoin, jos haluamme muuttaa kansion nimeä, syntaksi on sama, mutta eliminoidaan laajennuksen osa.
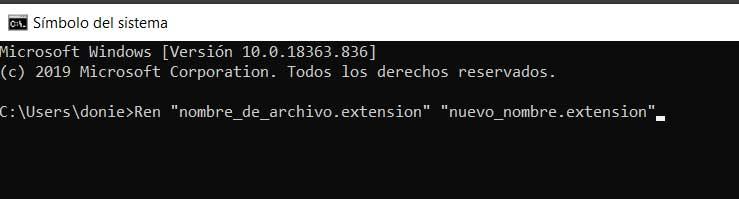
Toisaalta, jos haluamme käyttää Windowsia PowerShell sovellus, järjestelmä on yhtä yksinkertainen. Pääset toimintoihin Käynnistä-valikkoruudusta kirjoittamalla sen nimi, mutta tässä tapauksessa järjestys muuttuu hieman. Siksi tässä tapauksessa käytettävä syntaksi olisi: nimeä uudelleen nimike ”tiedosto_nimi.extension” ”uusi_nimi.extension”.
Nimeä useita tiedostoja kerralla Resurssienhallinnassa
Samanaikaisesti voi olla, että joudumme nimeämään useita näistä elementeistä kerralla. On olemassa kolmansien osapuolien ohjelmia, jotka näemme myöhemmin, jotka tarjoavat meille tätä ja muuta lisätoimintoja . Se on kuitenkin jotain, jonka saavutamme myös File Explorerilla yksinkertaisella ja perusteltavalla tavalla. No, avaamme tätä varten edellä mainitun Explorerin ja sijoitamme itsemme kansioon, joka sisältää kaikki nimeävät tiedostot.
Sitten pidämme CTRL-avain samalla kun napsautat tiedostoja vaihtaaksesi. Kun kaikki ne on merkitty, painamme F2-näppäintä ja vaihdamme sen nimen, joka sallii sen. Suorittamalla nämä vaiheet voi tuntua siltä, että me vain nimeämme tiedoston uudelleen. Kuitenkin, kun painat Enter, kaikki tiedostot nimetään uudelleen määritellyllä tavalla. Tietenkin ne vaihtelevat siinä a numero lisätään suluihin lopussa.
Ohjelmat, joiden avulla voidaan nimetä useita tiedostoja ja kansioita
Toistaiseksi olemme puhuneet erilaisista tavoista, joita Windows itse tarjoaa meille tiedostojen ja kansioiden uudelleennimeämisessä. Mutta tietysti, miten se voisi olla muuten, voimme käyttää siihen myös kolmansien osapuolien ratkaisuja. Monet ohjelmat tarjoavat tällä hetkellä meille tämän tyyppisiä toimia, vaikka tietysti ne tarjoavat meille samalla jonkin verran edistyneempiä tehtävät .
Kohdista uudelleennimejä
Ja on niin, että muuten ei olisi mitään järkeä käyttää Windowsin ulkopuolisia ohjelmistoja sillä helpolla tavalla, että Microsoft-käyttöjärjestelmä jo asettaa meidät siihen. Esimerkiksi tämä on tapaus, jonka löydämme Kohdista uudelleennimejä , ohjelma, jonka voit saada täältä . Itse asiassa se on ratkaisu näistä ominaisuuksista, joka vastaa uudelleennimeämisprosessin automatisoinnista.
Tämän avulla haluamme kertoa sinulle, että ohjelma antaa meille mahdollisuuden suorittaa nimenmuutos useille elementeille kerralla. Kuten on helppo kuvitella, tämä säästää meille paljon aikaa, jos meidän on tehtävä nämä monta kertaa. Tätä varten meidän on ilmoitettava vain tiedostojen tai kansioiden alkuperä ja ohjelma sääntöjen avulla, kuinka niiden sisältö nimetään uudelleen.
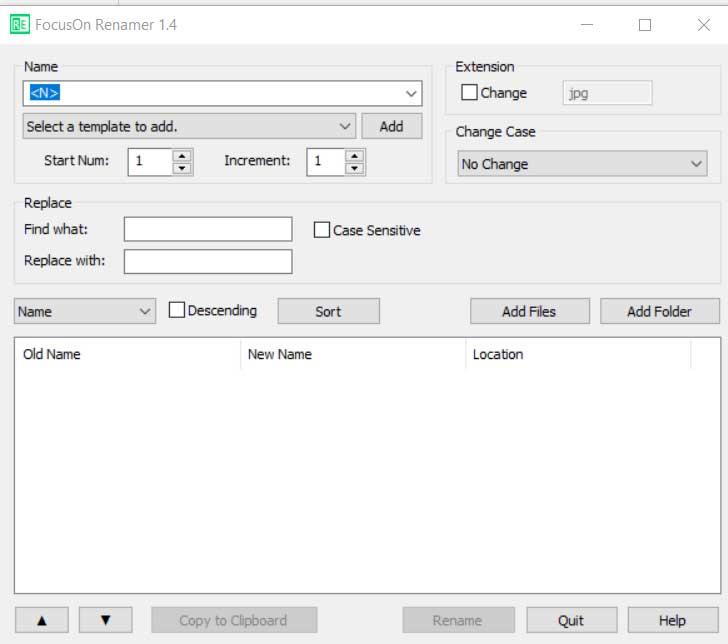
PowerRename
Toisaalta, ja jos emme halua päästä pois Microsoft , ainakin tämän tyyppisissä tehtävissä voimme myös käyttää PowerRename . Tämä on osa suosittua ohjelmaa PowerToy samasta yrityksestä Windows 10: lle, jonka voit ladata linkki . Tämä tarkoittaa, että haluttaessa sovellus integroidaan saumattomasti itse käyttöjärjestelmään.
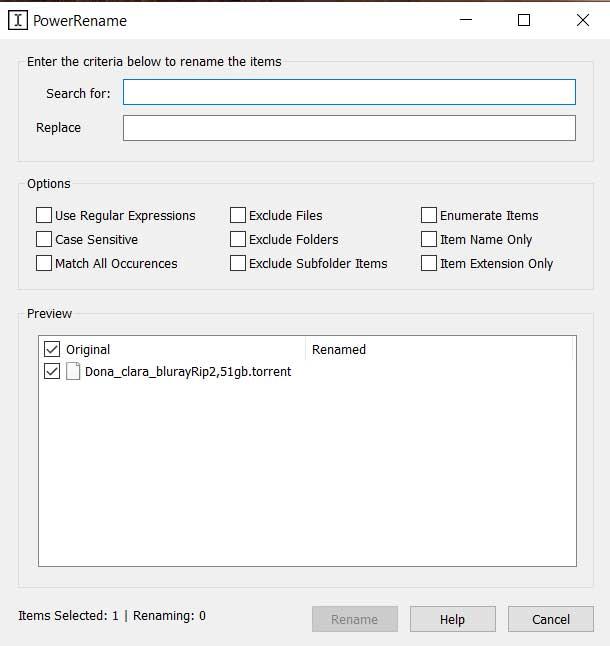
Siksi, kun olemme päässeet yllä mainittuihin PowerToys-ohjelmiin, löydät käyttöliittymän vasemmasta reunasta PowerRename-sovelluksen. Täällä voimme jo määrittää ja mukauttaa parametrisarjan, jonka avulla voimme nimetä tiedostoja ja kansioita edistyneemmällä tavalla. Lisäksi, jotta nämä tehtävät olisivat entistä helpompia, sanotaan, että ohjelma lisää vaihtoehdon Windowsin kontekstivalikkoon. Tällä tavalla meidän on napsautettava vain hiiren oikea painike muokattavassa tiedostossa, niin että apuohjelma tulee näkyviin.