Ns. vesileimat ovat turvaelementtejä, joita käytämme lukuisissa kaikenlaisissa asiakirjoissa, mukaan lukien valokuvat. Yleensä nämä merkit auttavat meitä ilmoittaa kyseisen asiakirjan tekijän ja että sitä ei voida plagioida, ainakaan yksinkertaisella tavalla. Pienellä ilkivallalla ja taidolla kuitenkin Adobe Photoshop ohjelma voi auttaa meitä poistamaan nämä elementit.
Tietenkin ensimmäinen asia, joka on pidettävä mielessä, on, että näiden vesileimojen poistaminen asiakirjoista ei ole laillista. Siksi tämäntyyppiset tehtävät olisi suoritettava esimerkiksi omilla asiakirjoillamme, joista meillä ei ole alkuperäistä. Vesileiman poistaminen kuvista tai teksteistä, jotka eivät ole omiasi, voi kuitenkin saada meidät ongelmaan. Tällä hetkellä meillä on lukuisia paikallisia ja online -sovelluksia näiden merkinanto -objektien lisäämiseksi.

On myös joitain alustoja, jotka auttavat meitä poistamaan ne, mutta sitten jotain, jonka voimme myös tehdä helposti itse. Juuri näillä samoilla linjoilla aiomme keskittyä siihen, mistä puhumme, kaikki käyttämällä yhtä maailman tunnetuimmista tekstieditorista. Erityisesti viittaamme edellä mainittuun Adobe Photoshopiin, sovellus ei tällä hetkellä tarvitse esittelyä. Se on olennainen valokuvaeditori että useimmat teistä varmasti löytävät enemmän kuin tuttuja.
Tämä sisältää monia työkaluja, joita on pikkuhiljaa kehitetty mukautumaan nykyisiin tarpeisiin.
Poista vesileimat suoraan Photoshopista
Yksi innovatiivisimmista tekniikoista, jotka on lisätty tämän ohjelman eri toimintoihin, ovat tekoälyyn liittyvät tekniikat. Ja se on kiitos AI , retusointiratkaisu sinänsä vastaa tarpeidemme ennakoimisesta työmme säästämiseksi. Tähän kaikkeen se käyttää sisäisiä tekniikoita, jotka eivät esimerkiksi ole kovin hyödyllisiä suorittaessaan tehtävää, jota etsimme näiltä riveiltä.
Itse asiassa alla aiomme puhua kolmesta nopeasta ratkaisusta, jotka auttavat sinua tämän tyyppisessä työssä. Lisäksi pienellä kärsivällisyys ja taidot hiiren kanssa, meidän ei ole vaikeaa saavuttaa houkuttelevia ja enemmän kuin näennäisiä tuloksia. Ensinnäkin kerromme, että pienellä kärsivällisyydellä näemme, että näiden vesileimien poistaminen ei ole useimmissa tapauksissa vaikeaa.
Käytä kloonileimaustyökalua
Kuten useimmissa tehtävissä, joita voimme suorittaa ohjelmistolla, tätä varten on olemassa erilaisia tapoja tehdä se. Tehokkaassa Adobe -ohjelmassa on useita työkaluja ja menetelmiä vesileimojen poistamiseksi kuvista. Ensinnäkin aiomme suorittaa kaiken tämän kautta Klooni leima työkalu.
On syytä mainita, että tätä kloonaustoimintoa käytetään usein näiden tunnisteelementtien poistamiseen valokuvista. Joten ensimmäinen asia, joka meidän on tehtävä, on ladata kuva sellaisenaan sovellukseen tavanomaisella tavalla. Seuraavaksi meidän on valittava edellä mainittu Clone Stamp -työkalu, joka on leiman muotoinen.
![]()
Kun olemme valinneet sen, suosittelemme suurentaaksesi kuvaa siitä osasta, jossa poistettava elementti näkyy. Sen jälkeen, ja jotta voimme käyttää tätä toimintoa sopivimmalla tavalla, meidän on pidettävä painettuna Alt-näppäin päällä näppäimistö ja napsauta kohtaa kuvassa. On mielenkiintoista, että tämä osa on lähellä itse merkkiä ja sen väri on samanlainen kuin vesileiman tausta.
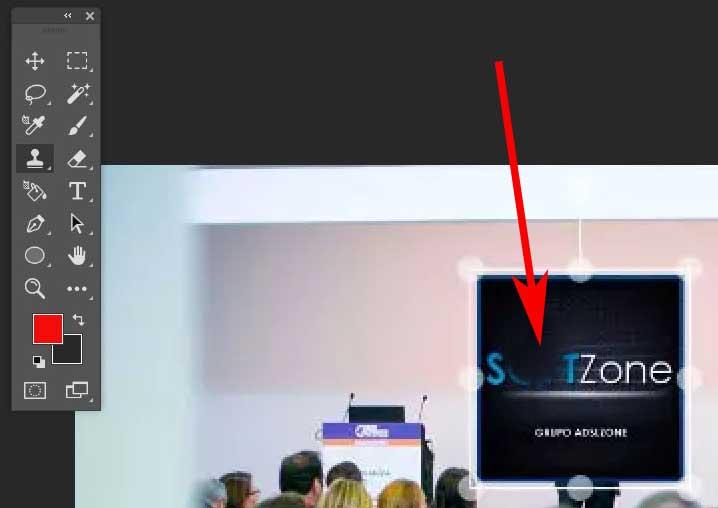
Sen jälkeen voimme vapauttaa ALT -näppäimen ja maalata vesileiman hiirellä sen poistamiseksi. Suosittelemme tekemään tämän suurennetulla kuvalla ja pikkuhiljaa. Lisäksi kun siirrymme kuvan läpi, meidän on ehkä kloonattava muita sävyjä. Tämä auttaa meitä, jotta luomamme eliminaation vääristymä ei huomaa. Tästä eteenpäin kaikki riippuu taidoistamme ja kärsivällisyydestämme tämän työkalun kanssa, mutta jos teemme sen huolellisesti, saavutamme yksinkertaisella tavalla enemmän kuin hyväksyttäviä tuloksia.
Jos haluat säätää tiettyjen osien ilmoitusprosessia hieman enemmän, voimme muuttaa siveltimen koon pienemmäksi ja saada paremman tuloksen.
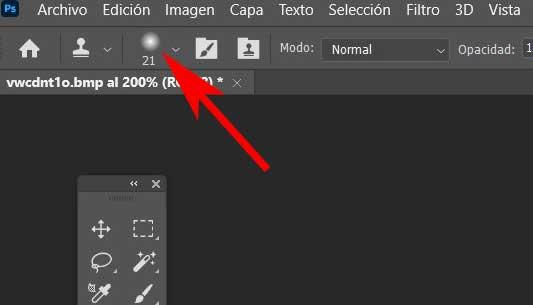
Poista vesileima Spot Healing Brush -harjalla
Mutta samaan aikaan aiomme puhua toisesta työkalusta, joka on hieman ajankohtaisempi ja edistyneempi Photoshop . Tämä auttaa meitä myös poistamaan vesileimat kuvista. Ensimmäinen asia, joka tässä on pidettävä mielessä, on, että tämä on toiminto, joka näkyy uusimmissa versioissa Adobe ohjelmaa ja joka käyttää edellä mainittua IA:ta.
Siksi se voi tietyissä tilanteissa olla jopa yksinkertaisempaa kuin kloonauspuskuri, jonka näimme edellisessä vaiheessa. Kun tiedämme kaiken tämän uudelleen, avaamme ohjelman uudelleen aiemmin mainitsemallamme tavalla ja lataamme kuvan, joka sisältää tuotemerkin. Tietyissä tilanteissa, kun aiomme tehdä joitain tärkeitä muutoksia kuvaan varmuuskopiona kopioi kerros . Tämä saavutetaan Tasot-ikkunasta napsauttamalla hiiren kakkospainikkeella nykyistä. Seuraavaksi meidän on vain valittava Duplicate layer -vaihtoehto.
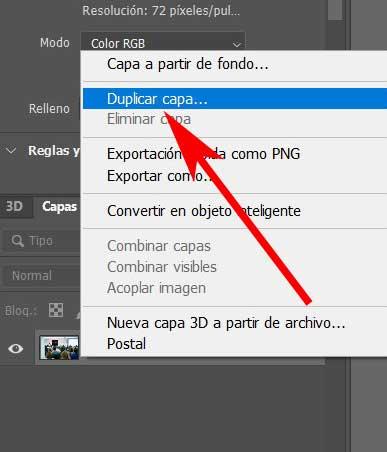
Seuraavaksi meidän on valittava mainittu työkalu nimeltä Point Healing Brush, joka on muotoiltu sideaineeksi. Kuten edellisessä vaiheessa, suosittelemme suurentaaksesi kuvaa siinä osassa, jossa vesileima sijaitsee. Sitten valitsemme harjan koon, jota aiomme käyttää tämän työkalun kanssa Photoshop -käyttöliittymän yläosasta.
Tässä tapauksessa on suositeltavaa asettua reuna että vesileima sellaisena, jonka haluamme poistaa, mutta että harja peittää myös osan sitä ympäröivästä ympäristöstä. Pikkuhiljaa meidän on napsautettava hiiren painikkeella, jotta ohjelman tekoäly vastaa molempia osia. Tällä tavalla pienellä kärsivällisyydellä ja lujalla kädellä voimme poistaa elementin, josta olemme täällä puhuneet.
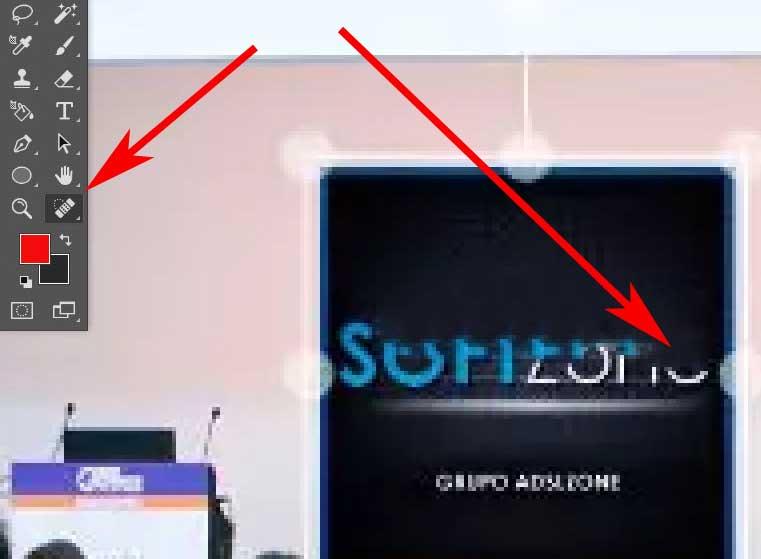
Jos huomaamme, että tulokset eivät aluksi ole toivottuja ja jälki tahrautuu poistumisen sijaan, kannattaa kokeilla pienemmällä harjalla. Vaikka työ moninkertaistuu, tulokset ovat tehokkaampia .
Poista nämä elementit täyttötyökalulla
Toinen mahdollinen ratkaisu, jonka voimme suorittaa tähän tehtävään, josta kerromme sinulle, on vesileimien poistaminen, on työkalu nimeltä fill in. Tämä on toiminnallisuus, joka on toteutettu Photoshop itse joka auttaa meitä monissa tilanteissa, joissa haluamme poistaa esineen tai elementin kuvasta. Toiminto sinänsä on vastuussa arvioidessamme ympäristöä, joka ympäröi tekemäämme valintaa, jonka haluamme poistaa, ja täyttää tämän aukon älykkäästi.
On syytä mainita, että siihen pääsee käsiksi Muokkaa valikosta Adobe -ohjelmasta. Täältä löydämme toiminnot, jotka kiinnostavat meitä. Samalla tavalla voimme avata Täyttötoiminto näppäinyhdistelmän Shift + F5 kautta. Mutta ennen tämän suorittamista, ensimmäinen asia, jonka teemme, on valita alue, joka meidän on poistettava, jos se on kuvan vesileima.
Voimme tehdä tämän minkä tahansa ohjelman valitseman monen valitsimen avulla, esimerkiksi Marco työkalu. Kun valinta on tehty, valitsemme sisältöosiossa olevista vaihtoehdoista sisällön mukaan.
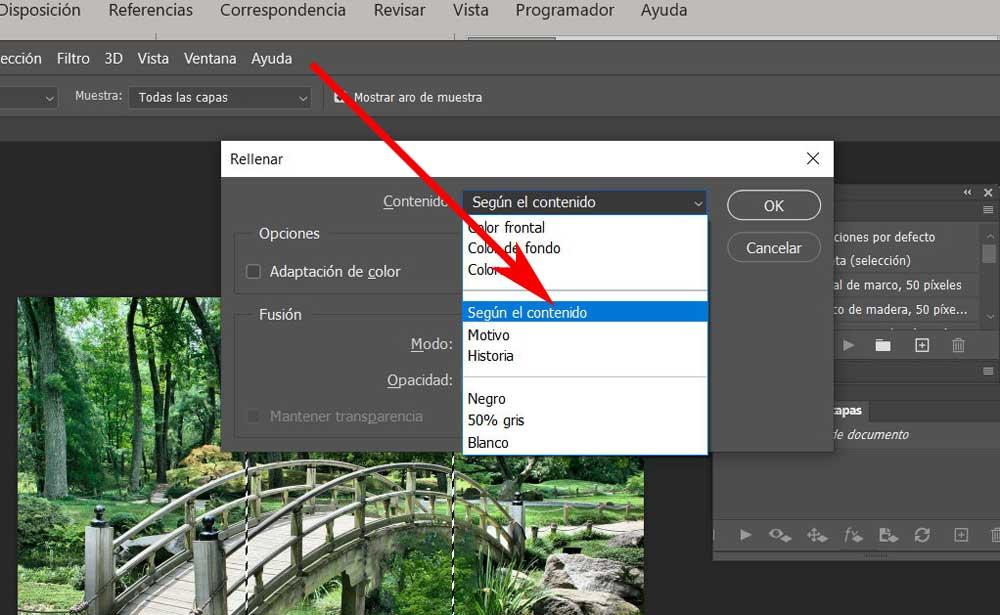
Tällä tavalla Photoshop täyttää poistetun tilan sisällöllä, joka ei ole ristiriidassa valintaa ympäröivän sisällön perusteella.