Microsoft Excel on yksi niistä ohjelmista, joita ei voi koskaan poissa useimmista tietokoneista ympäri maailmaa. Se on osa Office-pakettia ja siinä on kaikenlaisia toimintoja, jotka auttavat meitä työskentelemään numeeristen tietojen kanssa, mukaan lukien jotkut tietoturvaominaisuudet. Tästä on kyse vain luku -tilassa josta puhumme seuraavaksi.
Meidän on pidettävä mielessä se, että täällä työskentelemme monissa tapauksissa erityisen arkaluontoisten asiakirjojen tai laskentataulukoiden kanssa. Sinun on tiedettävä, että Excel on ohjelma, joka soveltuu työskentelyyn sekä koti- että työympäristössä. Siksi voimme täällä työskennellä numeroiden kanssa, jotka ovat osa kotitiliämme tai koko yrityksen tilejä.

Olkoon niin monissa tilanteissa, kuten me sanomme teille, emme halua, että kuka tahansa, jolla ei ole lupaa, muokkaa niitä tai edes näe niitä. Itse asiassa, kunnostautua on vain luku -toiminto Excelissä, joka auttaa meitä tässä kaikessa, mitä yritämme ratkaista nyt. Antaaksemme sinulle käsityksen siitä, mistä oikeastaan puhumme, olemme varmasti joskus saaneet Excel-tiedoston yhteyshenkilöltä postitse.
Kun avaamme sen, ymmärrämme, että emme voi muokata sitä outon vain luku -ilmoituksen vuoksi. Siksi, jos meidän on tehtävä mitään muutoksia sen sisältöön, huomaamme, että ohjelma ei salli meitä. Mutta meidän on myös tiedettävä, että on olemassa useita tapoja välttää tämä ongelma, josta puhumme myöhemmin. Aiomme puhua kanssasi useista tavoista, joilla voit ohittaa tämän rajoituksen ja muokata niitä Excel-taulukot . Ensin käytetään vain luku -tilaa, jotta vastaanotin näkee vain tiedoston, mutta tekemättä siihen muutoksia.
Ohita lukutila muokkauspainikkeella
Siksi tavallisessa tapauksessa, jossa haluamme muokata tai tehdä muutoksia Excel-asiakirjaan, voimme tehdä sen, kuten näemme alla. Jos haluamme muokata taulukkolaskentaohjelma , aluksi ensimmäinen asia, jonka teemme, on avata se Microsoftin omasta ohjelmasta, Excelistä.
No, kun se on avattu, löydämme viestin, joka kertoo meille, että asiakirja on vain luku tai suojattu näkymä. Tässä vaiheessa käyttäjän on yksinkertaisesti napsautettava painiketta, joka sanoo Muokkaa joka tapauksessa. Kun tämä on tehty, käyttäjä voi tehdä muutoksia asiakirjaan sopivaksi katsomallaan tavalla. Erittäin yksinkertainen ja suoraviivainen. Vaikka tämä ei välttämättä toimi koko ajan, se on ensimmäinen asia kokeilla. Se ei välttämättä toimi, jos se toimii salasana suojattu.
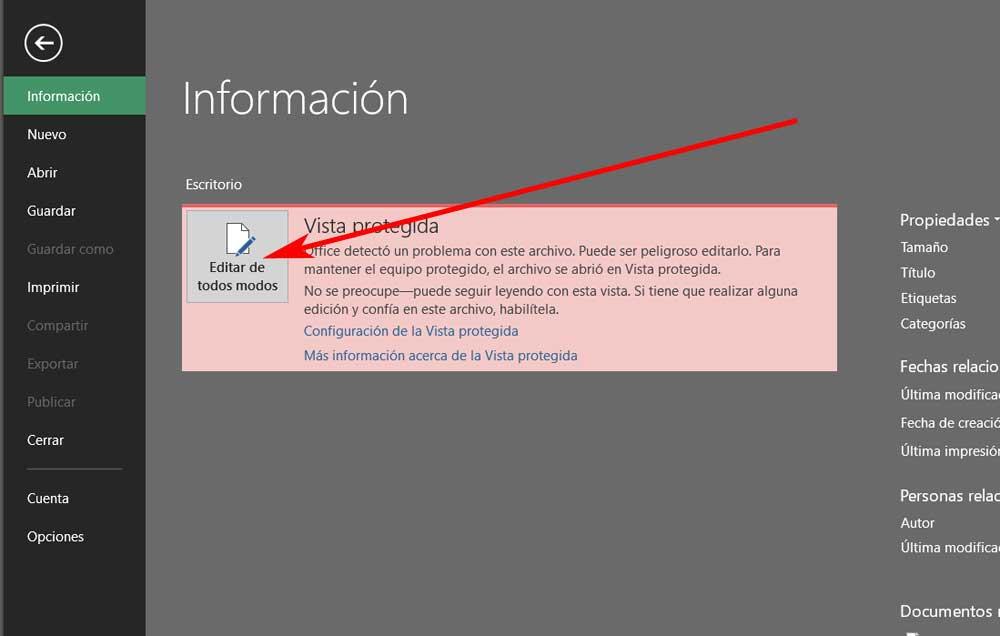
Tallenna tiedosto uudelleen
Toinen mielenkiintoinen tapa korjata vain luku ongelma, josta puhumme näillä linjoilla, on aivan yhtä yksinkertainen. Se edellyttää tiedoston tallentamista uudelleen napsauttamalla Tallenna nimellä -painiketta. Muista, että järjestelmä, jota normaalisti käytämme tallennettaessa tiedostoa Tallenna-tiedostosta, ei ole tässä voimassa. Tässä erityistapauksessa meidän on mentävä Tiedosto-valikkoon ja valittava yllä mainittu Tallenna nimellä.
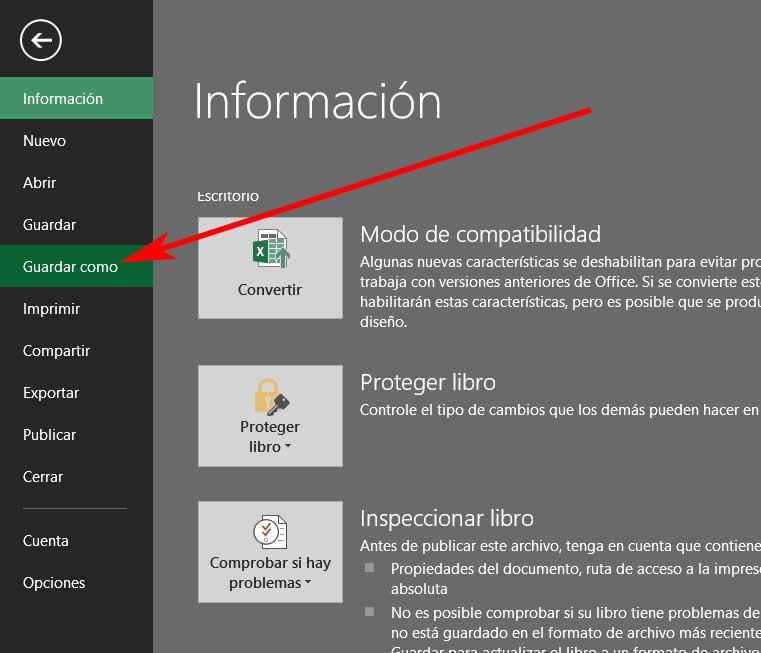
Sitten meidän on vain valittava levyn sijainti mihin haluamme tallentaa uuden Excel-asiakirjan, joka on itse asiassa sama. Siksi, kuten voitte kuvitella, tämän ongelman ratkaisemiseksi, jota kommentoimme, meidän on nyt avattava vain juuri tallennettu Excel-asiakirja. Sieltä meidän pitäisi jo olla mahdollisuus muokata sitä ja tehdä muutoksia. On syytä mainita, että tämä toimii myös, jos ohjelma antaa meille virheen sanomalla, että Excel-tiedosto on estetty.
Poista vain luku -suositus Excelistä
Jos oletetaan, että koko asiakirja on lukittu ja vaatii salasanan lukituksen avaamiseksi ja muokkaamiseksi, katsotaanpa, mitä voimme tehdä. Tässä vaiheessa asiakirjan avaamisen yhteydessä suositellaan, että teemme sen vain luku -tilassa. Siksi avaamme sen ja menemme Tiedosto-valikkoon ohjelman päärajapinta . Täällä, kuten näimme myös aiemmin, valitsemme Tallenna nimellä -vaihtoehdon, mutta tässä tapauksessa meidän on napsautettava Lisää vaihtoehtoja -painiketta. Seuraavaksi ruudulle ilmestyvässä uudessa ikkunassa löydämme sen alaosassa olevat Työkalut / Yleiset-vaihtoehdot.
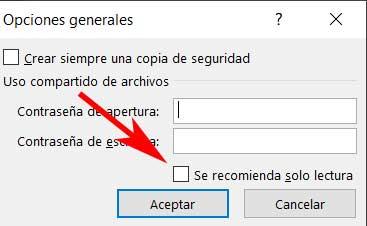
Siksi toinen pieni ikkuna tulee näkyviin, jossa näemme mahdollisuuden lisätä salasana. Mutta mikä kiinnostaa meitä siinä, että voimme avata tiedoston myöhemmin, on poistaa Vain luku -suosittu -ruudun valinta.
Tarkista tai tarkista arkki Excelissä
Toinen asia, joka meidän tulisi myös tietää, on, että arkki on mahdollista suojata Excelissä yksinkertaisella tavalla ja mihin tahansa työhömme. Tämän voimme tehdä vain napsauttamalla hiiren kakkospainikkeella taulukon nimeä. Niille teistä, jotka eivät tiedä, arkin nimen sellaisenaan, jossa olemme, näemme sen sen alaosassa.
No, kun napsautat hiiren kakkospainikkeella nimeä, valitsemme näkyviin tulevassa asiayhteysvalikossa Suojaa arkki vaihtoehto. Täällä on myös syytä lisätä salasana siihen. Suojattu taulukko Excelissä tarkoittaa, että kukaan ei voi muokata asiakirjaa. Siksi muiden käyttäjien, jotka haluavat muuttaa jotain, on tiedettävä salasana, ennen kuin he voivat jatkaa.
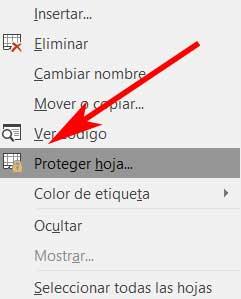
Päinvastoin, jos haluamme suojauksen, meidän on vain napsautettava oikealla painikkeella samalla sivustolla. Sitten valitsemme Suojaa arkki -vaihtoehdon ja lisätään vastaava salasana avata se ja pystyä työskentelemään sen kanssa tavanomaisella tavalla.