A Windows- Esimerkiksi PC-pohjainen tietokone koostuu useista laitteistokomponenteista. Jotkut tärkeämpiä kuin toiset, kaikki nämä ovat siellä syystä. Tässä tapauksessa haluamme keskittyä yhteen tässä suhteessa tärkeimmistä elementeistä, kuten levyasemista.
Kuten suurin osa teistä todennäköisesti jo tietää omakohtaisesti, nämä palvelevat meitä tietokoneella sekä käyttöjärjestelmän, sen sovellusten että omien tietojen tallentamiseen. Näiden levyasemien koko, nopeus ja jopa luotettavuus ovat kasvaneet ajan myötä. Mutta ne eivät ole erehtymättömiä, minkä valitettavasti olemme pystyneet todentamaan useammalla kuin yhdellä kertaa.

Viittaamme jo PC sellainen kiintolevyinä tai SSDtai ulkoiset asemat, kuten a USB-muisti , ne voivat epäonnistua milloin tahansa. Tästä voi tulla vakava ongelma, joten varmuuskopioiden merkitys. Samaan aikaan, ennen kuin annamme yksikölle sellaisenaan menetystä, voimme yrittää palauttaa sen vakavan vian sattuessa. Kaiken tämän vuoksi, jos meillä on ongelmia tietyn levyaseman kanssa, tämä voi olla vain looginen ongelma.
Tämän avulla haluamme kertoa teille, että se on virhe joka voidaan ehkä korjata muutamalla komennolla itse käyttöjärjestelmästä. Näin ollen, jos löydät itsesi tällaisesta epämiellyttävästä tilanteesta, kerromme sinulle kuinka palauttaa se Windows 10: ssä.
Varotoimenpiteet ennen Diskpart-komennon käyttöä
Kun tiedämme tämän ja jos löydämme tämän ongelman, jota kommentoimme, sano, että Windows 10: ssä, jos ulkoinen asema lakkaa toimimasta, se on yleensä looginen vika. Tässä tarkoitamme USB: tä flash-muisti , SD-kortti jne., joka yhtäkkiä lakkaa toimimasta. Siksi tämä voi johtua tietojen vioittumisesta tai muusta loogisesta ongelmasta. Siksi ja sen palauttamiseksi ainakin yhtenä yksikkönä voimme käyttää järjestelmäkomentoa Diskpart.
Tietenkin tämä komento auttaa meitä poistamaan kaiken tallennetun sisällön oikein ja aloittamaan tyhjästä uudella osiolla. Niille teistä, jotka eivät tiedä sitä, diskpart on komentorivityökalu, joka on suunniteltu hallitsemaan levyasemia. Samanaikaisesti siitä on hyötyä osioille, taltioille ja virtuaalilevyille komentorivin kautta. Tässä vaiheessa kerromme sinulle, että se toimii yleensä paremmin kuin muut Windows 10 -työkalut, kuten Disk Manager tai muotoilutoiminto File Explorer.
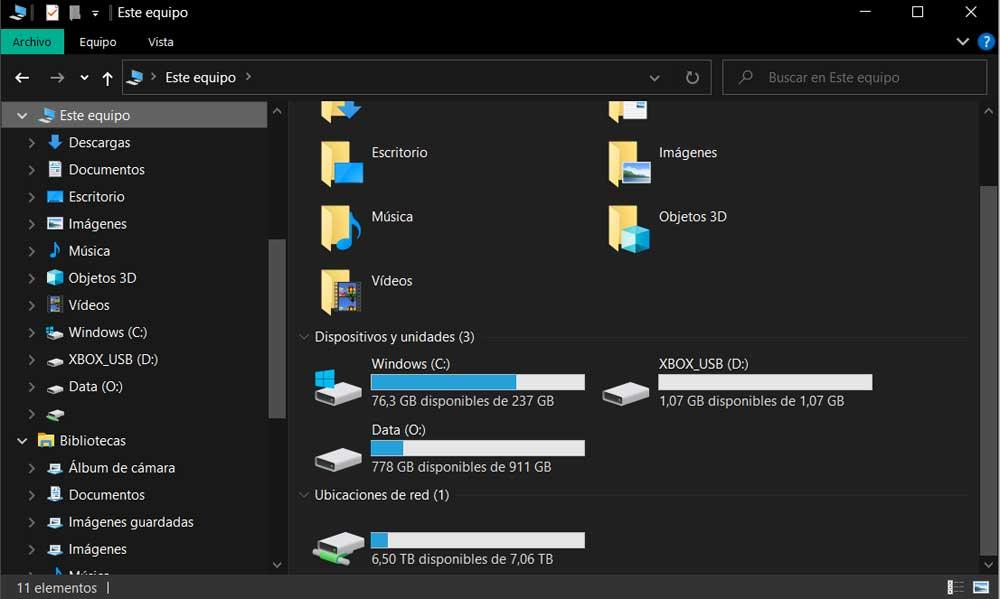
Siksi autamme sinua alla, jotta voit seurata oikeita ohjeita. Joten mitä teemme, on käyttää tätä komentorivityökalua, Diskpart, puhdistaa ja alustaa levyasema. Tarkoituksena on erityisesti korjata tietojen korruptio ja muut täällä mahdollisesti syntyneet ongelmat.
Ensinnäkin meidän on pidettävä mielessä, että nämä vaiheet poistavat kaiken valitusta yksikkö ja vaurioituneet. Lisäksi tekemiäsi muutoksia ei voida enää kumota. Siksi, jos yksikköön on edelleen pääsy millään tavalla, suosittelemme, että teet a varmuuskopio ennen kuin jatkat. Samaan aikaan, jos tietokoneeseen on kytketty useita yksiköitä, suosittelemme niiden irrottamista väärän yksikön valitsemisen välttämiseksi.
Levyaseman korjaaminen Diskpartin avulla
Jos haluat käyttää Diskpart-komentoa ja korjata tallennusyksiköiden ongelmat hakukenttään, kirjoitamme CMD ja avataan komentokehote järjestelmänvalvojan oikeuksilla.
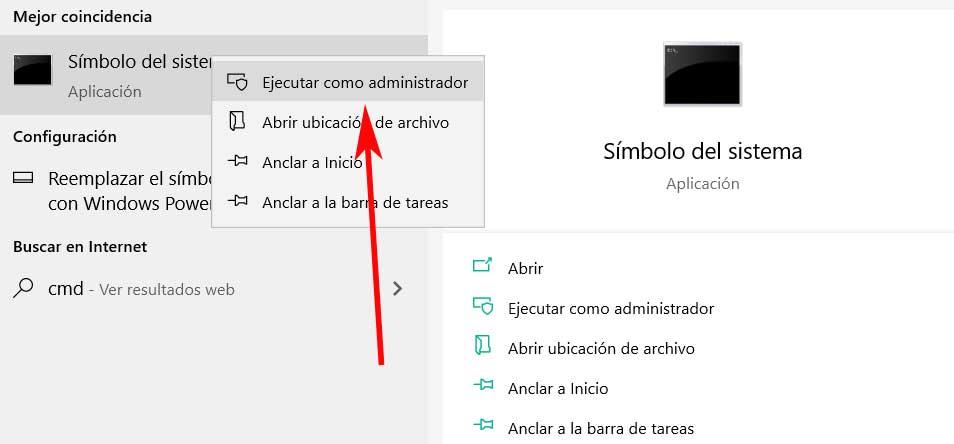
Seuraavaksi, kun meillä on komentoriville ruudulla, aloitamme kirjoittamalla seuraavan komennon: diskpart
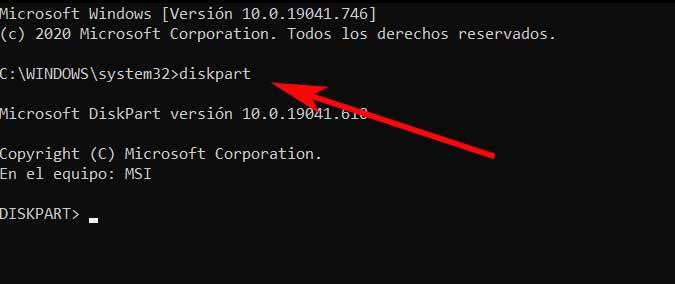
Tämä käynnistää Windows-apuohjelman sellaisenaan, joten sitten kirjoitamme seuraavan komennon nähdäksesi kaikki aktiiviset asemat: list disk. Nämä asennetut yksiköt näkyvät numerolla, joten meidän on oltava selvillä siitä, mikä niistä on vahingoittunut, ja haluamme toipua. Kirjoita sitten seuraava komento valitaksesi aseman, jota haluamme käsitellä: valitse levy DISK_NUMBER
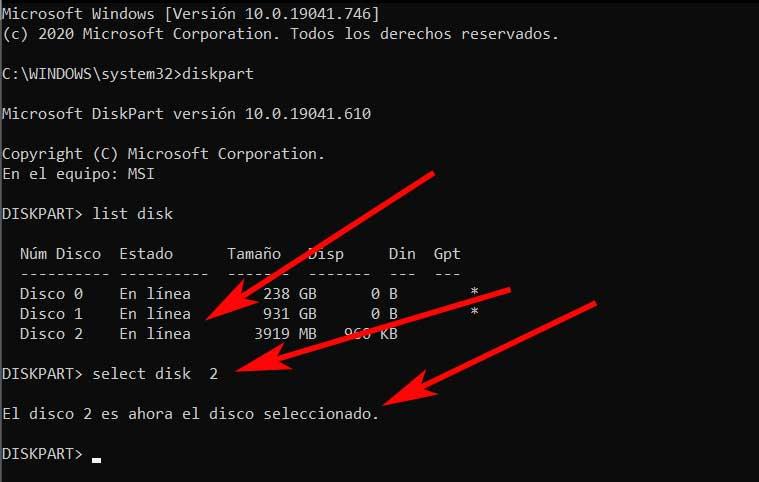
Olemme jo valinneet yksikön sellaisenaan, joten nyt kirjoitamme puhtaan komennon sen puhdistamiseksi.
Luo uusi osio palautetulle asemalle
Sen jälkeen kirjoitamme Luettelolevy uudelleen varmistaaksemme, että yksikkö on edelleen valittu, niin että sen vieressä pitäisi näkyä tähti. Vahvistettu, kirjoita seuraava komento uuden osion luomiseksi: create partition primary
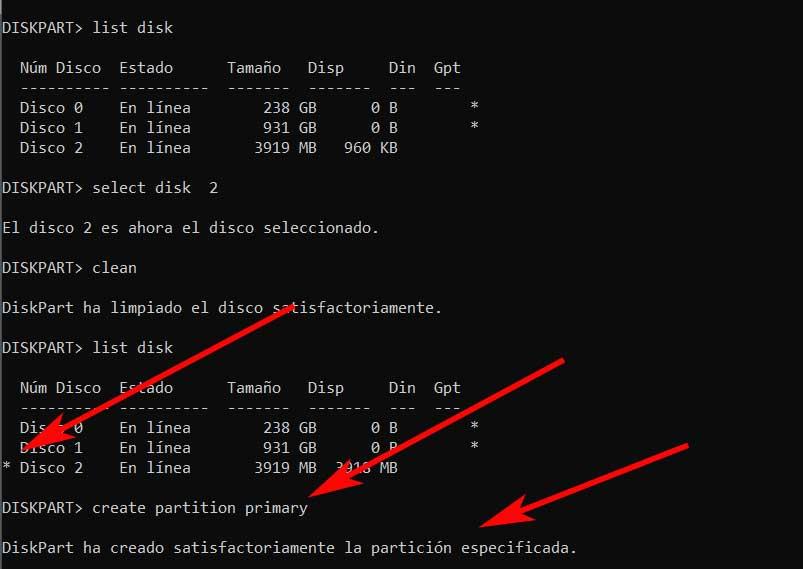
Kun olemme luoneet ensisijaisen osion vaurioituneelle yksikölle, siirrymme nyt toisen komennon kanssa valitsemaan uusi luotu ensisijainen osio: valitse osio 1. Lisäksi, jotta se on aktiivinen, kirjoitamme aktiivisen valitun komento . Jos haluat alustaa osion NTFS-tiedostojärjestelmällä ja merkitä aseman, kirjoitamme: format fs = ntfs label = LABEL_NAME nopea.
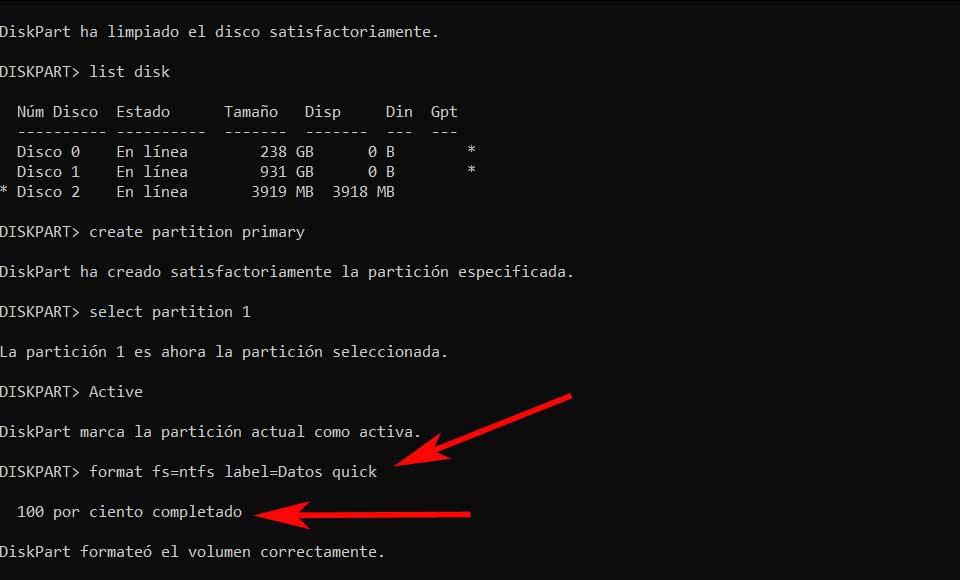
Sano, että meillä on mahdollisuus esimerkiksi korvata NTFS FAT32: lle, jos haluamme, ja määritä minkä tahansa tagin nimi. Tämä nimi on se, jonka näemme yksikössä, kun avaamme sen File Explorer . Lopuksi, jäljellä on vain määrittää kirjain ja asettaa asema saataville Resurssienhallinnassa. Tätä varten meidän on käytettävä vain komentoa: assign letter = UNIT_LETTER. Tietenkin meidän on varmistettava, että määrität kirjaimen, jolla ei tällä hetkellä ole muuta aktiivista asemaa tietokoneessa.
Viimeistelemään kaiken tämän ja poistumalla järjestelmäsovelluksesta meidän on vain kirjoitettava exit-komento.

Tällä tavoin ja kaikkien selitettyjen vaiheiden jälkeen sinulla on käytettävissänne ulkoinen tai sisäinen levyasema, kuten ensimmäinen päivä. Tietysti ennen katastrofia tallennetut tiedot ovat kadonneet, jos meillä ei ole edellistä varmuuskopio niitä. Jos meillä on, riittää, että heitämme ne uudelleen ja jatkamme työskentelyä.