Vaikka monet ihmiset joutuvat jäämään kotiin, monet ovat löytäneet luovia tapoja pysyä käytännössä yhteydessä. Ja zoomaus, yksi kymmenistä tänään saatavilla olevista videoneuvottelusovelluksista, oli tämän pandemian eturintamassa.
Sovellus mullisti täysin tapamme nähdä työmme ja sopeutua siihen. Nyt kun työskentely kotona on uusi trendi, monet ihmiset luottavat tähän videoneuvottelusovellukseen keskustellakseen meneillään olevista liiketoimintamalleistaan.
Vaikka Zoomin käyttäminen on melko yksinkertaista, koska sovelluksen käyttöliittymä on suunniteltu luotettavuutta ajatellen, tallennusominaisuus on hieman hankala. Oletusarvoisesti Zoomin avulla voit tallentaa videoneuvottelusi ilmaiseksi, mutta lopputulos ei ole niin terävä kuin haluaisit sen olevan.
Siinä ei myöskään ole edistyneitä toimintoja, kuten näytön valinta, äänitys mikrofonista tai tietokoneen äänentoistosta, ja kaikista tärkeintä, tallennus ilman isännän lupaa.

Miten tallentaa zoomaus kokous ilman lupaa?
Jos sinulla on vaikeuksia pyytää isäntääsi tallentamaan istuntosi, älä huoli, voit kokeilla iTop Screen Recorderia. Ohjelmiston avulla voit tallentaa Zoom-kokouksiasi ilmaiseksi – ilmoittamatta isännöitsijälle tai kenellekään liittyneistä jäsenistä.
Siinä on näytön valintaominaisuus, mikä tarkoittaa, että voit tallentaa tietyn alueen näytöstäsi ja tallentaa sen missä tahansa tarvitsemassasi muodossa. Tämän lisäksi ohjelmisto on rakennettu joustavuutta ajatellen ja vaatii hyvin vähän prosessori käyttövoimaa – tuntuu melkein siltä, että taustalla ei olisi mitään.
Joten jos tämä on etsimäsi ominaisuus, tässä on vaiheittaiset ohjeet sen käyttöön.
ennätys zoomaus Kokous iTop Screen Recorderilla
Vaihe 1: Lataa ohjelmisto
Lataa iTop Screen -tallentimen uusin versio Windows. Asenna ohjelmisto tietokoneellesi ja liity Zoom-kokoukseen, jonka haluat tallentaa.
Vaihe 2: Videoasetukset
Valitse alue, jonka haluat tallentaa. Näytön valintaalueella on paljon vaihtoehtoja. Kun olet valmis, valitse ääni- ja videoasetukset, kuten haluatko tallentaa mikrofonin ääntä tai järjestelmäsi. Siellä on myös mahdollisuus tallentaa hiiri ja valita kaiuttimet.
Vaihe 3: Tallenna kokous
Kun olet tehnyt asetuksesi, napsauta tallennuspainiketta tai paina F9. Lopeta tallennus napsauttamalla pysäytyspainiketta tai F9-näppäintä uudelleen.
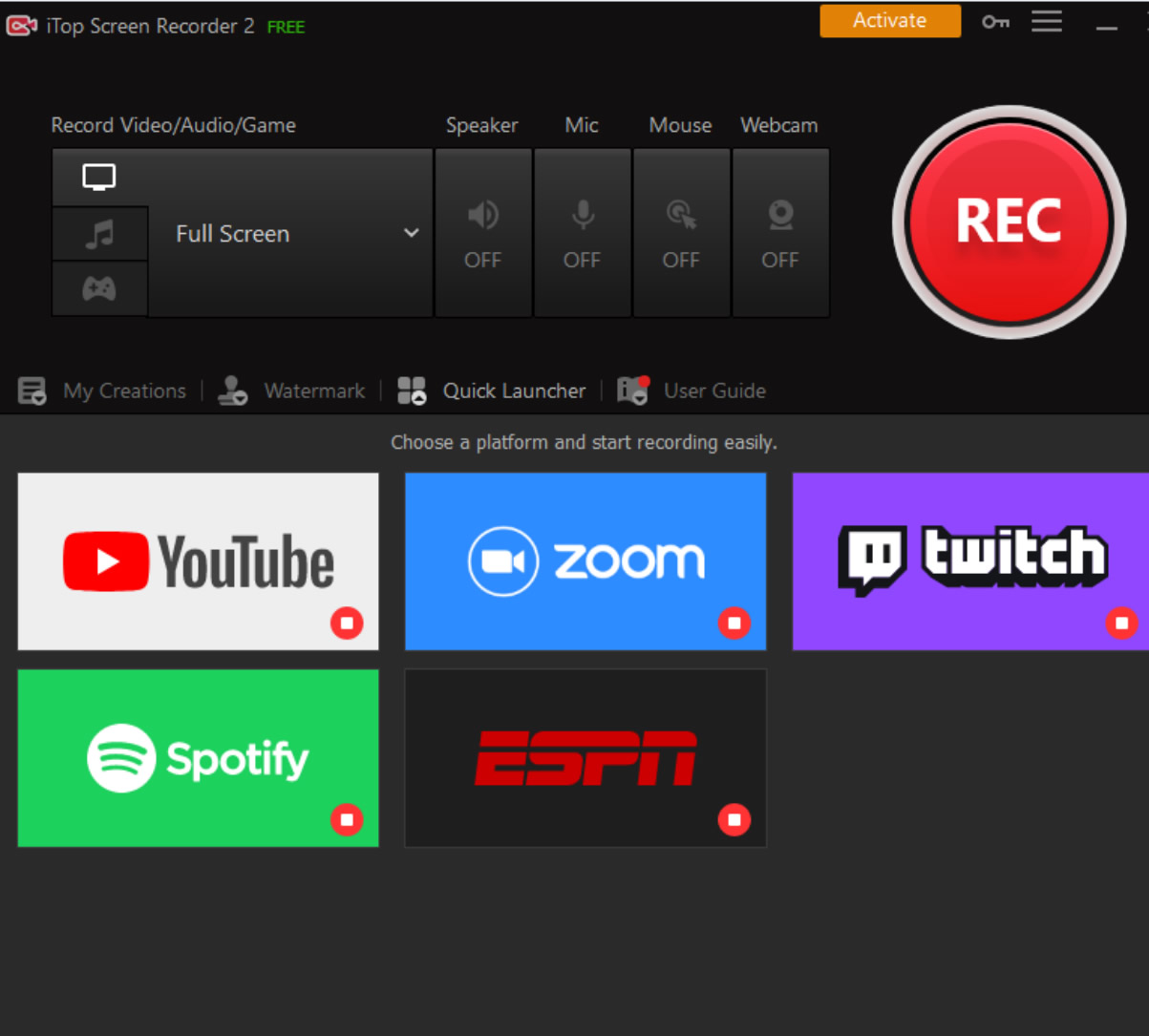
Vaihe 4: Tallenna video
Kaikki viimeisimmät tallentimen videot näkyvät iTop Screen -tallennin kankaalla. Napsauta tässä Omat luomukset -välilehteä ja valitse video, jonka haluat tallentaa. Voit valita useita tiedostomuotovaihtoehtoja. Valitse mieltymyksesi ja olet valmis.
Katso nyt Zoom-kokouksiasi milloin haluat, missä haluat.
Kääritään se ylös
Tämä on kuinka tallentaa Zoom-kokous ilman lupaa käyttämällä iTop Screen Recorderia. Koska Covid-19 on muuttanut monia asioita, näytön tallennusohjelmiston käyttö varmistaa, että olemme oikeilla jäljillä velvollisuuksiemme kanssa.