Yksi tärkeimmistä elementeistä, jotka auttavat meitä navigoimaan käyttöjärjestelmässä ja suorittamaan sovelluksia, on hiiri. Tämä oheislaite on hieman herkkä, joten on mahdollista kohdata ongelmia, kuten sen herkkyys muuttuu satunnaisesti Windows 10. Tämä voi olla melko turhauttavaa, koska herkkyys, jota kutsutaan myös kohdistimen nopeudeksi, on tärkeä arvo, kun selaamme näytön käyttöliittymää.
Jos hiiren herkkyys muuttuu satunnaisesti Windowsissa, meidän on vaikea osoittaa ja napsauttaa haluttuun paikkaan, joten huomaamme sen erityisesti, jos pelaamme tai työskentelemme muokkaus- tai suunnittelusovelluksen kanssa. Huomaa jopa, että käyttökokemuksemme käyttöjärjestelmästä ei ole niin optimaalinen kuin voisi odottaa. Vaikka hiiren vaihtaminen voi olla ensimmäinen ajatus, joka tulee mieleen, on suositeltavaa tehdä aiemmin joitakin Windows -säätöjä, jotka voivat auttaa meitä ratkaisemaan ongelman.

Hiiren herkkyyden muutosten syyt
Hiiren herkkyyden säätäminen on jotain, mitä yleensä teemme voidaksemme tuntea olonsa mukavammaksi käyttäessämme niitä. Kaikki käyttäjät eivät käytä samaa herkkyyttä, koska tämä arvo muuttuu makumme mukaan. Jos hiiren herkkyys muuttuu itsestään ja satunnaisesti, sitä ei voi pitää normaalina . Syyt, jotka aiheuttavat ne, voivat liittyä itse hiiren huonokuntoiseen laitteistoon tai ohjelmistoon liittyviin ongelmiin. Voimme löytää itsellemme ongelmia, jotka johtuvat huonosta hiiren kokoonpanosta tai vanhentuneista tai vanhentuneista ohjaimista. Osoittimen tarkkuuden parannus, Windows -ominaisuus, joka saa hiiren herkkyyden joskus näyttämään epäsäännölliseltä.
Riippumatta syistä, miksi hiirimme kärsii herkkyysongelmista, olemme varmoja siitä, että hiiri, joka on yliherkkä tai vähemmän herkkä kätemme liikkeille, voi hidastaa työnkulkuamme . Tästä syystä näytämme sinulle joitain säätöjä, joita voimme tehdä Windowsissa ongelman ratkaisemiseksi ilman hiiren vaihtamista.
Korjaa hiiren satunnaiset herkkyysmuutokset
Jos meillä on ongelmia hiiren herkkyyden satunnaisten muutosten kanssa, näytämme sinulle joitain säätöjä, joita voimme tehdä Windows 10: ssä, jotta voimme yrittää ratkaista sen tarvitsematta vaihtaa oheislaitteita.
Tarkista hiiren asetukset
Ensimmäinen asia, joka meidän on tehtävä, on tarkistaa, että hiiren nykyinen kokoonpano on oikea. Tätä varten painamme pikanäppäintä "Windows + I", joka vie meidät "Asetukset" -osaan. Täällä napsautamme "Laitteet" -vaihtoehtoa.
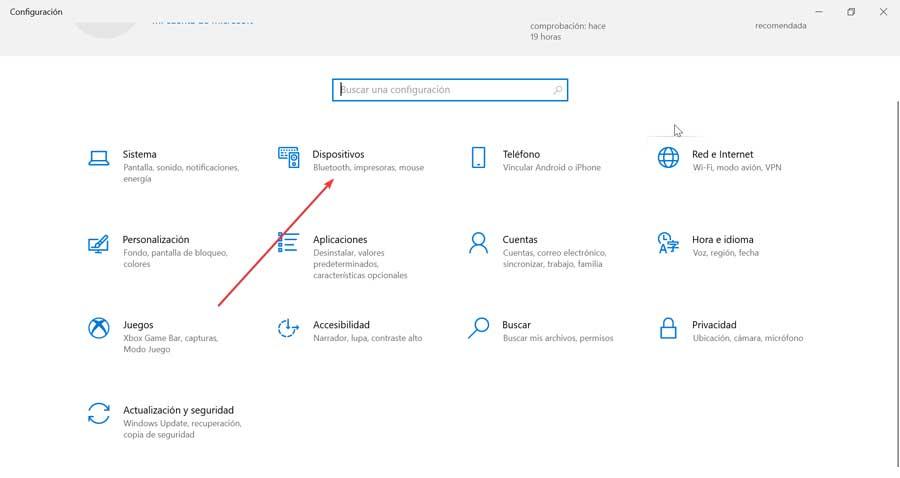
Uudessa ikkunassa valitsemme hiiren vaihtoehdon vasemmasta sarakkeesta. Nyt käytämme osion liukusäädintä "Valitse kohdistimen nopeus" , nopeuden säätämiseksi, huomioiden reaaliajassa näkyvät muutokset. Voimme myös yrittää siirtää liukusäädintä ”Valitse kuinka monta riviä siirretään joka kerta” -osassa. Meidän on kokeiltava erilaisia kokoonpanoja varmistaaksemme, että hiiren herkkyys pysyy uskollisena määritetylle.
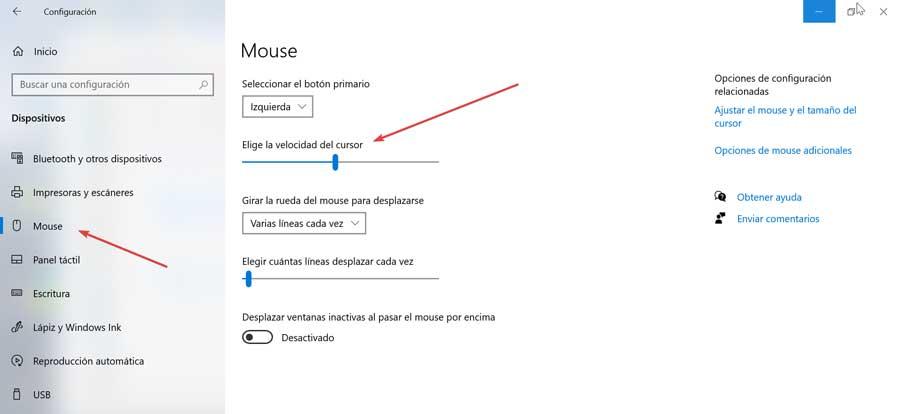
Poista osoittimen tarkkuuden parannus käytöstä
Vaihtoehto Paranna osoittimen tarkkuutta voi johtua sen herkkyyden muutoksesta, joten voimme poistaa sen käytöstä nähdäksemme, ratkaiseeko tämä ongelmamme. Voit tehdä tämän painamalla Windows + I päästäksesi kokoonpano -osaan. Myöhemmin napsautamme Laitteet ja hiiri. Napsauta nyt oikealla puolella “Hiiren lisävaihtoehdot” .
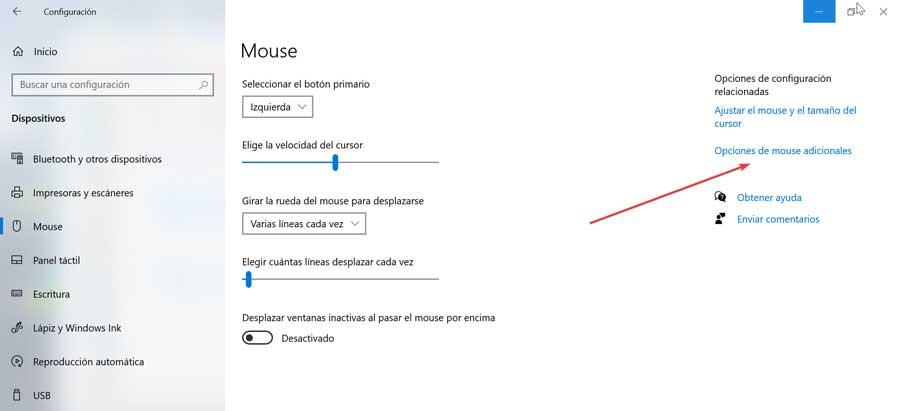
Tämä avaa uuden hiiren määritysikkunan, jossa napsautamme "Osoittimen asetukset" -välilehteä. Täältä löydät "Liike" -osiosta laatikon, joka osoittaa "Paranna osoittimen tarkkuutta" . Poistamme tämän valinnan poistamalla valintaruudun käytöstä nähdäksesi, auttaako se meitä ratkaisemaan ongelmamme.
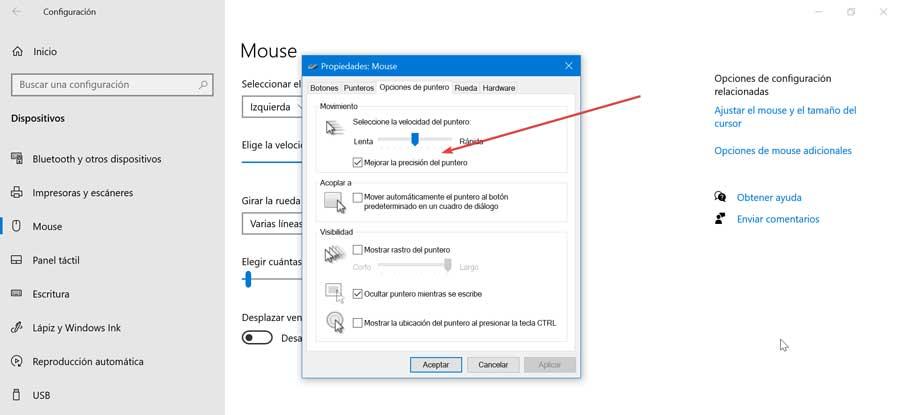
Windows 10: n vianmääritys
Windowsilla on oma vianetsintäominaisuus, joka voi auttaa meitä ratkaisemaan joitain yleisiä ongelmia, joita saatamme kohdata. Laitteiston ja laitteiden vianmääritystyökalu on poistettu Asetukset -valikosta, mutta se on käytettävissä komentoriviltä.
Tätä varten meidän on kirjoitettava cmd Käynnistä -valikon hakukenttään. Tämä tuo esiin "komentokehote" -sovelluksen, joka meidän on tehtävä ajaa järjestelmänvalvojana . Kun se tulee näkyviin, meidän on lisättävä seuraava komento ja suoritettava se painamalla "Enter":
msdt.exe -id DeviceDiagnostic
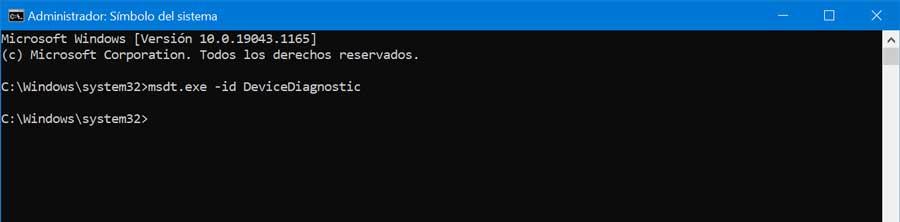
Napsauta uudessa ikkunassa "Lisäasetukset", merkitsemme ruudun "Käytä korjauksia automaattisesti" ja jatka napsauttamalla "Seuraava". Vianmääritystoiminto suorittaa sitten ja korjaa hiiren herkkyysvirheen tai näyttää meille lisätietoja siitä.
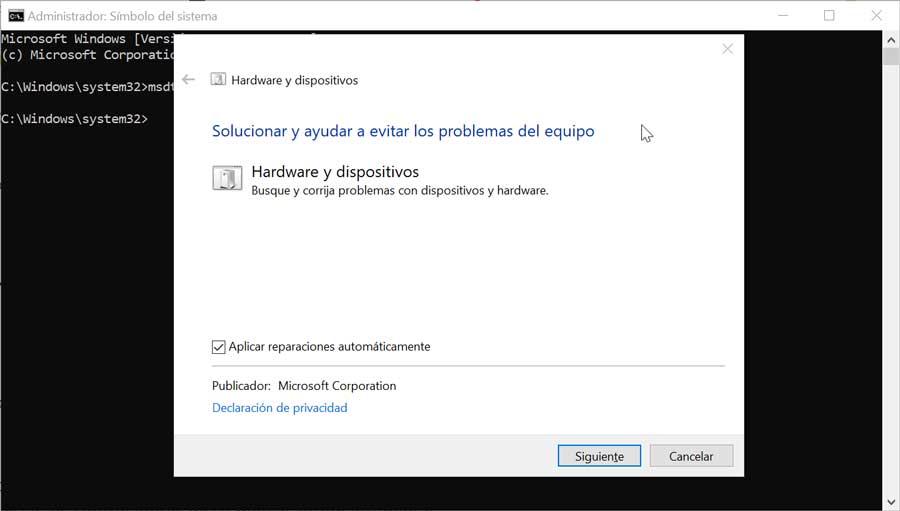
Päivitä ohjaimet
Ajurit ovat erittäin tärkeä osa käyttöjärjestelmää, koska ne auttavat sinua muodostamaan yhteyden ja kommunikoimaan laitteiston kanssa. Kuljettajien pitäminen ajan tasalla on tärkeää mahdollisten ongelmien välttämiseksi. Siksi meidän on käytettävä Laitehallintaa sen tarkistamiseksi.
Paina pikanäppäintä Windows + X ja valitse valikosta Laitehallinta. Täällä siirrymme osioon "Hiiri" ja muut osoitinlaitteet. Näemme hiiren yhdistettynä tähän, joten napsautamme sitä hiiren kakkospainikkeella ja valitse ”Päivitä ohjain”. Seuraavassa näytössä valitaan "Hae ohjaimia automaattisesti". Noudatamme Windowsin näytön ohjeita etsiäksemme uusimman version automaattisista ohjaimista ja päivittääksemme ne, jos ne ovat vanhentuneita.

Voimme myös siirtyä valmistajan verkkosivustolle, ladata ne manuaalisesti ja käyttää vaihtoehtoa Selaa tietokoneeni ohjaimia varten. Voimme myös poistaa ohjainten asennuksen ja käynnistää järjestelmän uudelleen, jotta ne asennetaan automaattisesti uudelleen.
Suorita SFC- ja DISM -huijaus
Nämä ovat kaksi erityisesti kehitettyä komentorivityökalua Windows-ongelmien vianmääritys . SFC -komento löytää ja korjaa vioittuneet järjestelmätiedostot, kun taas DSIM -komentoa käytetään Windows -kuvan palvelemiseen.
Jos haluat suorittaa ne, kirjoitamme cmd Käynnistä -valikon hakukenttään ja suorita komentorivi -sovellus järjestelmänvalvojana. Kun avaamme, kirjoitamme kaikki komennot yksi kerrallaan ja suoritamme ne painamalla Enter.
DISM.exe /Online /Cleanup-image /Scanhealth DISM.exe /Online /Cleanup-image /Restorehealth DISM.exe /online /cleanup-image /startcomponentcleanup sfc / scannow

Kun suoritat joitain näistä komennoista, prosessi voi kestää kauemmin kuin kuvittelemme. Jos juutut tiettyyn prosenttiosuuteen tai näyttää siltä, ettet lopeta edistymistäsi, älä epätoivo ja odota kärsivällisesti, että prosessi päättyy kokonaan. Kun se on valmis, se näyttää meille, onko jokin hiireemme liittyvä ongelma tai sitä koskevat tiedot ratkaistu.