On olemassa useita laitteistokomponentit jota käytämme a Windows 10-pohjainen tietokone, jotkut tärkeämpiä ja käytettyjä kuin toiset. Näistä voimme korostaa näytön, hiiren, näppäimistön, verkkokameran tai mikrofonin.
Jokaisella näistä komponenteista on hyöty riippuen kussakin tapauksessa tarpeistamme. Itse asiassa samoilla linjoilla aiomme keskittyä sellaiseen, joka on erittäin hyödyllinen yhä useammissa tilanteissa. Sanomme tämän, koska videoneuvotteluissa tai verkossa soittamisessa mikrofonista on tulossa keskeinen elementti. Tämä, kuten verkkokameran kohdalla, auttaa meitä olemaan vuorovaikutuksessa reaaliaikainen käyttäjien kanssa ympäri maailmaa.

Tietenkin asia, jota kaikki eivät tiedä tässä tapauksessa, on se Windows 10 meillä on mahdollisuus liittää haluamasi mikrofonit, puhumme niiden määrästä. Ainoa ongelma tässä on, että ensimmäisestä asentamastamme tulee automaattisesti oletusarvoinen tallennuslaite koko järjestelmälle. Juuri tästä haluamme puhua näillä linjoilla.
Milloin minun pitäisi käyttää yhtä tai toista mikrofonia
Kuten mainitsimme, mikron käyttöä pöytätietokoneessa on ajan myötä laajennettu huomattavasti. Mutta joko tahallaan tai PC: n olosuhteiden vuoksi voi olla, että meillä on useampi kuin yksi tämän tyyppinen elementti PC . Esimerkiksi voi olla, että meillä on useita mikrofoneja, koska esimerkiksi yksi on rakennettu mukana olevaan verkkokameraan. Tämä voi olla se, joka sisältää a kannettava tietokone ja jota emme voi irrottaa tai joka integroi verkkokameran, jonka olemme liittäneet tietokoneeseen USB: n kautta.
Mutta nämä kamerat todennäköisesti keskittävät toimintansa kaikkeen kuvantamiseen liittyvään, kuten on helppo kuvitella. Siksi ja myös enemmän kuin mahdollista, että tarvittaessa päätämme asentaa laadukkaamman mikrofonin. Tämän avulla voimme kommunikoida paljon selkeämmin suoratoistettaessa. Meidän pitäisi tässä vaiheessa tietää, että meillä on mahdollisuus asettaa mikä tahansa niistä järjestelmän oletusasetukseksi yksinkertaisella tavalla.
Voi myös olla, että milloin pelaa verkossa , haluamme oletusarvoisesti käyttää itse mikrofoniin integroitua mikrofonia laadukkaamman itsenäisen sijasta. Olkoon niin kuin se onkin, kaiken tämän avulla voimme säästää aikaa ja vaivaa. Siksi, kun avaat tallennus- tai viestintäsovelluksen tietokoneella, meidän ei tarvitse ottaa lisätoimia valitaksesi mikrofonin, jota haluamme käyttää tällä hetkellä.
Vaihda oletusmikrofoni, kun käytät useita Windowsissa
Mikä tahansa syy tähän, Windows 10 sisältää ainakin kaksi tapaa muuttaa oletusmikrofonia, kuten aiomme näyttää sinulle alla. Tarkemmin sanottuna aiomme nähdä, kuinka luoda uusi mikrofoni oletustiedostona Windows-tietokoneellasi, jos käytät useita samanaikaisesti.
Vaihda mikrofoni Asetuksista
Kuten kerroimme sinulle, meillä on kaksi eri tapaa määrittää oletusmikrofoni, jos useita on asennettuna Windows . Yksi niistä on Järjestelmäasetukset-sovelluksen kautta. Siksi uuden mikrofonin valitsemiseksi järjestelmän oletusarvoksi meidän on noudatettava seuraavaksi altistettuja vaiheita. Ensimmäinen asia, koska se on helppo kuvitella, on avata sovellus sellaisenaan. Tämän saavutamme yksinkertaisella tavalla Win + I -näppäinyhdistelmän avulla. Täältä löydät Asetukset ikkuna, jossa napsautamme Järjestelmä-osiota.
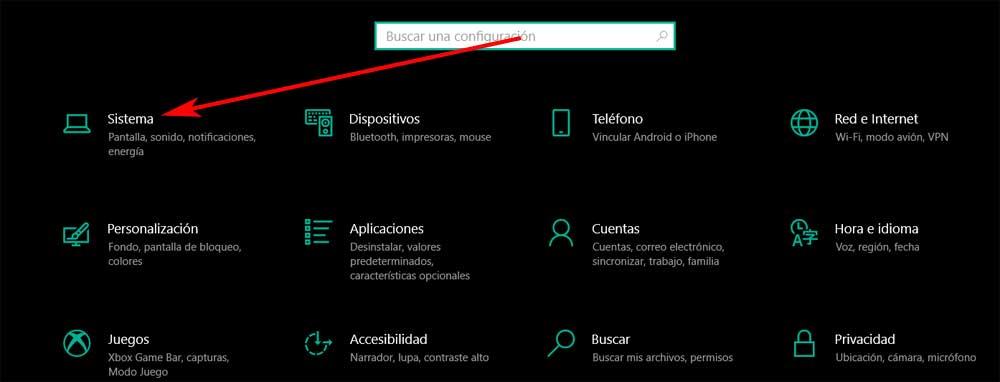
Vasemmasta paneelista löydämme hyvän määrän osioita, joiden avulla voimme mukauttaa käyttöjärjestelmää. Sillä hetkellä voimme napsauttaa Ääni-osiota, joka kiinnostaa meitä tässä erityistapauksessa. Siksi osassa nimeltä Input käytämme Valitse syöttölaite avattavasta valikosta ja valitse uusi mikrofoni jota haluamme käyttää oletuksena tässä näkyvistä.
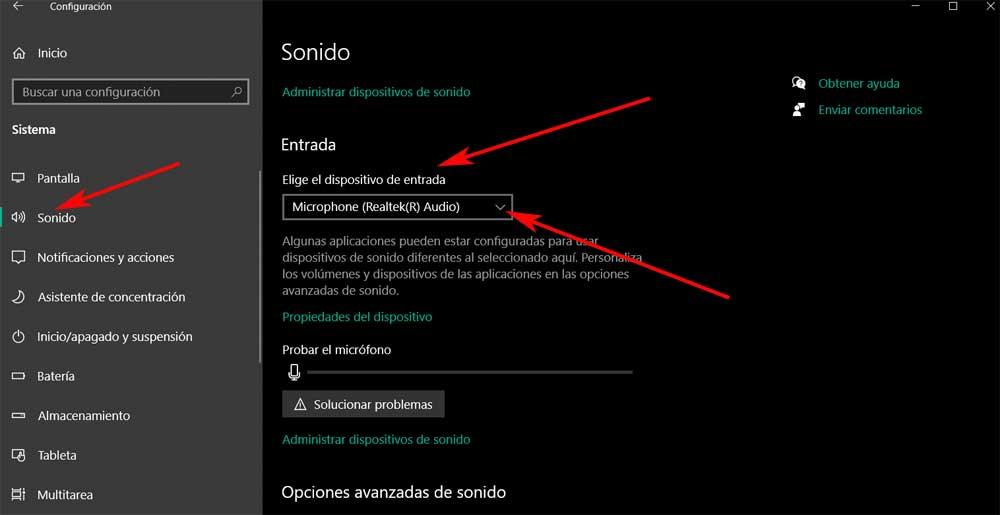
Kun olemme suorittaneet nämä kommentoimamme vaiheet, tehdään täällä etsimämme. Tällä tarkoitamme, että valitsemamme mikrofoni on jo käytettävissä järjestelmän oletustulolaitteena loput.
Vaihda oletusmikrofoni ohjauspaneelista
Mutta kuten aiemmin mainitsimme, tämä ei ole ainoa menetelmä, jota voimme käyttää tässä suhteessa muuttamaan oletusmikrofonia. Samalla voimme käyttää suosittua Windowsin Ohjauspaneeli tämän saavuttamiseksi. Siksi, jotta voimme muuttaa ohjauspaneelin mikrofonin oletusasetuksia, meidän on noudatettava samoilla riveillä kuvattuja vaiheita.
Siksi ensimmäinen asia, jonka teemme tässä erityistapauksessa, on avata Ohjauspaneeli sellaisenaan Windowsissa. Esimerkiksi voimme löytää sen kirjoittamalla sen nimen Windowsin tehtäväpalkin hakukenttään. Siten uudessa ikkuna ilmestyy, nyt meidän on valittava Laitteisto ja ääni -vaihtoehto, johon napsautamme. Sillä hetkellä napsautamme Ääni-linkkiä. Seuraavaksi meidän on mentävä välilehdelle nimeltä Record, joka sijaitsee uuden ikkunan yläosassa.
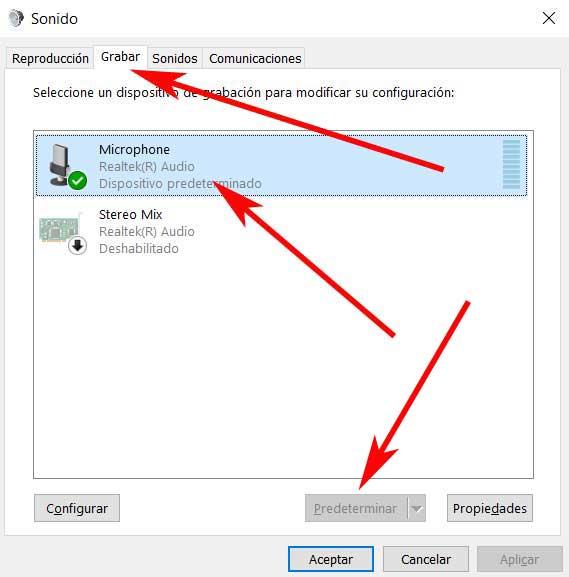
Sillä hetkellä meillä on mahdollisuus valitse tietty mikrofoni, jonka haluamme asettaa oletusarvoksi Windows-tietokoneellemme. Tätä varten meidän on vain valittava se joukosta, joka näkyy luettelossa, ja napsauta Oletus-painiketta. Tällä saavutetaan sama tavoite, jonka näimme edellisessä tapauksessa Asetukset-sovelluksesta.
Siksi, vaikka niitä on useita äänitulo laitteisiin, jotka olemme asentaneet Windowsiin, voimme siten asettaa oletusmikrofoniksi sen, joka kiinnostaa meitä eniten kussakin tapauksessa.