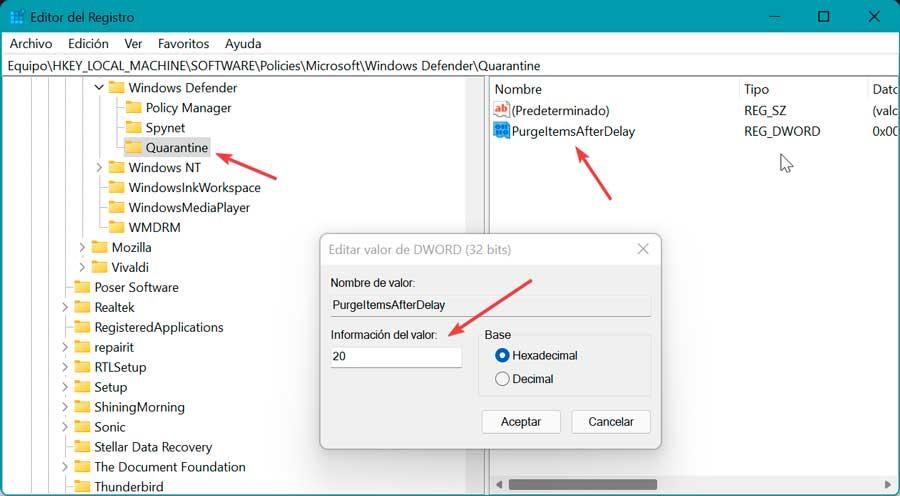Kaikissa markkinoilla olevissa virustorjuntaohjelmissa on karanteenitoiminto, jonka avulla kaikki tietokoneellamme havaitut tietokoneuhat tallennetaan eristettyyn ja hyvin valvottuun tilaan sen sijaan, että ne poistaisivat. Windows Defenderillä, kuten kaikilla muillakin viruksilla, on myös oma karanteeni, josta puhumme tänään.
Windows Defender on virustentorjunta, jonka voimme löytää oletuksena sekä Windows 10:stä että Windows 11:stä. Ajan ja hyvän työn myötä siitä on tullut erinomainen vaihtoehto kaupallisille virustorjuntaohjelmille. Tällä virustorjunnalla on monia toimintoja ja ominaisuuksia, kuten esimerkiksi mahdollisuus käynnistää tarvittaessa tarkistuksia tai, kuten aiomme selittää, karanteenin perustaminen mihin tiedostot tallennetaan ennen niiden poistamista tietokoneesta.

Kun Windows Defender havaitsee viruksen tietokoneellamme, se siirtää sen automaattisesti karanteeniin, jotta järjestelmämme on suojattu. Kun olemme siellä, meidän on tarkasteltava, millainen haittaohjelma se oli tai mihin se on piilotettu. Lisäksi, jos se on väärä positiivinen, tästä karanteenista lähtien voimme palauttaa sen, jotta voimme jatkaa sen käyttöä.
Mikä on karanteenitoiminto virustorjuntaohjelmassa
Kun puhumme Windows Defenderistä tai mistä tahansa muusta virustorjunnasta, joka asettaa kohteen karanteeniin, se on jotain samanlaista kuin silloin, kun henkilö on karanteenissa, kun hän saa viruksen ja estää häntä levittämästä sitä, jos se voi olla vaarallista.
Tällä tavalla, kun suoritamme analyysin virustorjunnan kanssa, jos se löytää epäilty tiedosto sisältää haitallisia elementtejä, se tarjoaa meille mahdollisuuden laittaa sen karanteeniin . Tällä tavalla se sijoittaa sen erilliseen ja tunnistettuun luetteloon, jotta se ei vaaranna järjestelmän vakautta.
Ja virustentorjuntaohjelmia ei ole ohjelmoitu niin, että ne pystyvät olettamaan, onko jokainen löydetty virukselta näyttävä ja virukselta toimiva tiedosto todella virus. Siksi se ei pysty poistamaan automaattisesti kaikki mahdollisesti haitalliset tiedostot umpimähkäisesti, mutta se voi estää niitä toimimasta järjestelmässämme, kunnes päätämme toisin.
Tämän karanteenin ansiosta tietokoneemme on turvassa. Lisäksi meillä on a varmuuskopio "viruksesta" deaktivoitu, jotta jos se on väärä positiivinen, voimme palauttaa tiedoston, mikä ei olisi mahdollista, jos se olisi poistettu kokonaan.
Tarkastele, poista ja palauta karanteeniin asetettuja tiedostoja
Nähdäksemme viruksentorjuntaohjelman neutraloimat uhat, meidän on ensin avattava Windows Defenderin pääikkuna. Tätä varten kirjoitamme Windows Turvallisuus Käynnistä-valikon hakukentässä ja valitse se.
Sen käyttöliittymässä siirrymme " antivirus ja uhkien torjunta" -osio. Näkyviin tulevassa uudessa ikkunassa näemme yhteenvedon virustorjuntamme tilasta, suojaushistoriasta, analysoiduista tiedostoista jne. Jos virustorjunta on havainnut mahdollisesti ei-toivotun sovelluksen tai tiedoston, se tulee näkyviin tähän. Jos napsautamme Toiminnot-osiota, voimme valita " Karanteeni" , "Poista" tai "Salli laitteessa".
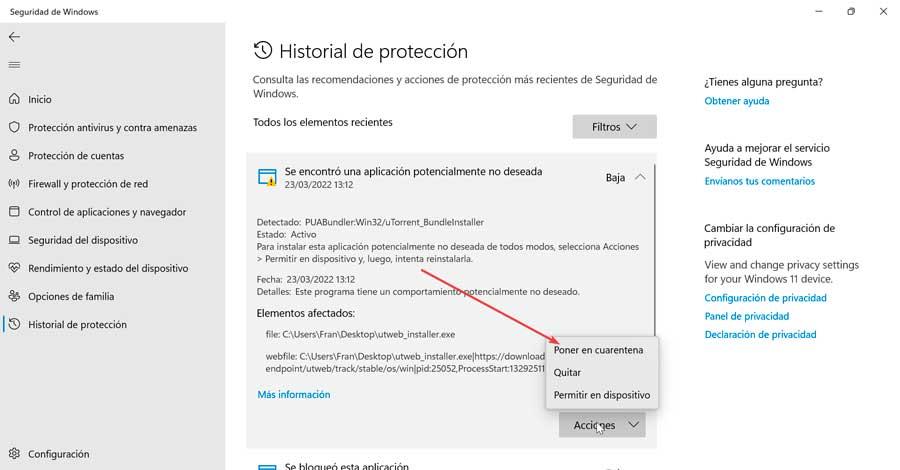
Nyt napsauttamalla "Suojahistoria" -vaihtoehto, voimme nähdä yksityiskohtaisesti viimeisimpien tietokoneellamme suoritettujen tietoturvatestien tulokset. Täällä näemme osion nimeltä "Suodattimet", että sitä napsauttaessa tulee näkyviin valikko, josta voimme valita, että vain “Karanteenissa olevat tuotteet” näkyvät, mikä, kuten sen nimi osoittaa, on paikka, jossa nämä uhat tallennetaan sen sijaan, että ne poistettaisiin.
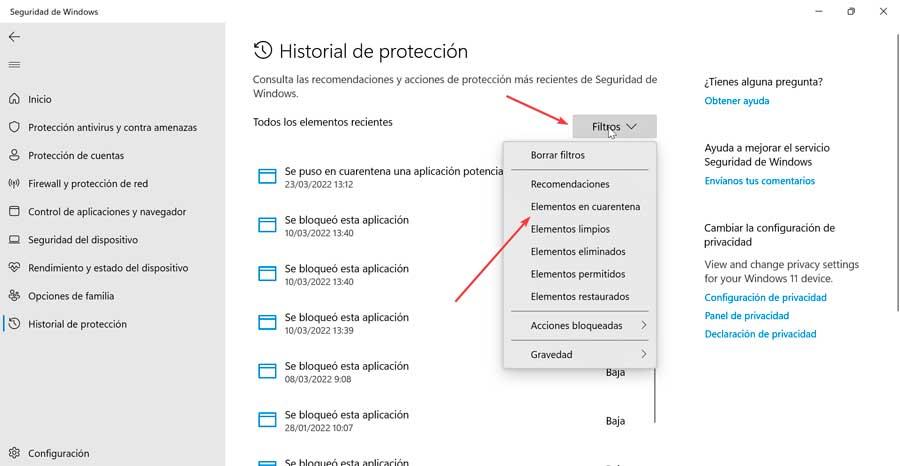
Jos napsautamme jotakin näistä uhista, voimme nähdä siitä lisätietoja. Jos napsautamme "Poistaa" -painiketta, poistamme uhan automaattisesti tietokoneeltamme kokonaan. Jos se on väärä positiivinen, meidän on valittava "Palauttaa" -vaihtoehto, jonka avulla voimme siirtää tiedoston takaisin alkuperäiseen polkuun jatkaaksemme sen käyttöä.
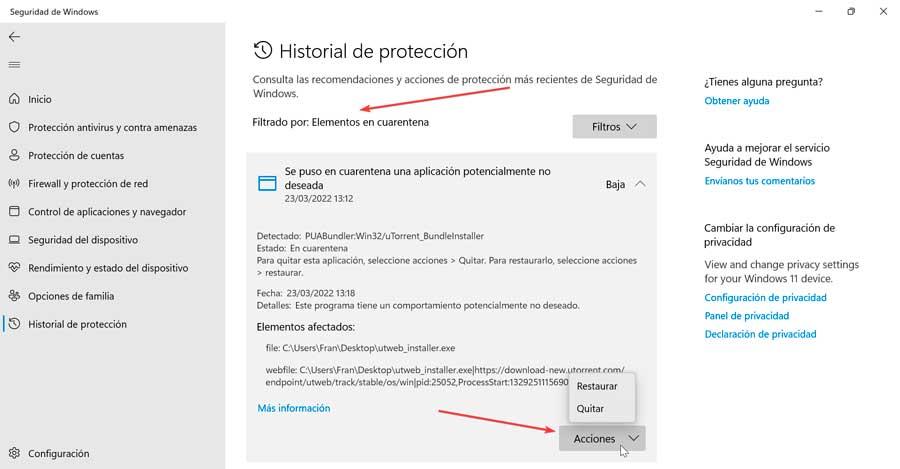
Jos tarvitsemme lisätietoja kyseisestä uhasta, voimme nähdä yksityiskohdat, joista näemme uhan vakavuuden, alkuperäisen reitin, tiedot siitä ja linkin nimeltä "Lisätietoja", joka vie meidät Microsoft-tiedosto kyseisestä uhasta. .
Jos emme ole varmoja, onko kyseessä virus vai väärä positiivinen tulos, voimme saada toisen lausunnon lataamalla sen VirusTotal joten tiedämme kuinka moni virus pitää sitä vaarallisena ja onko se vaaraton sovellus vai todella uhka.
Aseta karanteeni Windows Defenderissä
Vuodesta Microsoft käyttöjärjestelmässä virustorjunta on mahdollista konfiguroida niin, että se voi automaattisesti poistaa karanteenissa olevat kohteet tietyn päivän kuluttua.
Käytä ohjeeditoria
Jos käytämme Windows 10:tä sen Pro- tai Enterprise-versiossa tai Windows 11:tä, voit paikallisen ryhmäkäytäntöeditorin avulla määrittää uhkien poistamisen Karanteeni-kansiossa tietyn ajan kuluttua.
Ensimmäinen asia on käyttää näppäinyhdistelmää "Windows + R" avataksesi Suorita-komennon. Täällä kirjoitetaan gpedit.msc ja napsauta OK tai paina Enter. Täällä navigoimme reitille:
Configuración de equipo / Plantillas administrativas / Componentes de Windows / Antivirus de Microsoft Defender / Cuarentena
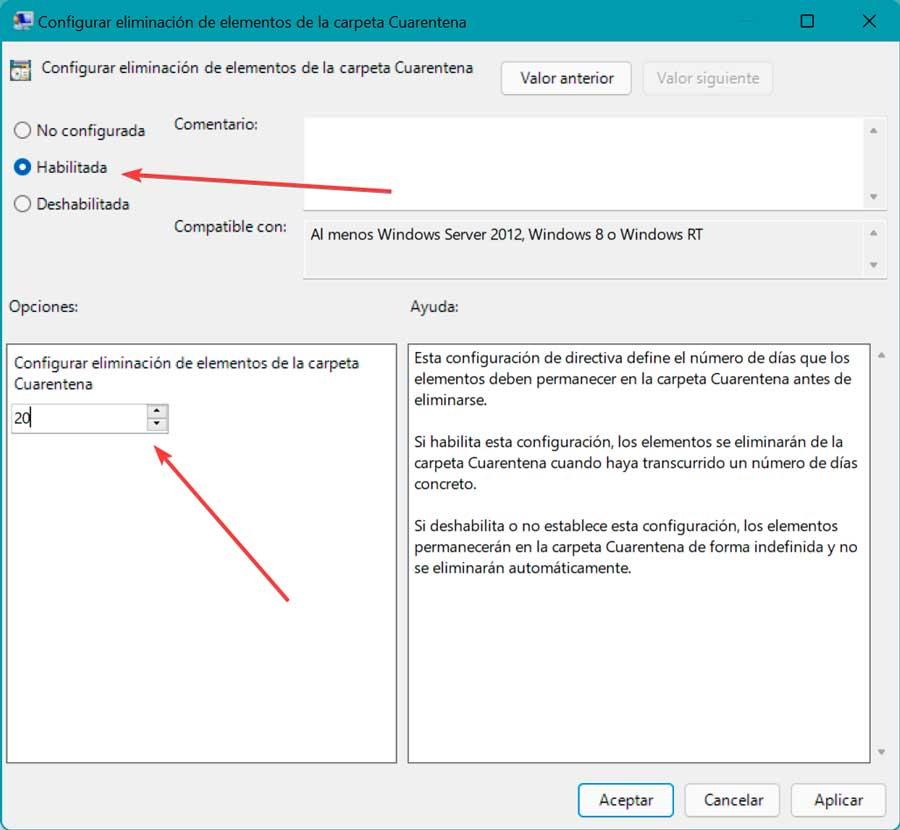
Tässä, oikeassa ruudussa kaksoisnapsauta Määritä karanteenikansion kohteiden poisto . Uudessa ikkunassa napsautamme "Käytössä" ja "Asetukset" -osiossa valitsemme päivien määrän, jonka haluamme pitää tartunnan saaneet kohteet karanteenissa, minkä jälkeen Windows Defender poistaa ne. Napsauta lopuksi Käytä ja OK tallentaaksesi muutokset.
Voimme milloin tahansa peruuttaa tilanteen palaamalla edellisiin vaiheisiin ja valitsemalla "Ei määritetty".
rekisteröinnin kautta
On myös mahdollista muuttaa Windows Defender Quarantine -asetuksia muokkaamalla Windowsin rekisteriä.
Tätä varten aiomme avata Suorita-komennon painamalla Windows + R-näppäinyhdistelmää. Täällä kirjoitetaan regedit ja napsauta OK tai paina Enter. Kun olet rekisterissä, siirrymme seuraavaan sijaintiin:
HKEY_LOCAL_MACHINE / SOFTWARE / Policies / Microsoft / Windows Defender
Kun olemme täällä, napsautamme hiiren kakkospainikkeella Windows Defender -kansiota ja valitsemme "Uusi" ja "Avain". Nimeämme se karanteeni ja paina Enter.
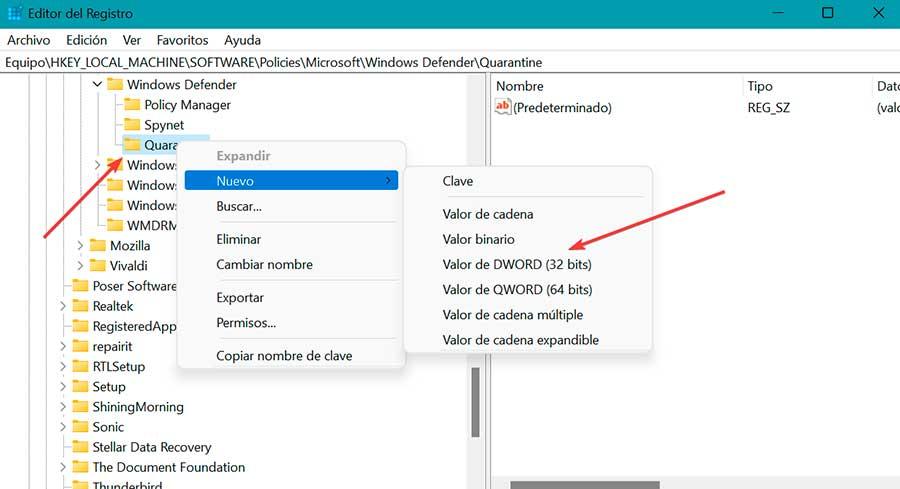
Napsauta nyt hiiren kakkospainikkeella Karanteeni-kansiota, valitse Uusi ja napsauta DWORD (32-bit) -arvoa. Nimi PurgeItemsAfterDelay ja paina Enter. Kaksoisnapsauta sitä ja Arvodata-kentässä määritämme, kuinka monta päivää virustentorjuntaohjelman tulee pitää kohteet karanteenissa ennen niiden poistamista. Napsauta OK tallentaaksesi muutokset.