Samalla tavalla kuin se tapahtuu kaikille syöttämillemme tiedoille tai kaavoja, joita käytämme Excelissä , sen käyttöliittymä on erittäin tärkeä elementti. Koko sarja antaa meille mahdollisuuden työskennellä parhaalla mahdollisella tavalla laskentataulukoiden kanssa, jotka yleensä ovat täynnä numeerisia elementtejä.
Kaikella ja sen myötä näillä linjoilla haluamme keskittyä edellä mainittuun käyttöliittymään, jota tämä tehokas ohjelma, joka on osa Office tarjoaa meille. Sarjasta löytyy erilaisia laajalti käytettyjä ja yleisiä sovelluksia, joista voimme korostaa sana ja Excel. Huolimatta yhdistämisestä molemmat ohjelmistoratkaisut ovat hyvin erilaisia toisistaan. Kuten jo mainitsimme, alla haluamme keskittyä laskentataulukoiden luomiseen ja numeeristen tietojen käsittelyyn käyttämämme ohjelman käyttöön.

Täältä löydät kaiken tarvittavan näiden elementtien käyttämiseen ja parhaiden tulosten saavuttamiseen. Mutta muista, että joskus täällä aiomme luoda asiakirjoja, jotka koostuvat sadoista tai tuhansista riippumattomista tiedoista , mikä voi olla ongelma. Kuitenkin, Microsoft Excel tarjoaa meille kaiken tarvittavan näiden valtavien lukumäärien käsittelemiseen parhaalla tavalla.
Näillä riveillä jätämme sivuun toiminnot, operaatioita ja kaavoja joita tavallisesti käytämme tästä ohjelmistosta. Aiomme keskittyä enemmän siihen valtavaan määrään riippumattomia soluja, jotka muodostavat sinun käyttöliittymä . Ensimmäisestä hetkestä lähtien ymmärrämme, että nämä elementit sopivat parhaiten työskentelyyn numeroiden ja tulosten kanssa. Yksi sen erityispiirteistä on, että voimme tehdä muutoksia itsenäisesti jokaisessa ruudulla olevassa solussa. Kuten voit kuvitella, tämä avaa monia mahdollisuuksia.
Suojaa Excel-liittymän solut yksitellen
On sanomattakin selvää, että täällä, solut johon kommentoimme, syötämme omat tietomme tai missä saadut tulokset näkyvät. Tietyissä tilanteissa he ovat kuitenkin herkkiä tai haluamme vain suojella heitä jollain tavalla. Olemme jo kertoneet sinulle aiemmin, että voimme käsitellä näitä soluja täysin itsenäisesti, mikä tarkoittaa, että voimme suojella vain niitä, jotka kiinnostavat meitä . Tämän saavuttamiseksi napsautamme ensin hiiren oikealla painikkeella kyseistä solua ja valitsemme formaatissa soluja vaihtoehto.
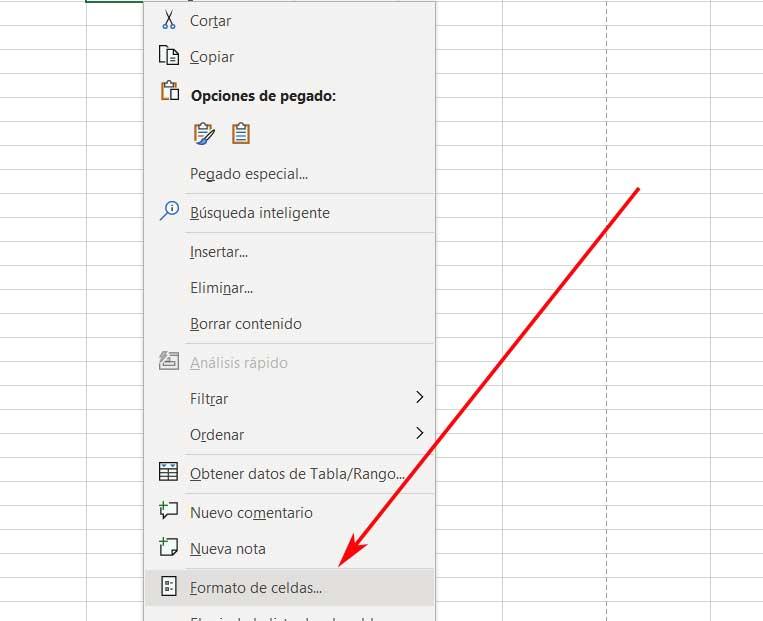
Seuraavaksi avautuu ikkuna, jossa voimme konfiguroida useita parametreja, jotka viittaavat näihin elementteihin. Mutta käsiteltävänä olevassa tapauksessa meidän on asetettava itsemme ns Suojella . Täältä löydät kaksi mielenkiintoista vaihtoehtoa, jotka auttavat meitä, kun kyse on tiettyjen Excel-laskentataulukon tietojen säilyttäminen turvassa . Toisaalta meillä on mahdollisuus estää täällä näkyvien arvojen tai tulosten muuttaminen.
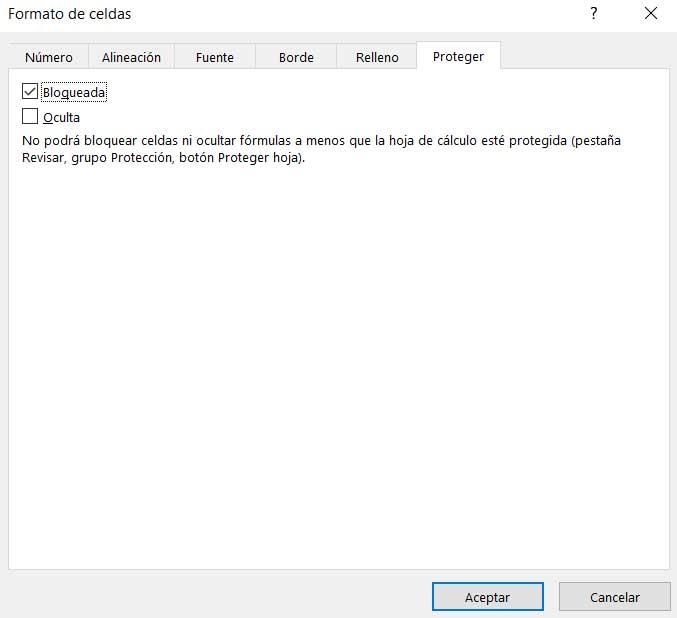
Mutta siinä ei vielä kaikki, koska voi olla niin, että haluamme, ettei kukaan muu näe solun sisältöä. Tästä syystä löydämme myös mielenkiintoisen toiminnon piilottaa sisällön kyseisestä solusta. Kaikki tämä auttaa meitä suurelta osin turvaamaan Excel-taulukon tiettyjen solujen tiedot, jos tarvitsemme sitä.