Jos olet koskaan yrittänyt aktivoida Windows 10 WiFi yhteysosoitteen ja sillä on antanut sinulle ongelmia , näytämme sinulle ratkaisut, joita voit tehdä ongelman katoamiseksi.
Tämä on virhe, jonka monet ihmiset kohtaavat ilman ilmeistä syytä, mutta he näkevät sen heti lepakosta tämän tyyppiseen yhteyteen ei ole mahdollista muodostaa yhteyttä.

Mikä on Windows 10: n WiFi-tukiasema?
Kun haluamme yhdistää laitteen Internetiin, voimme käyttää tietokonettamme Windows 10: n kanssa toistimena ja pystyä antamaan verkon mihin tahansa sen kanssa yhteensopivaan tuotteeseen.
Tätä kutsutaan WiFi-tukiasema tai langaton sovitin , hyvä ratkaisu, jos talossamme ei tarvitse olla pysyvää toistinta, mutta meidän on aika ajoin liitettävä laite, joka meillä on.
Kuinka luoda WiFi-tukiasema?
Vaikka sinulle saattaa tuntua, että tämä on järjestelmä, joka maksaa meille sen tekemisen, totuus on, että se ei ole sellaista ja meillä on hyvin helppo ja yksinkertainen tapa tehdä se. Meidän on noudatettava näitä vaiheita:
- Napsautamme kuvaketta yhteytemme .
- Seuraavaksi meidän on napsautettava hiiren oikealla painikkeella sen kohdan kohdalla Kuuluvuusalue ja kun näemme Siirry kokoonpanoon , meidän on napsautettava sitä.
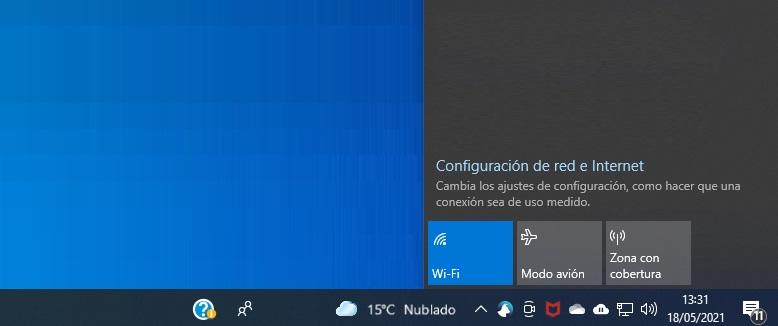
- Nyt kun olemme Mobiili langaton peittoalue -osassa, meidän on napsautettava muokata , joka on painike, joka näkyy juuri kahden yhteystyypin alapuolella Internetin jakamiseksi.
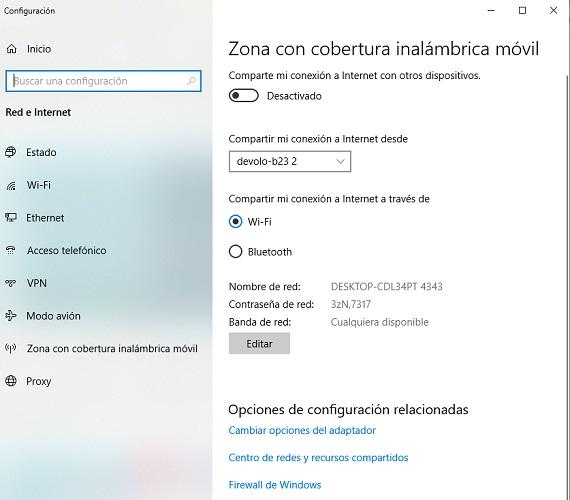
- On aika valitse nimi että haluamme sen pukevan päälle ja meidän on myös kirjoitettava salasana.
- Heti kun napsautamme Tallentaa, se on aktiivinen ja näemme sen verkostomme kuvakkeen osassa. Se näkyy sinisenä nimen kanssa, jonka juuri annoimme.
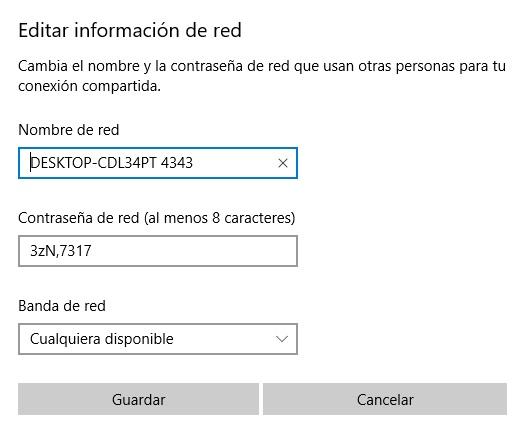
- Nyt sinun tarvitsee vain muodostaa yhteys kyseiseen verkkoon salasanallasi haluamallasi laitteella ja siinä kaikki.
Ratkaisut tukiasemaan tai Langattoman sovittimen vika
Joskus on ongelmia yhdistää tietokone toiseen laitteeseen järjestelmän kautta, joka koskee meitä tänään ja meidän on suoritettava useita tarkastuksia ja toimenpiteitä saadaksemme kaiken takaisin normaaliksi, koska se voi tapahtua yhtäkkiä ja ilman ennakkoilmoitusta. Tarkoitan, että kaikki toimi kuin viehätys, kunnes yhtäkkiä se ei enää yhdisty.
Käynnistä reititin uudelleen
Koska tapaus voi johtua itse reitittimen väliaikaisesta vikaantumisesta, on parasta käynnistää se uudelleen. Jos siinä on virtapainike, meidän on painettava sitä, ja jos sillä ei ole sitä, meidän on irrotettava se pistorasiasta. Noin Yhdistämme sen 10 sekunnin ajan ja odota sen toimivan uudelleen. Jos virhe on kadonnut, tiedämme jo mistä se tuli.
Windows Update
Meidän on varmistettava se Windows on täysin päivitetty , koska voi olla, että virheemme on yleistetty ja että korjaustiedostolla Microsoft lähettää meille voimme ratkaista sen. Siksi on erittäin tärkeää, että käyttöjärjestelmä on käynnissä kaikkien päivitysten kanssa.
Tarkista ohjaimet
Joskus tällainen epäonnistuminen voi johtua siitä meillä ei ole ajureita ajan tasalla tai tuota jonkinlainen konflikti on tapahtunut heidän kanssaan. Siksi on tärkeää tarkistaa, että meillä on uusimmat versiot, erityisesti ne, jotka koskevat kaikkea, mikä liittyy WiFi-verkkoon. Siksi meillä on verkkosivustoja, joissa voimme tarkistaa sen, sille nimenomaisesti omistetut ohjelmat tai mennä tietokoneellamme olevan komponentin valmistajaan ja tarkistaa, voimmeko asentaa päivitetyn version sen ohjaimista.
Palauta salasana
Meidän täytyy varmista, että salasana olemme asettaneet langattomalle järjestelmälle on se, johon yritämme päästä. Saattaa käydä niin, että luulemme, että olemme asettaneet yhden ja olemme tehneet virheen, ja olemme piilottaneet ylimääräisen kirjaimen tai numeron, jota meillä ei ollut. Nopein ja turvallisin asia on luoda sama järjestelmä kuin aikaisemmin ja varmista sata prosenttia että meillä on haluamasi salasana ja että se on täsmälleen sama, jonka aiomme laittaa laitteisiin, joita tietokoneesta käytetään yhteyden muodostamiseen.
Nollaa WiFi-sovitin
WiFi-sovittimen nollaamiseksi meidän on tehtävä seuraava:
- Kirjoitamme tämän osioon Laitehallinta tehtäväpalkissa.
- Kun se tulee näkyviin ikkunan yläosaan, napsauta sitä.
- Seuraavaksi meidän on mentävä Verkkosovittimet .
- Kun olet siellä, napsautamme hiiren oikealla painikkeella verkkokortti ja klikkaa Ominaisuudet.
- Nyt menemme ohjain välilehti ja napsauta sitten Poista laite käytöstä ja klikkaa OK .
- Heti kun teemme tämän, palaamme taas samalle välilehdelle ja nyt aiomme tehdä napsauttamalla Ota laite käyttöön .
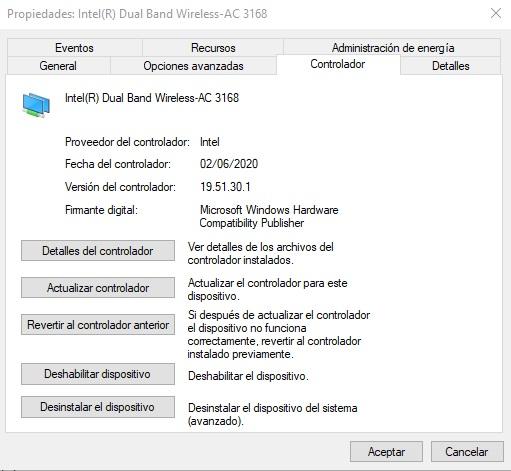
Tällä tavalla kaikki sovittimen muistissa olevat tiedot nollataan, jos jokin keskeytti sen asianmukaisen toiminnan.
Käynnistä verkkojärjestelmä uudelleen
Jos ongelma ei poistu, seuraava askel on Käynnistä tietokoneen koko verkkojärjestelmä uudelleen , mitä voimme tehdä nopeasti komentokehotteesta.
- Voit kirjoittaa Komentorivi meidän on laitettava sama asia alueelle kirjoittamaan Windowsin tehtäväpalkkiin.
- Kun saamme ponnahdusikkunan, jossa näemme symbolikuvakkeen, meidän on napsautettava sitä hiiren oikealla painikkeella ja valittava Suorita järjestelmänvalvojana .
- Nyt kun olemme sisällä, kirjoitamme seuraavan komennon:
- netsh winsock nollata luettelo
- Sitten annamme enter .
Poista virustorjunta käytöstä
Toinen vaihtoehto, jonka voimme ottaa huomioon, on virustentorjunta. Virustentorjunta on tietysti välttämätöntä suojaamaan meitä kaikenlaisilta uhilta, mutta on joitain, jotka voivat ristiriidassa tämän kanssa Langaton Windows 10 -järjestelmä. Siksi on parasta poistaa se käytöstä tai äärimmäisissä tapauksissa poistaa se, jotta voimme nähdä, voimmeko käyttää pääsyjärjestelmää tai langatonta sovitinta, kun se ei toimi.
Jos tarkistettaessa se toimii, se tarkoittaa, että virustentorjunta katkaisi yhteyden ja että meidän on tutkittava ohjelmiston sisällä tapa, jolla näin ei tapahdu tai muuttuu suoraan toiseen, jotta voimme toimia ongelmitta.
Tyhjennä DNS
Vaikuttaa siltä, että on käyttäjiä, jotka puhdistavat DNS on auttanut heitä saamaan Microsoft-käyttöjärjestelmän signaalin toistinjärjestelmän toimimaan uudelleen, joten katsotaanpa, miten se tehdään.
- Meidän on napsautettava hiiren kakkospainikkeella Windowsin valikkosymbolia ja valittava Windows PowerShell (järjestelmänvalvoja) .
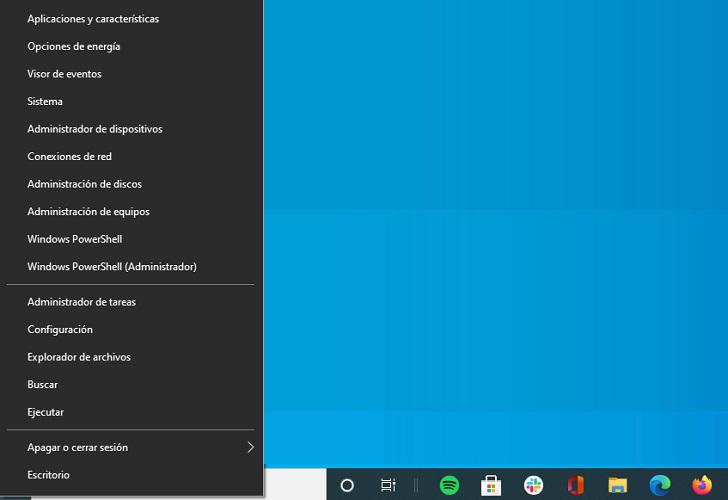
- Seuraavaksi meidän on kirjoitettava 3 komentoa ja jokaisen jälkeen painettava enter .
- ipconfig/release
- ipconfig / flushdn
- ipconfig / uusia
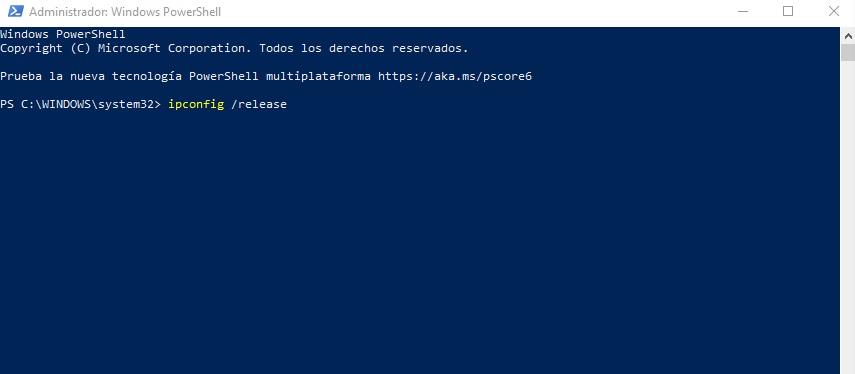
- Nyt palataan Windows PowerShelliin (järjestelmänvalvoja) ja kirjoitamme seuraavan painalluksen enter jokaisen jälkeen.
- ipconfig / flushdns
- nbtstat -r
- netsh int ip reset
- netsh winsock nollaus
- Meidän on käynnistettävä tietokone uudelleen, ja se on hetki, jolloin WiFi-yhteyden tai langattoman sovittimen pitäisi toimia.