Kun puhutaan suosituimmasta selaimesta, on väistämätöntä ajatella Googlea kromi, koska se on laajimmin käytetty maailmanlaajuisesti, ja sillä on suuri ero muihin kilpailijoihin verrattuna. Huolimatta siitä, että selain on nopea ja luotettava, se on yhtä totta, että se ei ole ongelmaton, varsinkin sen suuren muistin kulutuksen vuoksi. Yksi syy on se, että se avautuu automaattisesti milloin Windows käynnistyy, kuluttaa muistia taustalla ja hidastaa tietokonettamme.
Chromen suuri resurssien kulutus on erityisen havaittavissa vanhemmilla ja vähemmän tehokkailla tietokoneilla, joten monet käyttäjät ihmettelevät, kuinka voimme ratkaista sen ja estää tämän tapahtuvan jokaisen kirjautumisen yhteydessä.

Miksi Google Chrome avautuu automaattisesti?
Siitä hetkestä lähtien, kun asennamme Chromen tietokoneellemme, se on määritetty avautumaan automaattisesti jokaisen Windows -istunnon alussa. Näin saamme sen aina etualalle heti, kun työpöytä tulee näkyviin, jotta voimme aloittaa sen käytön. Samoin Google varmistaa, että olemalla se suoraan näytöllä, emme valitse käynnistää toista selainta, jonka olemme asentaneet.
Tärkeimmät syyt, miksi Chrome avautuu automaattisesti, voidaan numeroida seuraavasti:
- Windowsin käynnistyksenhallinta sallii sen.
- Chrome on suunniteltu avaamaan kaikki suljetut välilehdet uudelleen aina, kun käynnistät selaimen.
- Chrome on määritetty suorittamaan sovelluksia taustalla.
- Ikkunoiden ja välilehtien nopea sulkeminen on käytössä selaimessa.
- Ei -toivotut kohteet asennetaan ja pakottavat Chromen käynnistymään.
Jos havaitsemme tarpeen lopettaa Chromen avautuminen automaattisesti jokaisen käynnistyksen yhteydessä, aiomme ehdottaa useita säätöjä, joita voimme tehdä sekä Windowsissa että itse selaimessa, jotta tämä lakkaa toimimasta ja voimme ratkaista ongelman.
Tapoja välttää Chromen automaattinen käynnistäminen
Seuraavaksi tulemme näkemään eri tapoja välttää Google -selaimen automaattista käynnistämistä.
Poista käynnistys käytöstä Tehtävienhallinnasta
Tehtävienhallintatyökalu sisältyy oletusarvoisesti Windows 10: een, ja sen avulla voimme saada tietoa palveluista ja sovelluksista, jotka toimivat sekä taustalla että järjestelmän käynnistyksen aikana, jolloin voimme poistaa sen käytöstä yksinkertaisella tavalla.
Tätä varten painamme näppäinyhdistelmää "Ctrl + Alt + Del" ja pääsemme Task Manageriin. Siirrymme etusivulle, jossa Google Chromen pitäisi näkyä ja näyttää sen vaikutukset järjestelmään (matala, keskitaso, korkea, ei mitään). Voit poistaa sen käytöstä napsauttamalla sitä hiiren oikealla painikkeella ja valitsemalla "Poista käytöstä" . Tästä hetkestä lähtien Google -selain on käynnistettävä Käynnistä -kohdasta. Jos menetelmä ei onnistu tai Google Chrome ei näy luettelossa, siirrymme seuraaviin menetelmiin.
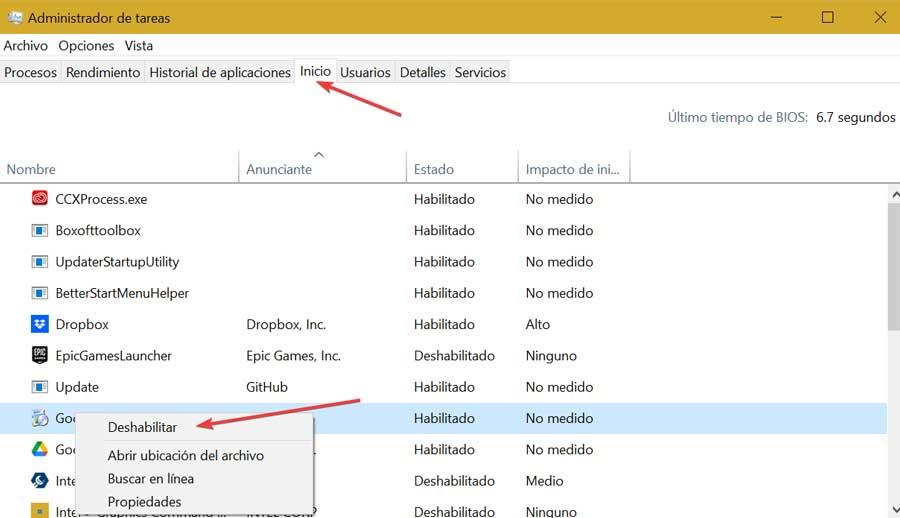
Poista Chromen avaaminen käytöstä Windowsin asetuksista
Windows 10: n Asetukset -valikosta voimme myös poistaa Chromen automaattisen avaamisen käytöstä. Tätä varten aiomme painaa pikanäppäintä "Windows + I", joka avaa automaattisesti "Asetukset" -paneelin, jossa valitaan "Sovellukset" -osa. Kun olet sisällä, valitse vasemmasta sarakkeesta "Käynnistä" -vaihtoehto. Täällä meidän on etsittävä luettelosta sovelluksia Google Chromen oikealla puolella ja napsautettava painiketta niin, että se näkyy muodossa “Pois käytöstä” .
Poista taustalla toimivat sovellukset käytöstä
Google Chromessa on käytössä vaihtoehto, jonka avulla selain voi jatka sovellusten käyttöä kun se on suljettu, se kuluttaa edelleen järjestelmäresursseja. Tämän voimme poistaa käytöstä vaikuttamatta selaimen toimintaan ja antaa meille mahdollisuuden vapauttaa resursseja. Voit tehdä tämän avaamalla Chromen ja napsauttamalla oikeassa yläkulmassa olevia kolmea kohtaa ja siirtymällä Asetukset -osioon.
Napsauta myöhemmin uuden ikkunan vasemmassa sarakkeessa ”Lisäasetukset” -painiketta ja sitten ”Järjestelmä”. Tässä näytön oikeassa reunassa poistamme käytöstä vaihtoehdon ”Jatka sovellusten käynnistämistä taustalla, kun suljet Google Chromen” painamalla painiketta niin, että se näkyy harmaana. Lopuksi suljemme selaimen, käynnistämme tietokoneen uudelleen ja tarkistamme, käynnistyykö se edelleen automaattisesti.
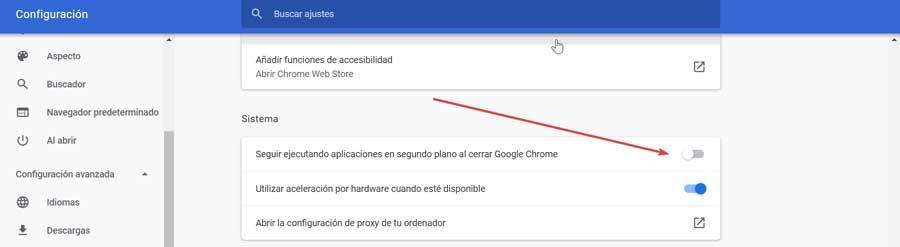
Estä Chromea jatkamasta siitä, mihin se jäi
Chrome saattaa avautua automaattisesti näyttää kaikki sivut auki viimeksi, kun ne suljettiin , koska se on oletusarvoisesti määritetty tekemään niin. Tämän välttämiseksi avaa se ja napsauta oikeassa yläkulmassa olevia kolmea kohtaa ja valitse "Asetukset".
Napsauta uudessa ikkunassa vasemmassa sarakkeessa ”Kun avaat” ja oikealla puolella vaihtoehtoa ”Avaa uusi välilehti”. Lopuksi suljemme selaimen, jotta määritykset tallennetaan.
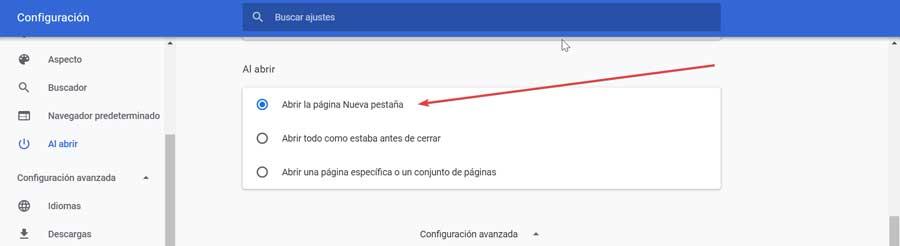
Poista Chrome käytöstä rekisterieditorilla
Jos emme pysty estämään Chromen käynnistämistä tässä vaiheessa, se voi johtua yhdestä tai useammasta Google Chromen automaattisen käynnistyksen hyväksymästä käynnistyskohteesta. Tämä johtuu siitä, että selaimen automaattinen käynnistyskansio sisältää mahdollisesti ei -toivottujen ohjelmien käyttämiä sivustoja, jotka yrittävät ohjata meidät tietyille verkkosivustoille, mikä saa selaimen avautumaan alusta alkaen.
Sen ratkaisemiseksi käytämme rekisterieditoria. Päästäksesi siihen, paina "Windows + R", joka käynnistää "Suorita" -komennon, johon kirjoitamme regedit ja paina Enter. Kun olemme rekisterissä, siirrymme seuraavaan reittiin:
HKEY_CURRENT_USER / Software / Microsoft / Windows / CurrentVersion / Explorer / StartupApproved / Run
Kun olet tällä polulla, käynnistyvien sovellusten rekisteri näkyy oikealla puolella. Jos emme tunne yhtäkään niistä, napsauta oikeaa painiketta ja valitse "Poista".
Seuraavaksi siirrytään seuraavaan paikkaan
HKEY_CURRENT_USER / Software / Microsoft / Windows / CurrentVersion / Run
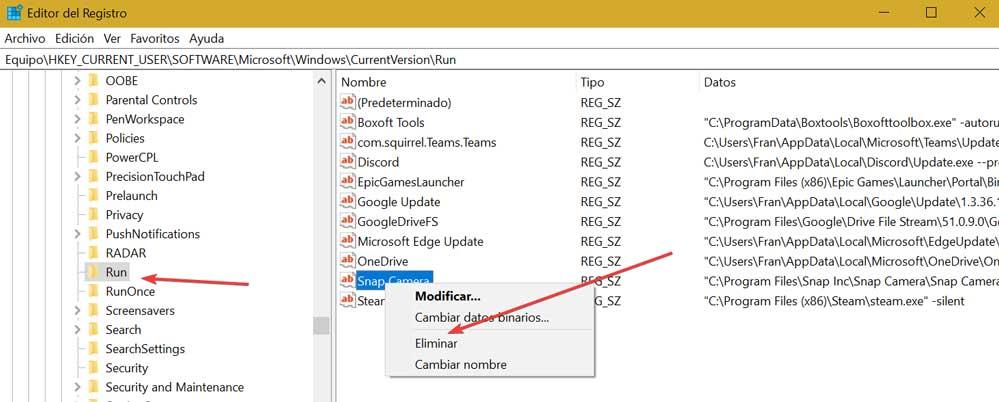
Kun olemme täällä, oikealla puolella, meidän on poistettava arvot, joita emme tiedä. Lopuksi suljemme editorin ja käynnistämme selaimen uudelleen tarkistaaksemme, käynnistyykö Chrome enää automaattisesti.
Nollaa Chrome
Jos olemme tulleet niin pitkälle ratkaisematta ongelmaa, se voi johtua siitä, että se johtuu selaimen virheellinen kokoonpano , joten meidän on nollattava kaikki Chrome -asetukset.
Tätä varten avaamme selaimen ja napsautamme kolmea kohtaa oikeassa yläkulmassa ja sitten "Asetukset" -osiossa. Napsauta seuraavassa näytössä "Lisäasetukset" vasemmassa sarakkeessa. Napsauta sitten "Järjestelmä" ja napsauta Palauta alkuperäiset oletusasetukset. Käynnistämme tietokoneen uudelleen ja tarkistamme, ettei Chrome enää avaudu automaattisesti.
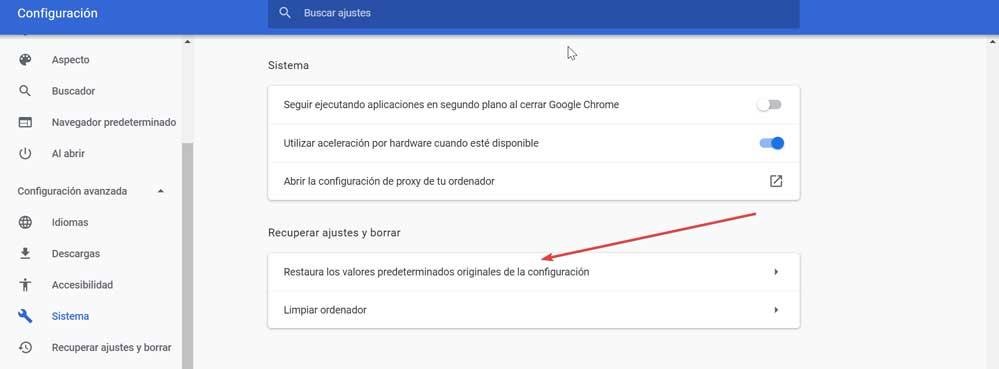
Poista Chrome ja asenna se uudelleen
Viimeinen vaihtoehto meillä on, jos emme onnistu estämään Chromen avautumista järjestelmän käynnistyksen yhteydessä poista asennus ja asenna se uudelleen. Voit tehdä tämän painamalla "Windows + I" päästäksesi "Asetukset" -valikkoon. Myöhemmin napsautamme Sovellukset -osiota. Etsimme luettelosta Chromea ja merkitsemme sen. Napsauta lopuksi "Poista" -painiketta ja selain poistetaan tietokoneesta.
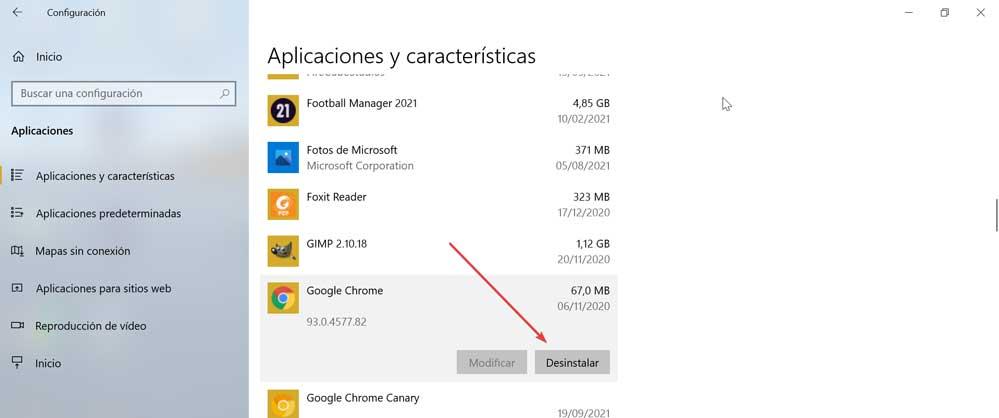
Poistamisen jälkeen siirrymme Chrome -verkkosivustolle napsauttamalla tätä , lataamme uusimman saatavilla olevan version ja suoritamme sen asennuksen uudelleen.