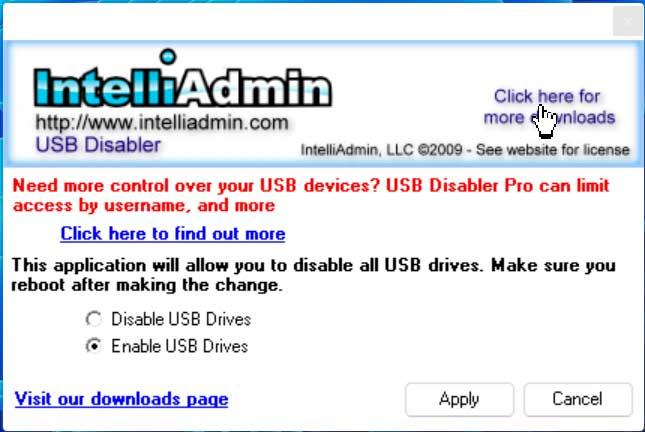USB-muistitikkujen käyttö on kasvanut pilviin jo pitkään. Käytämme niitä pääasiassa tiedostojemme tai ohjelmiemme kuljettamiseen paikasta toiseen täydellisesti mukavasti. Sen pieni koko ja jatkuvasti kasvavat kapasiteetit alennettuun hintaan tarkoittavat, että liitämme USB-muistitikun tietokoneeseen joka päivä. Se, että niitä voidaan kuljettaa paikasta toiseen ja kytkeä kaikenlaisiin tietokoneisiin, tarkoittaa kuitenkin, että ne ovat lopulta yksi vaarallisimmista laitteista tietokoneelle, koska voimme helposti saada tartunnan.
Siinä tapauksessa, että meillä on oltava mahdollisuus poistaa USB-muistien käyttö käytöstä tietokoneellamme, kerromme sinulle eri tavoista, joilla meidän on voitava tehdä se Windows. Tätä varten voimme käyttää laitehallintaa, ryhmäkäytäntöeditoria, rekisterieditoria tai kolmannen osapuolen ohjelmia.

Miksi estää flash-aseman yhdistäminen tietokoneeseen?
Joskus saatamme haluta rajoittaa kynäasemia estääksemme niitä vahingoittamasta laitteitamme. Saatat esimerkiksi haluta poistaa pääsyn käytöstä estääksesi käyttäjiä yhdistämästä outoja laitteita, jotka voivat sisältää haittaohjelmia, jotka voivat vahingoittaa tietokonettasi tai vaikeuttaa sovellusten asentamista tuntemattomista lähteistä.
Tai jos laite tallentaa arkaluontoisia tietoja, näiden irrotettavien tallennuslaitteiden luku- ja kirjoitusoikeuden poistaminen voi auttaa meitä lukitsemaan järjestelmän estääksemme muita käyttäjiä yrittämästä kopioida tietyt tiedot, mikä parantaa turvallisuutta, vaikka tiedot olisi tallennettu. Verkossa.
Totuus on, että syystä riippumatta sekä Windows 10:ssä että Windows 11:ssä voimme suorittaa konfiguraatioita, joiden avulla voimme poista pääsy kaikkiin tallennuslaitteisiin .
Keinot estää sen käyttö
Seuraavaksi aiomme nähdä erilaisia tapoja, joilla meidän on kyettävä poistamaan USB-muisti pois käytöstä Windows 10- tai Windows 11 -tietokoneellamme.
Irrota USB-asema estääksesi sen käytön
Kun puhumme yksikön purkamisesta, se tarkoittaa samaa kuin poistaisimme sen. Tällä tavalla, vaikka se olisi kytketty tietokoneeseemme, emme voi käyttää sitä, koska järjestelmä huolehtii siitä, että se jättää huomioimatta sen pääsyn, ei tunnista sitä. Jotta yksikkö voidaan irrottaa, avaamme Windowsin Resurssienhallinnan painamalla pikanäppäintä “Windows + E”. Napsauta sitten Tämä tietokone.
Seuraavaksi napsautamme asemassa olevaa asemaa, jonka haluamme irrottaa "Laitteet ja asemat" -osio. Tämä asema voi olla kiintolevy, USB-tikku tai SD-kortti.
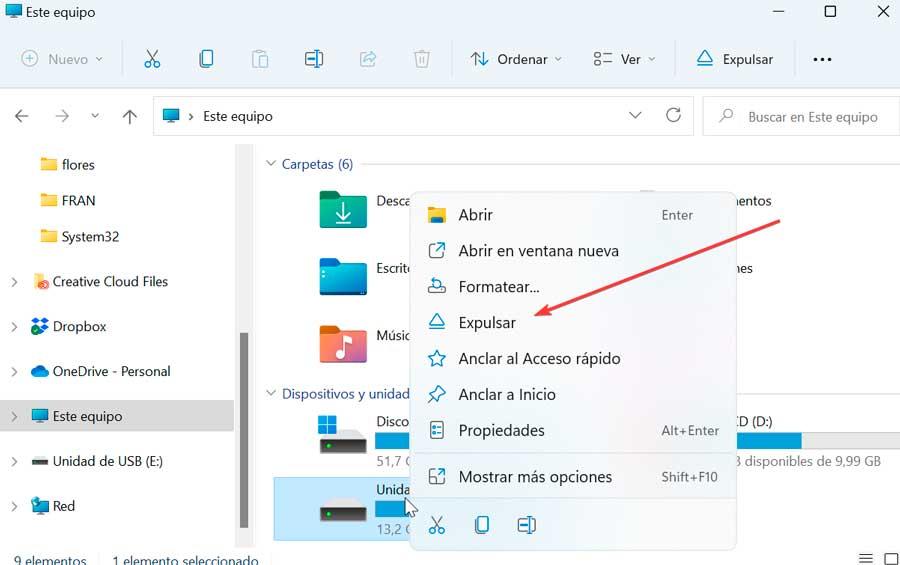
Lopuksi napsautamme sitä hiiren oikealla painikkeella ja napsautamme kontekstivalikossa "Poista" . Kun tämä on tehty, aseman kuvake katoaa File Explorer ikkuna, vaikka laite pysyy kytkettynä ja näkyviin tulee ilmoitus, joka kertoo, että voimme nyt irrottaa aseman.
Estä USB laitehallinnasta
Yksinkertaisin prosessi USB-muistin käytön poistamiseksi käytöstä on tehdä se Laitehallinnasta. Tällä tavalla ne eivät toimi, eikä kukaan voi käyttää tietokoneen USB-muisteja, mikä voi saada tartunnan.
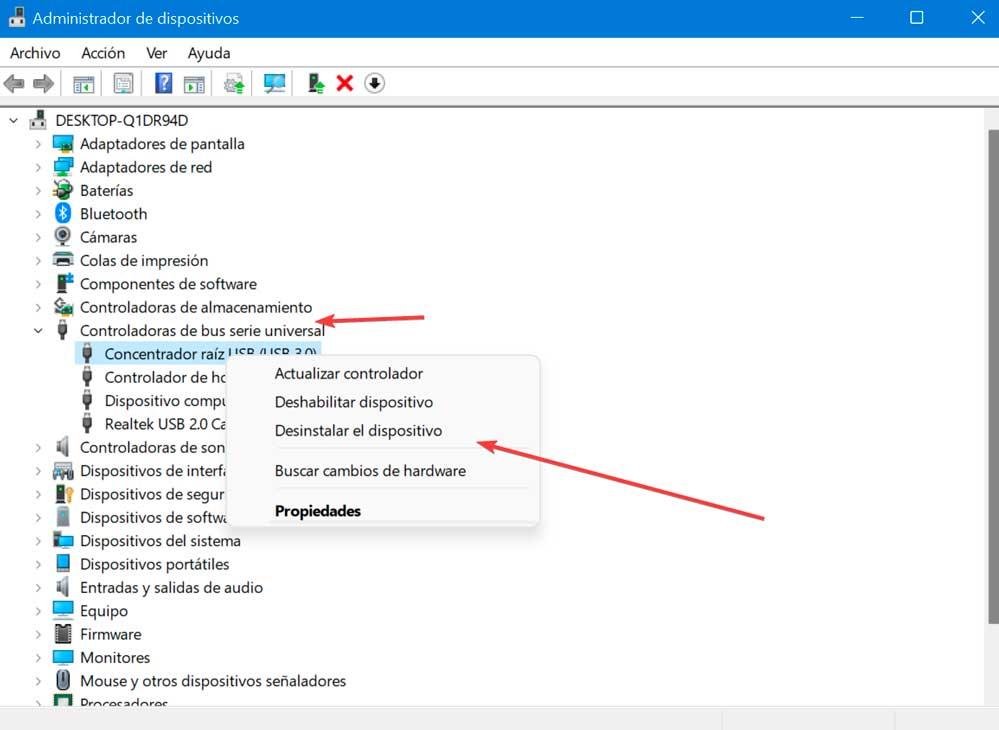
Voit tehdä tämän käynnistämällä Windows + X -pikanäppäimen ja valitsemalla valikosta Laitehallinta-vaihtoehdon, ja kun olet siellä, näytämme Universal Serial Bus tai USB-ohjaimet ja napsauta jokaista USB-porttia hiiren oikealla painikkeella. hiirtä poistaaksesi ne käytöstä. Näin Windows ei löydä ohjaimia, kun joku asettaa USB-liittimen.
Paikallisen ryhmäkäytäntöeditorin käyttäminen
Jos olemme Windows 10 Pro- tai Enterprise-käyttäjiä, helpoin tapa estää käyttäjiä käyttämästä siirrettävää tallennustilaamme on käyttää paikallista ryhmäkäytäntöeditoria.
Tätä varten aiomme painaa pikanäppäintä Windows + R ja avaamme Suorita-komennon. Kirjoita sitten gpedit.msc ja napsauta OK tai paina Enter. Editorissa navigoimme seuraavalle reitille:
Configuración del equipo / Plantillas administrativas / Sistema / Acceso de almacenamiento extraíble
Nyt oikealla puolella tuplaklikkaamme Kaikki siirrettävät tallennusluokat: Estä pääsy kaikille .
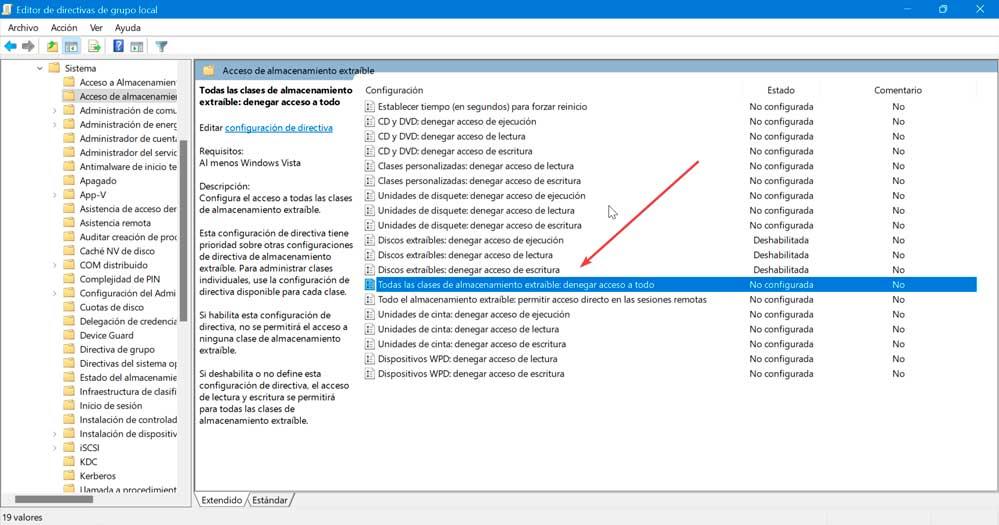
Uudessa ikkunassa valitsemme käytössä -vaihtoehto ja tallenna muutokset napsauttamalla Käytä ja OK. Nyt meidän tarvitsee vain käynnistää tietokone uudelleen.
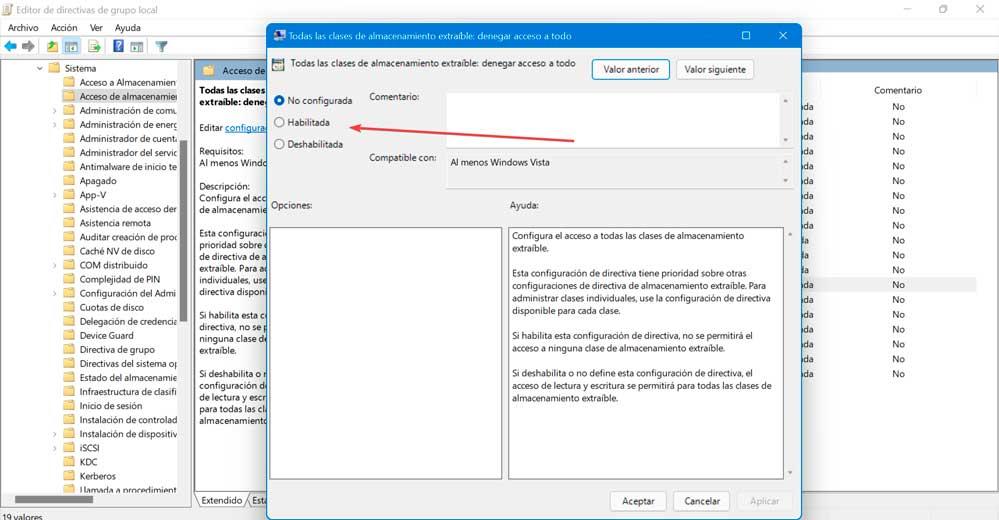
Kun olemme suorittaneet vaiheet, Windows estää pääsyn kaikkiin siirrettäviin tallennusluokkiin, mukaan lukien USB-muistitikut, ulkoiset USB-kiintolevyt, fyysiset levyt (kuten CD- ja DVD-levyt) ja muut tallennustyypit, jotka kuuluvat siirrettävään tallennusluokkaan. irrotettava.
Jos haluamme palauttaa muutokset, sinun tarvitsee vain suorittaa samat vaiheet uudelleen ja napsauttaa Ei määritetty -vaihtoehtoa.
Rekisterieditorista
Toinen mahdollisuus on tehdä pieni muutos Windowsin rekisterieditorissa, jotta USB-tikun käyttö voidaan poistaa käytöstä. Voit tehdä tämän painamalla ensin pikanäppäintä Windows + R, kirjoittamalla regedit ja painamalla Enter- tai OK-painiketta.
Kun olemme rekisterissä, meidän on navigoitava seuraavaan osoitteeseen:
HKEY_LOCAL_MACHINE / SYSTEM / CurrentControlSet / Services / USBSTOR
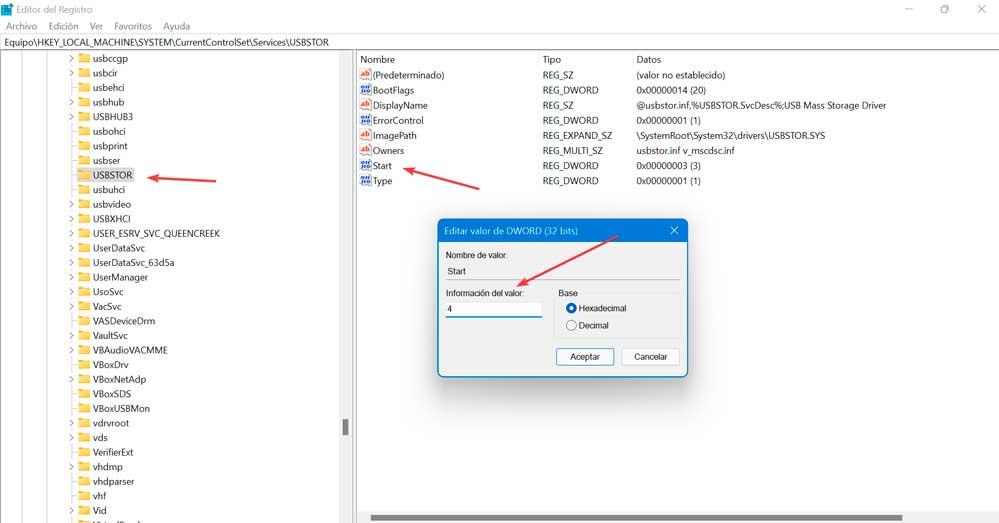
Täältä oikeanpuoleisesta paneelista löydämme arvon nimeltä Tähti . Kaksoisnapsautamme sitä ja muutamme sitä arvoksi 4 , joka poistaa käytöstä Windows 10:ssä ja Windows 11:ssä liittämiemme USB-muistien käytön. Jos haluamme aktivoida ne uudelleen, meidän on muutettava sen arvoksi 3.
Poista käytöstä BIOS/UEFI:stä
Jotkut valmistajat tarjoavat mahdollisuuden poistaa tietokoneen USB-portit käytöstä BIOSista tai UEFI:stä . Ensinnäkin voimme tarkastella korttimallimme käyttöohjeita ja selvittää, onko siinä tämä vaihtoehto niiden syöttämiseen ja poistamiseen.
Tämä menetelmä voi olla monimutkaisin monille käyttäjille, koska tietokoneemme BIOS-/UEFI-muutosten tekeminen voi olla haitallista tietokoneellemme, joten on vain suositeltavaa, että edistyneimmät käyttäjät tekevät sen.
Kolmannen osapuolen sovelluksilla
Jos haluamme, että meidän ei tarvitse muuttaa mitään rekisterissä, BIOSissa tai koskettaa mitään USB-portin kokoonpanossa, voimme käyttää joitain kolmannen osapuolen sovelluksia, joilla voimme helposti poistaa USB-asemat käytöstä.
Nomesoft USB Guard
Se on kevyt sovellus Windowsille, joka on erityisesti luotu auttamaan meitä estämään USB-laitteet. Työkalu on hyödyllinen käyttäjille, jotka haluavat suojata tietokonettaan erityyppisiltä uhilta, jotka voivat levitä helposti USB-muistitikkujen kautta. Työkalut, kuten Nomesoft USB Guard, ovat varsin hyödyllisiä auttamaan meitä pitämään järjestelmämme turvassa mahdollisesti vaarallisilta uhilta. Se on kehitetty yksinkertaisella tavalla, jotta voimme suorittaa toiminnot muutamalla napsautuksella. Käyttääksesi sitä yksinkertaisesti lataa sen uusin versio ilmaiseksi ja suorita se.
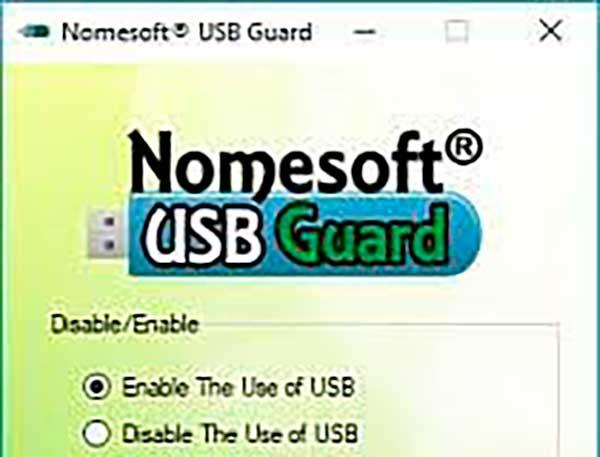
USB-asema Disabler
Puhumme kevyestä sovelluksesta, joka voi auttaa meitä poistamaan pääsyn kaikkiin tietokoneemme USB-portteihin. Sitä on helppo käyttää, koska se ei vaadi konfigurointiparametreja. On myös sanottava, että se on kannettava ohjelmisto, joten se ei vaadi asennusta tai muutoksia Windowsin rekisteriin, ja jäljellä olevia tiedostoja ei tallenneta kiintolevylle sen poistamisen jälkeen. Sen käyttöliittymä perustuu yhteen ikkunaan, josta voit heti poistaa kaikki USB-portit käytöstä yhdellä napsautuksella. Palauttaminen voidaan tehdä myös yksinkertaisella tavalla Ota USB-asemat käyttöön -vaihtoehdosta. Lataa usb-aseman disabler ilmaiseksi .