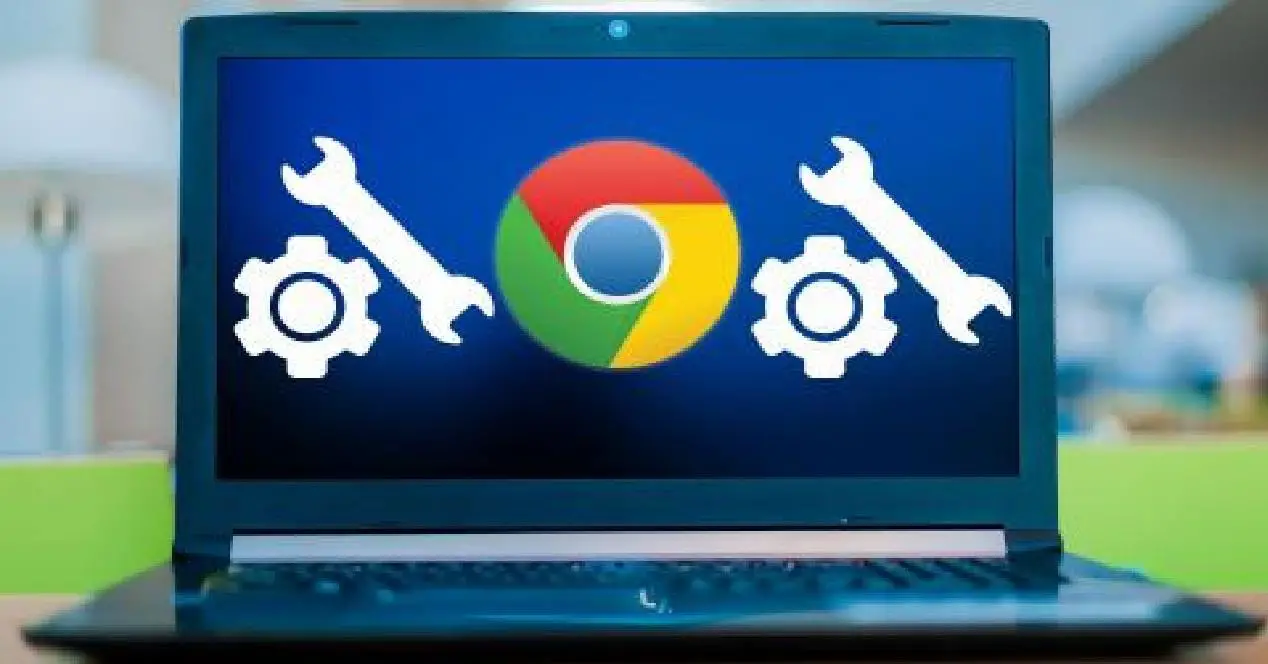
Google kromi on tänään miljoonien käyttäjien suosikki verkkoselain, jos kuulumme näihin miljooniin käyttäjiin, on todennäköistä, että sen käytössä on tapahtunut virhe, joka on keskeyttänyt kokemuksemme selaimesta. Puhumme nimenomaan viestistä ” Anna Chromen käyttää verkkoa määrityksessäsi palomuuri tai virustentorjunta ” ja liittyneet siihen, näemme useimmissa tapauksissa virheilmoituksen DNS_PROBE_FINISHED_NO_INTERNET. Tämä virhe on melko yleinen ja se voidaan ratkaista noudattamalla joitain erityisiä vaiheita, jotka selitämme tässä pienessä oppaassa, jotta voit ratkaista ongelman ja ymmärtää sen syyn.
Tämä virhe esitetään meille seuraavasti:

Mikä syy on tämän Chrome-kaatumisen takana?
Nykyään kaikki on yhteydessä toisiinsa, maailma muuttuu yhä enemmän verkkoon, mikä on altistanut meidät suurelle joukolle hyökkäyksiä ja haavoittuvuuksia, jotka johtuvat tästä tosiasiasta ja sähköisen jalanjäljemme suojaamiseksi haittaohjelmilta, kuten viruksilta, haittaohjelmilta tai roskapostilta. verkossa päätettiin suojata järjestelmä palomuurilla, joka suojaa meitä kaikilta näiltä uhilta. Tämän lisäksi on todennäköistä, että olemme päättäneet lisätä tietokoneidemme ja tietojemme turvallisuutta asentamalla virustorjunnan tai antimalware vahvistaa edelleen tietoturvaa kaikkia näitä haitallisia komponentteja vastaan.
Kaikista näistä toimenpiteistä ja esteistä huolimatta on mahdollista, että virustentorjunta tai haittaohjelmien torjunta keskeyttää Chromen toiminnan Internetiin pääsemiseksi, koska uhkia on havaittu verkkotoimintamme seuraamisen aikana.
Mahdolliset syyt
Tätä virhettä kutsutaan back-endiksi ja se voi johtua useista syistä, vika voi liittyä verkkoon, mutta voi olla myös muita syitä. Yleisimmät syyt ovat nämä kolme:
- Windowsin palomuuri estää Google Chromen.
- Windows Defender (vakio haittaohjelmien torjunta Windows 10: ssä) estää Google Chromen.
- Virustentorjuntaohjelmisto (asentamamme) estää Google Chromen.
Useimmissa tapauksissa ongelman ratkaisemiseksi riittää yksinkertainen muutos kyseessä olevan ohjelman kokoonpanossa ja että Chromella on lupa käyttää verkkoamme palomuurin takana siitä hetkestä lähtien eikä siitä enää aiheudu ongelmia.
Kuinka sallitaan Chromen pääsy verkkoomme palomuurin takana
Tämä virhe kuulostaa varmasti sinulle tutulta, koska se on äärimmäisen yleinen ja voi näkyä selaamalla Chromessa melkein milloin tahansa. Annamme sinulle useita ratkaisuja ongelman ratkaisemiseksi lopullisesti.
- Lisätään Chrome-poikkeus Windowsin palomuurin asetuksiin.
- Lisäämme Chromen poissulkemisen Windows Defender -asetuksiin.
- Lisäämme poissulkemisen kaikkiin asentamiemme palomuureihin tai virustorjuntaohjelmiin.
- Palauta Chrome tehdasasetuksiin.
Näemme nämä ratkaisut askel askeleelta ja yksityiskohtaisesti.
Lisää poikkeus Google Chromelle Windowsin palomuuriin
Palomuuri on ohjelmisto tai laitteisto, joka tarkistaa tiedot Internetistä tai mistä tahansa muusta verkosta ja estää tai sallii tietojen siirtämisen tietokoneelle kyseisen palomuurin kokoonpanosta riippuen. Windows palomuuri voi estää hakkereita tai haittaohjelmia pääsemästä tietokoneeseesi ulkoisen verkon tai Internetin kautta. Sama Windowsin palomuuri voi myös estää tietokonettasi lähettämästä haittaohjelmia muille tietokoneille (joko tarkoituksella tai ei).
Nyt mikä ei ole normaalia, on se, että Windowsin palomuuri estää tietyn Internet-yhteyden, kuten esimerkiksi Internet-yhteyden Google Chromelta. Menemme vaihe vaiheelta lisäämällä Google Chrome Windowsin palomuurin poikkeusluetteloon:
- Avaamme Windows-hakukoneen painamalla ” Voita + S ” avaimet.
- Me kirjoitamme " Palomuuri ” ja valitse ” Windows Defenderin palomuuri ” .
- Napsautamme Windowsin palomuurin asetuksissa Salli sovellus tai toiminto Windows Defenderin palomuurin kautta ” .

Nyt meille näytetään luettelo kaikista asennetuista sovelluksista ja niiden tilasta, toisin sanoen jos ne on estetty tai heillä on lupa kommunikoida Windows Defenderin palomuurin kautta. Jos sitä ei ole luettelossa, painamme asetusten muuttamista ja sallimme sitten toisen sovelluksen.


Me etsimme Google Chrome ” selauspainikkeen kautta ja kun se näkyy luettelossa ja me varmistamme että molemmat kentät " Yksityinen ” ja ” Julkinen" on merkitty.


Hyväksymme muutokset ja palataan Google Chromeen tarkistamaan, jatkuuko ongelma.
Meillä voi olla vaikeuksia poikkeuksen lisäämisessä, jos niin, poistamme Windowsin palomuurin väliaikaisesti käytöstä tämän muutoksen tekemiseksi. Myöhemmin meidän on palattava pääsivulle ja napsautettava Aktivoi tai poista Windows Defender -palomuuri ”Niin, että se aktivoituu, kun olemme lisänneet poikkeuksen. Täältä voit poistaa Windowsin palomuurin käytöstä sekä julkisissa että yksityisissä verkoissa.
Lisää poissulkeminen Google Chromelle Windows Defenderissä
Windows Defender on haittaohjelmien torjuntaosa, joka on sisäänrakennettu Windowsiin. Voit lisätä poissulkemisen Google Chromelle Windows Defenderissä seuraavasti:
- Lähettäjä « Alkaa" menemme " Asetukset" .
- Napsautamme Päivitä ja suojaa ” vaihtoehto.

Vasemmasta paneelista siirrymme kohtaan ” Windows Turvallisuus".

Napsautamme nyt ” Palomuuri ja verkon suojaus.

Kohdassa ” Virus ja uhka suojaus ”-asetukset, siirrymme alas” Virus- ja uhkasuojausasetukset ” ja napsauta sitten ” Hallitse asetuksia ” .


Nyt etsimme Poissulkemiset ” . Valitsemme vaihtoehdon « Lisää tai poista poissulkemisia » .

Napsautamme sitten « Lisää poissulkeminen » ja valitse « Kansio" .

Nyt valitsemme Google Chromen sijainnin: C: Ohjelmatiedostot (x86) Google.
Valitse ” Google Chrome ” ja napsauta ” Valitse kansio "

Napsautamme ” OK ” tallentaa muutokset. Meillä on jo se, nyt käynnistämme Chromen uudelleen nähdäksesi, onko tämä ratkaissut ongelman.
Lisää poikkeus kaikkiin asentamiemme palomuureihin tai virustorjuntaohjelmiin
Poissulkemisten lisääminen kolmannen osapuolen virustentorjuntaohjelmaan vaihtelee käyttämämme ohjelmiston mukaan. Esimerkiksi, jos käytämme AVG: tä, ilmaista virustorjuntaohjelmaa, joka on kuuluisa tehokkuudestaan, voimme ratkaista tämän ongelman seuraavasti:
- Aloitamme AVG: n tehtäväpalkista.
- Valitsemme ” Lisäasetukset" alkaen AVG.

Me napsautamme "Poikkeukset" sivuvalikossa ja napsauta sitten "Lisää poikkeus" oikealla puolella olevissa vaihtoehdoissa.

Seuraavassa laatikossa valitsemme "Kansio" ja valitsemme selauspainikkeen kautta Google Chrome -kansion.

Sitten valitsemme "Hyväksyä " lisätä poikkeuksen virustentorjuntaan. Samoin, kun tämä on tehty, testataan uudelleen, jos olemme poistaneet ongelman tältä.
Kuinka palauttaa Google Chrome tehdasasetuksiin
Joskus Chromeen tallennetut kirjanmerkit ja evästeet vioittuvat ja voivat aiheuttaa tämän virheen. Tällöin Chromen palauttaminen oletustilaan auttaa paljon, seuraamme seuraavia vaiheita:
Avaa Chrome ja napsauta ” kolme pistettä ” järjestetty pystysuoraan oikeaan yläkulmaan.

Napsautamme ” Asetukset" vaihtoehto. Asetukset-ikkunassa napsautamme « Pitkälle kehittynyt" nähdäksesi vaihtoehdot. Menemme alas «Palauta asetukset ja poista» .

Näet vaihtoehdoista, joita näemme, napsauttamalla Palauta kokoonpano alkuperäiseen oletusarvoonsa ja napsautamme Palauta kokoonpano ” .

Chromen nollaaminen poistaa kaikki tallennetut kirjanmerkit, evästeet, tallennetut salasanat ja historian. Siksi, jos emme halua menettää yhtään, suosittelemme huomioimaan tärkeät salasanat ja asetukset.
Jos sinulla on tämä ongelma ja noudatat tämän oppaan vaiheita, pystyt varmasti ratkaisemaan sen ongelmitta. Jos se ei ole yhdellä menetelmällä, se on toisella ja lopetat tämän pienen epämukavuuden selaamisen yhteydessä Google Chrome.