Kun on kyse matkojen järjestämisestä tai liikkumisesta paikasta toiseen, joko kävellen, autolla tai joukkoliikenteellä, teknologia tarjoaa meille nykyään lukemattomia apuja. Yksi niistä, ja ehkä monet ihmiset eivät vieläkään tiedä, on Mukana karttasovellus Windows .
On enemmän kuin todennäköistä, että monet teistä tietävät Google Maps joita hakujätti tarjoaa meille. Tämä on alusta, jota olemme käyttäneet vuosia ja joka paranee jatkuvasti. Kuitenkin, Microsoft tarjoaa meille myös tässä mielessä tehokkaan ratkaisun, joka auttaa meitä suunnittelemaan reittejä ja tarkistamaan liikennettä mm.

Kuinka avata ja käyttää Maps-sovellusta
Yksi tämän ohjelman tarjoamista eduista on se, että meidän ei tarvitse suorittaa lisäasennuksia, jotta voimme hyödyntää kaikkia sen suorituskykyä ja toimintoja. Tämä johtuu siitä, että se sisältyy oletuksena itse käyttöjärjestelmään, kun asennamme sen tyhjästä. Näin voimme hyötyä tarjotuista toiminnoista heti ensimmäisestä minuutista lähtien ilman mitään lisäystä. Meillä on useita tapoja avata tällä Microsoftin karttaratkaisulla, kuten muillakin UWP:t järjestelmässä .
Voimme esimerkiksi siirtyä itse käyttöjärjestelmän aloitusvalikkoon siirtyäksesi asennettujen sovellusten välillä. Kaikki, kunnes löydämme merkinnän nimeltä Maps, joka antaa meille suoran pääsyn sovelluksen suorittamiseen sellaisenaan. Samalla voimme myös ajaa tätä ohjelma kirjoittamalla sen nimen Windowsin tehtäväpalkin hakukenttään.
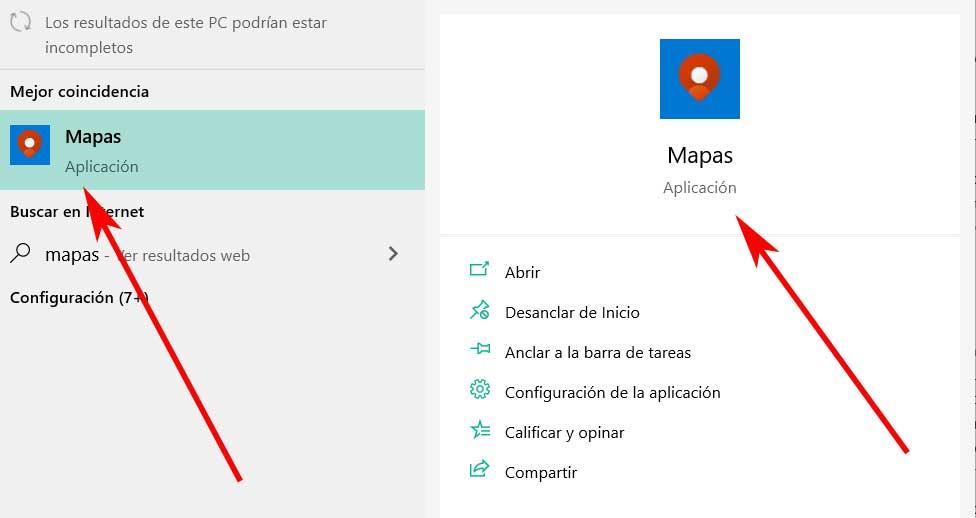
Käytön jälkeen voimme katsoa kaikkea, mitä tämä Microsoft-käyttöjärjestelmään integroitu sovellus meille tarjoaa.
Ominaisuuksia ulkoasun mukauttamiseen
Siinä tapauksessa, että meillä on sijaintiluvat aktivoitu järjestelmässä, heti kun avaamme tämän ohjelman, näemme kartan, joka sijaitsee suoraan alueella, jossa olemme. Vaikka emme tiedä tästä ohjelmistoratkaisusta, on huomattava, että toimintatiloja ja ominaisuuksia on monia. Riippuen siitä, minkä tyyppistä käyttöä haluamme käyttää, voimme tarkastella sarjaa sisältöä tai muuta sisältöä. Juuri tästä haluamme puhua seuraavaksi, jotta käyttökokemus olisi yksilöllisempi.
Tienäkymätila
Oletuksena sitten löydämme kaikki teitä ja kaupunkeja jotka ympäröivät meitä tuolloin. Miten se voisi olla toisin, meillä on mahdollisuus lähentää tai loitontaa käyttämällä säätimiä, jotka löytyvät käyttöliittymän oikealla puolella olevasta palkista. Realismin saavuttamiseksi meillä on kuitenkin myös mahdollisuus katsella tätä kaikkea ruudulta, mutta ilmakuvana valokuvana.
Tämän saavuttamiseksi meidän on vain napsautettava avattavaa luetteloa, jossa aluksi lukee Road to ja sitten valitaan Ilmakuva vaihtoehto. sillä hetkellä näemme kuinka käyttöliittymä muuttuu oleellisesti.
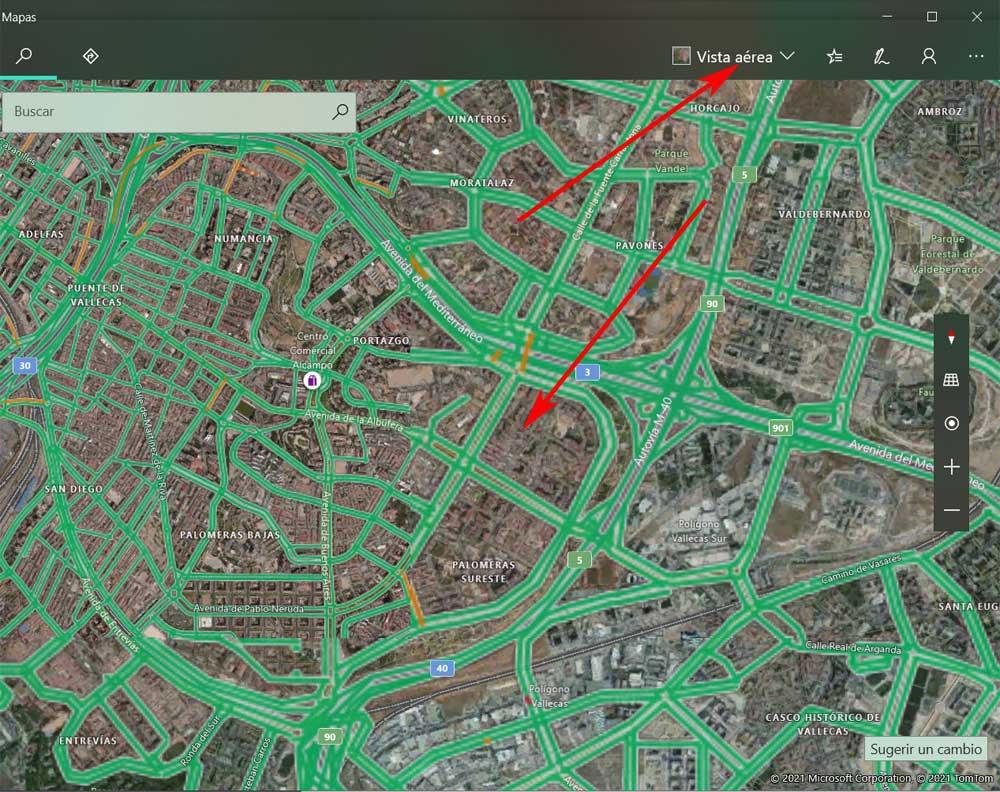
Aktivoi kamerat ja tapahtumat
Siinä tapauksessa, että olemme lähdössä matkalle, haluaisimme varmasti tietää tietyistä tapahtumista etukäteen. Esimerkiksi matkan varrella sattuneet tapaukset ovat aina hyödyllisiä niiden välttämiseksi. Jotain vastaavaa tapahtuu myös kamerat joita on levitetty koko Espanjan alueelle ja joita saatamme myös tarvita tai haluamme välttää näitä elementtejä. No, täytyy sanoa, että Maps-sovellus auttaa meitä myös tässä suhteessa.
Tätä varten meidän on vain avattava avattava luettelo, josta keskustelimme edellisessä tapauksessa, löytääksemme kaksi etsimäämme valitsinta. Tässä vaiheessa meidän tarvitsee vain aktivoida molemmat tai toinen niistä, kumpi tahansa, erikseen. On syytä mainita, että jos olemme erityisen kiinnostuneita liikenteen tilasta, näin yleensä on, tästä samasta ikkunasta löydämme myös valitsimen tämän elementin näkemiseksi.
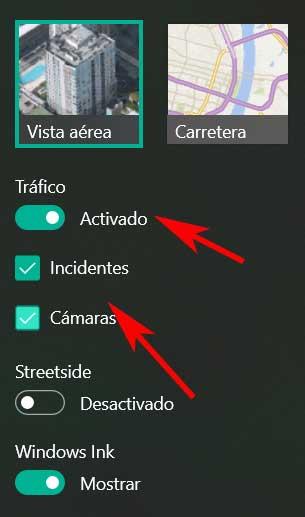
Näytä kartat 3D-muodossa
Tällä hetkellä käyttämiemme karttojen kolmiulotteiset näkymät ovat yleistyneet useimmissa saatavilla olevissa palveluissa ja sovelluksissa. Siksi ratkaisu, jonka Microsoft esittelee meille käyttöjärjestelmässään, ei ollut pienempi. Tällä tavalla meillä on mahdollisuus aktivoida tämä karttojen visualisointitila sekä vierailla tietyissä kaupungeissa 3D-muodossa. Siinä tapauksessa, että haluamme nähdä joitain näistä suurista kaupungeista kolmiulotteinen malli , meidän tarvitsee vain päästä ohjelmavalikkoon.
Tämä sijaitsee pääliittymän oikeassa yläkulmassa, ja paahtoleipää edustaa kolme vaakasuuntaista pistettä. Tuolloin meidän on vain napsautettava 3D Cities -vaihtoehtoa.
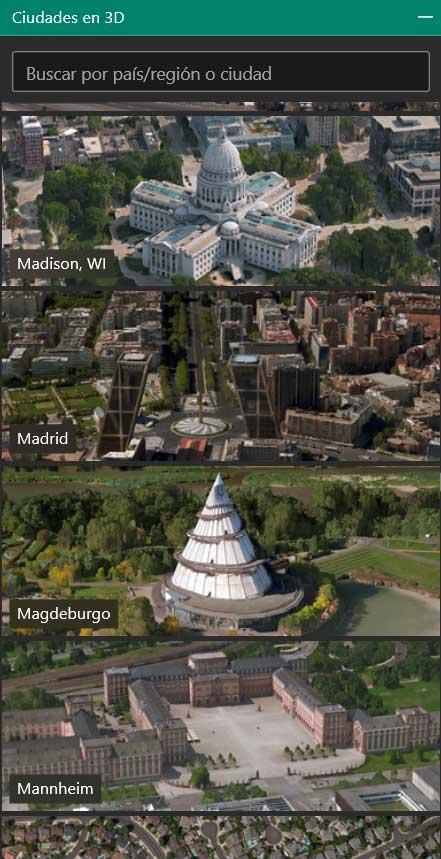
Näkyviin tulee uusi ikkuna, jossa on laaja luettelo tärkeistä kaupungeista, joissa voimme vierailla välittömästi tällä tavalla. Samanaikaisesti, jos haluamme saada kolmiulotteisen näkymän alueesta, jolla olemme nyt, napsautamme verkon oikealla puolella olevaa verkon muotoista painiketta. ohjelman käyttöliittymä .
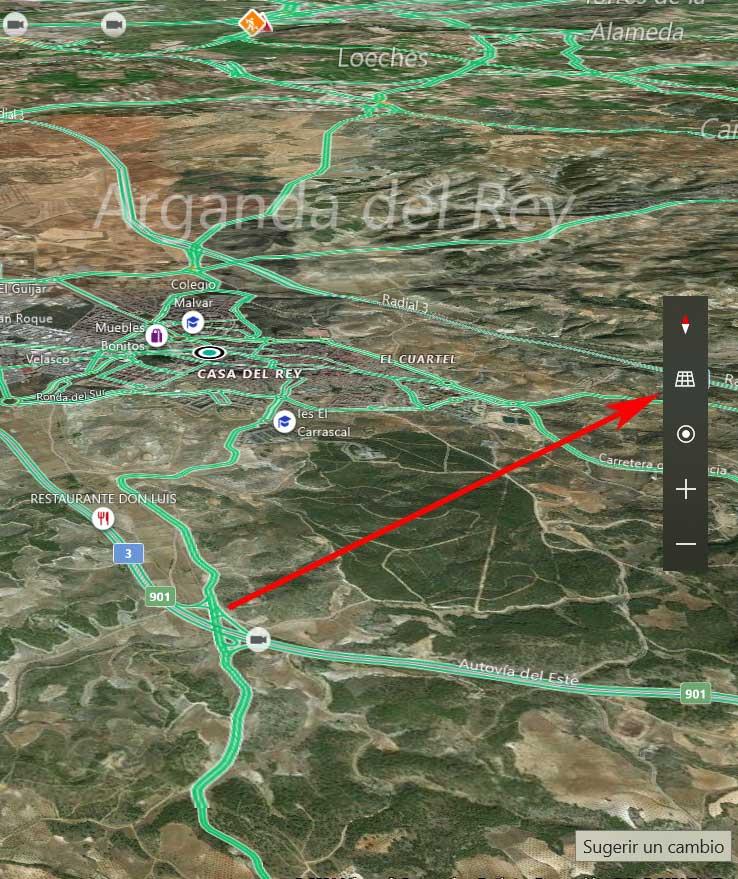
Mukauta kuljetustapaa ja mittauksia
Mitä tulee etäisyyksien ja matka-aikojen mittaamiseen, ensimmäinen asia, jonka ohjelman tulisi tietää, on tapa, jolla aiomme matkustaa. Siksi meidän on täsmennettävä, aiommeko tehdä tämän kiertueen autolla, kävellen vai ohi julkinen liikenne . Ei myöskään haittaa määrittää tapa, jolla haluamme nähdä mittaukset näytöllä. Käytä oletusarvoisesti niitä käyttöjärjestelmä itse, mutta on mielenkiintoista tietää, että voimme muuttaa tätä osiota.
Kaikkea tätä varten avaamme pääsivun uudelleen Maps-valikko Windowsissa Siirry tässä tapauksessa kohtaan Asetukset. Täältä löydät jo vastaavat asetukset siirtymätilan ja käytettävien mittausten määrittämiseksi.
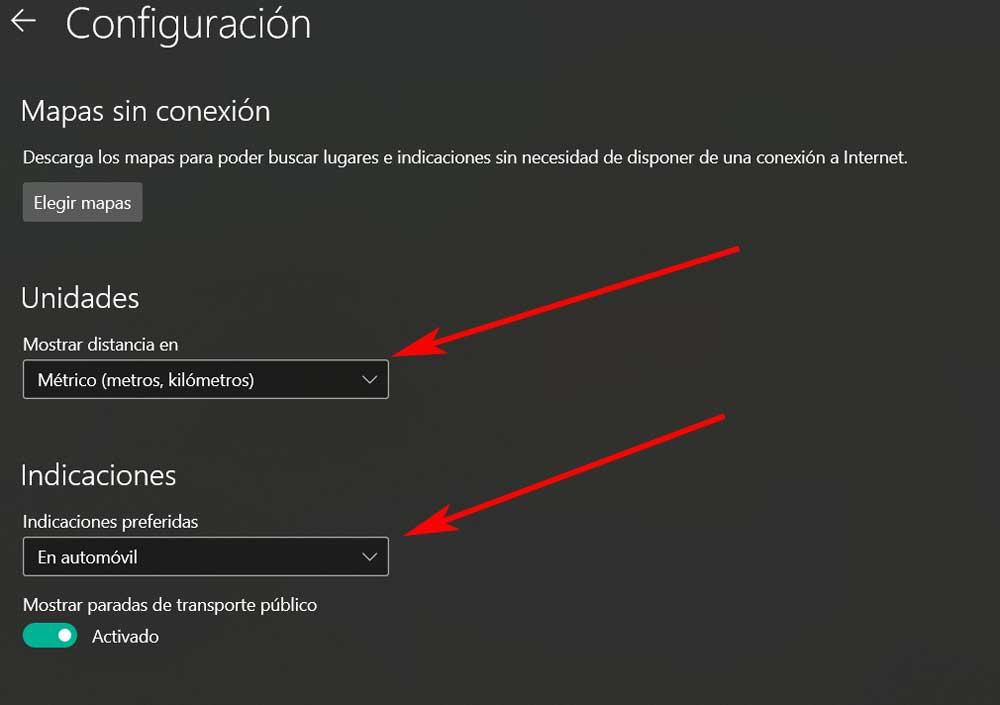
Vältä ei-toivottuja esineitä matkalla
Miten se voisi olla toisin, tämän Windowsiin sisältyvän Maps-sovelluksen avulla voimme luoda ja mukauttaa omia reittejämme nähdäksesi ne näytöllä. Tätä varten meidän tarvitsee vain napsauttaa käyttöliittymän yläosassa olevaa Indikations-painiketta. Seuraavaksi meidän on syötettävä sekä kohteen alkuperä että kohde reittiä tai matkaa . Mutta samalla sovellus antaa meille mahdollisuuden välttää tiettyjä elementtejä, jotta ne hylätään seurattavaa reittiä laskettaessa.
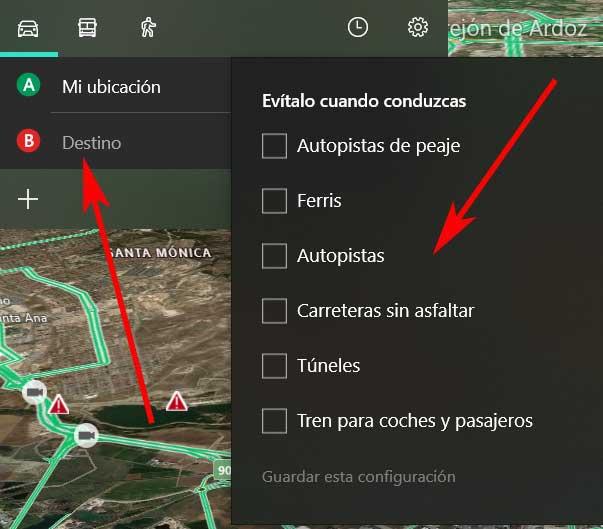
Tässä tarkoitamme sellaisia kohteita, kuten maksullisia teitä, päällystämättömiä teitä, tunneleita jne. Tämä on jotain, jonka saavutamme napsauttamalla näytöllä näkyvää hammaspyörän muotoista painiketta Indikations-ikkunassa.