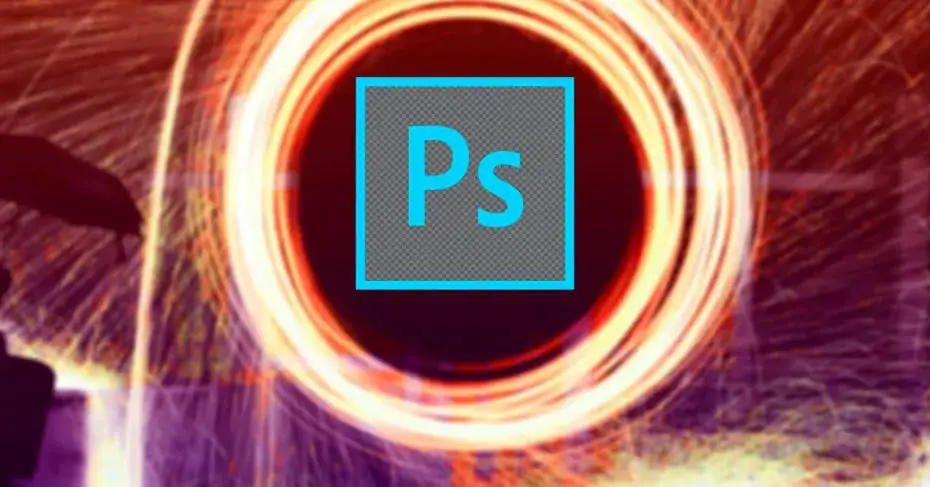 Työskentely kerrosten ja piirtoheitinkalvot Photoshop on yksi tämän suunnitteluohjelman perustoiminnoista. Lähes kaikentyyppisissä valokuvien retusoinnissa on tarpeen turvautua tämän tyyppisiin tehosteisiin, jos haluamme olla ammattimainen viimeistely. Monet meistä pitävät tätä toimintoa itsestäänselvyytenä, kun työskentelemme piirtoheitinkalvojen kanssa, mutta kaikki valokuvat tai kaikki projektit eivät ole oletusarvoisesti läpinäkyvällä kerroksella tai valmiita käyttämään tätä toimintoa. Sitten, miten teemme sen?
Työskentely kerrosten ja piirtoheitinkalvot Photoshop on yksi tämän suunnitteluohjelman perustoiminnoista. Lähes kaikentyyppisissä valokuvien retusoinnissa on tarpeen turvautua tämän tyyppisiin tehosteisiin, jos haluamme olla ammattimainen viimeistely. Monet meistä pitävät tätä toimintoa itsestäänselvyytenä, kun työskentelemme piirtoheitinkalvojen kanssa, mutta kaikki valokuvat tai kaikki projektit eivät ole oletusarvoisesti läpinäkyvällä kerroksella tai valmiita käyttämään tätä toimintoa. Sitten, miten teemme sen?
Kalvot Photoshop ovat, kuten nimestä voi päätellä, kuvan kokonaisia kerroksia tai osia, joita ei voi nähdä. Esimerkiksi kuvan ääriviivat voivat olla läpinäkyviä, jotta ne voidaan kiinnittää toiseen taustaan. Voimme myös soveltaa valokuvia tiettyyn läpinäkyvyyteen, jotta se sekoittuu edelliseen kerrokseen. Voimme jopa käyttää täysin läpinäkyvää kerrosta minkä tahansa elementin sijoittamiseen sen päälle ja muokata sitä vapaasti muuttamatta taustaa.
Tässä selitetään, kuinka näitä piirtoheitinkalvoja käytetään Photoshopissa.
Kuinka lisätä läpinäkyvyyttä Photoshop-taustakerrokseen (kuinka luoda tärkein alfa-kerros)
Photoshop heijastaa läpinäkyvyyttä mosaiikki harmaita ja valkoisia neliöitä . Tämän mosaiikin tarkoitus on osoittaa, että meillä on läpinäkyvä kerros. Kun vietämme tai tallennamme projektin, näitä ruutuja ei näytetä lopputuloksessa. Ne ovat vain ohjeellisia muokkausprosessille.
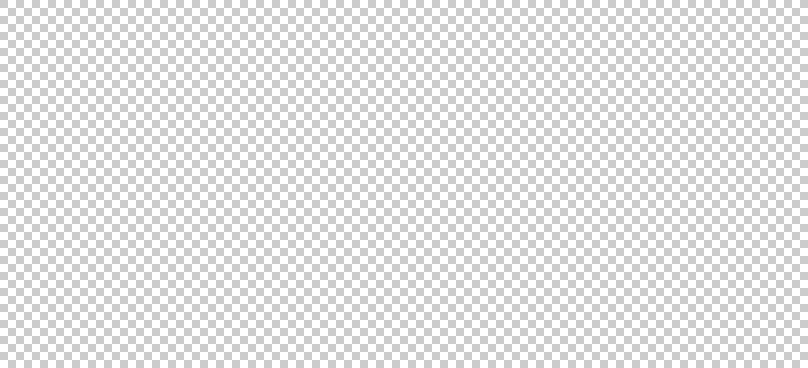
Kun luomme uusi Photoshop-projekti , tämä oletus on valkoinen, jollei olemme määrittäneet projektin kokoonpanossa toista väriä tai läpinäkyvyyttä (tällöin jo osa työstä on tallennettu).
Jos meillä on jo luotu asiakirja ja taustakerroksella ei ole läpinäkyvyyttä, meillä on tausta, jota emme voi millään tavalla poistaa. Valkoinen tai mitä tahansa väriä, emme voi poistaa sitä tai käyttää kumia tai Poista-näppäintä valitsemallasi kaiken, jonka haluamme poistaa.
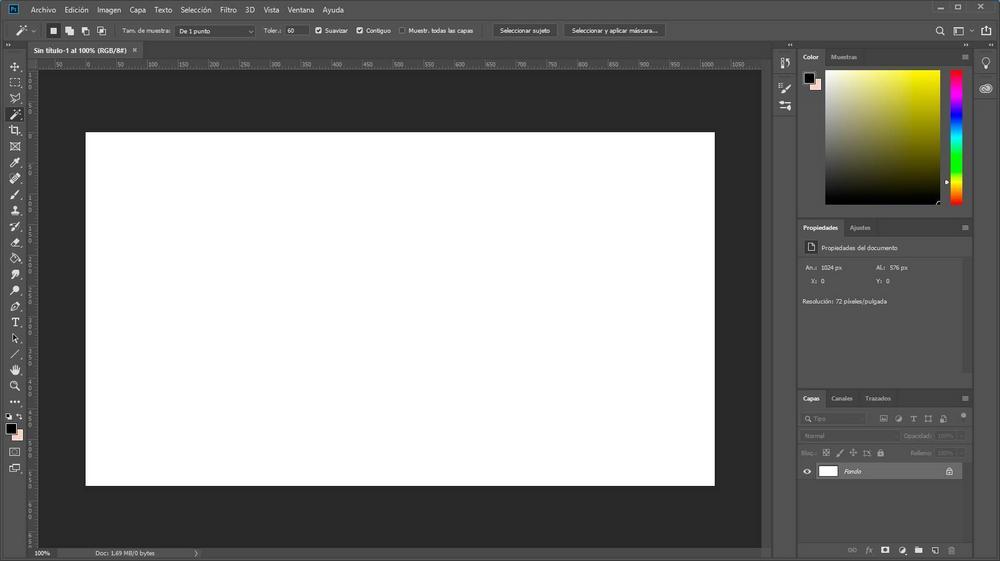
Jos tarvitsemme tausta kerros (joka on oletusarvoisesti luotu uudella projektilla) olla läpinäkyvä, mitä meidän on tehtävä on avata se. Ja tämä voidaan tehdä helposti napsauttamalla tason oikealla puolella olevaa lukituskuvaketta.
Kun lukitus lukitaan, tällä taustakerroksella on jo sen alfa-läpinäkyvyyskerros käytössä . Jos esimerkiksi käytämme kumityökalua, voimme nähdä, että voimme poistaa valkoisen värin ja jättää vain kuvan mosaiikki, joka osoittaa läpinäkyvyyden.
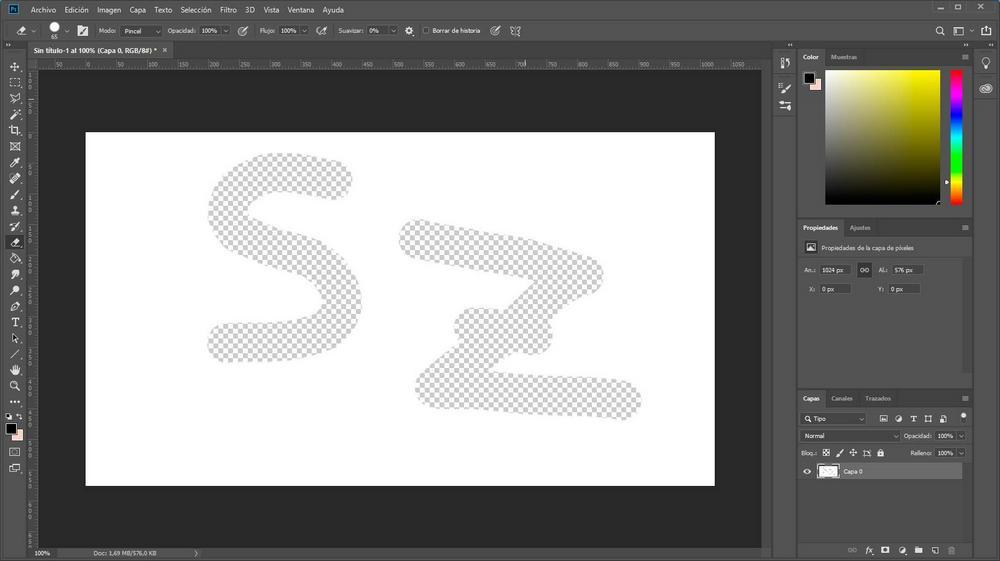
Nyt, jos tuomme projektiin muita valokuvia läpinäkyvyydellä (esimerkiksi PNG alfakerroksella), voimme nähdä, että tämä läpinäkyvyys on jo otettu käyttöön. Nyt voimme hyödyntää sitä luodaksemme haluamiasi vaikutuksia.
Entä jos alkuperäisessä kuvassa ei ole läpinäkyvyyttä?
Meillä on jo läpinäkyvä taustakerros, ja alfa-kerroksilla olevilla kuvilla meillä ei ole mitään ongelmia. Mitä tapahtuu, jos kuva, johon lisäämme Photoshop ei ole läpinäkyvyyttä? Ensimmäinen asia, jonka näemme, on se, yleensä valkoinen, tausta, joka on erittäin huono muutoksia tehtäessä.
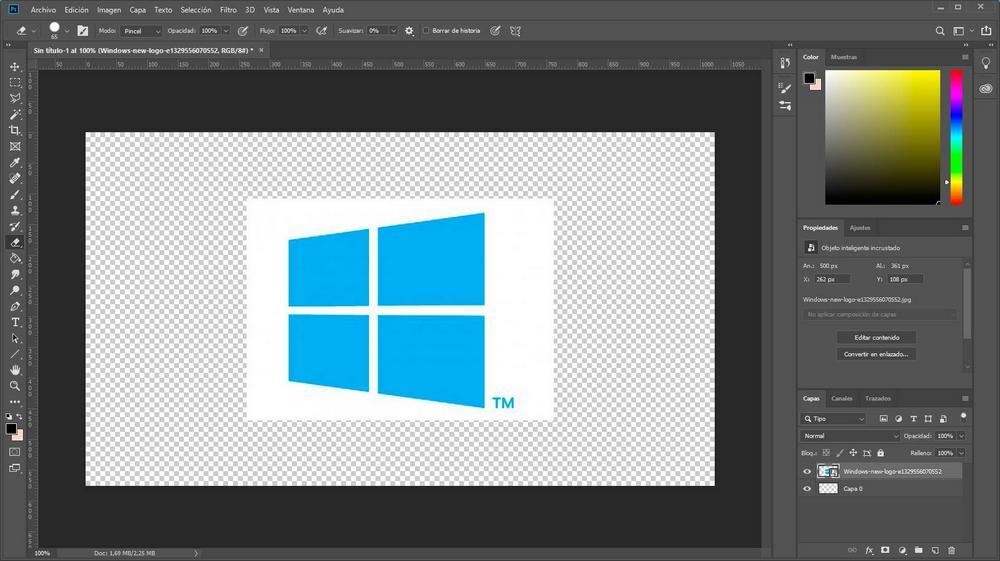
Onneksi on erittäin helppo muuntaa tämä uusi kuva läpinäkyväksi kuvaksi. Ensimmäinen asia, jonka meidän pitäisi tehdä, on muuta siitä "älykäs esine" . " Ja tätä varten meidän on vain valittava muokkaustyökalu (esimerkiksi kumi) ja napsautettava kuvaa valitulla kerroksella.
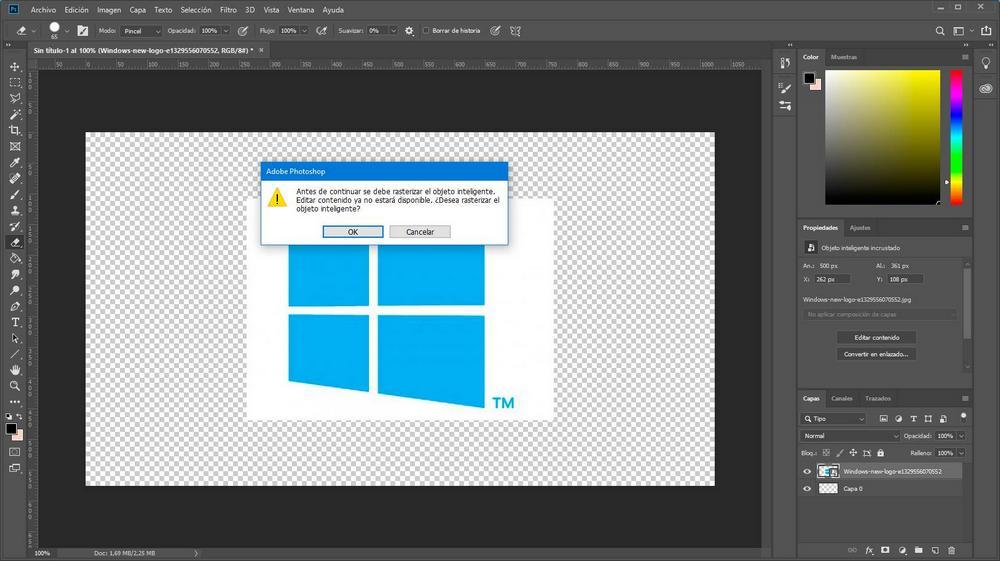
Hyväksymme ilmestyvän viestin ja tämä kerros on jo älykäs objekti, jota voimme muokata ilman ongelmia. Jos esimerkiksi käytämme kumia, voimme poistaa projektistamme sisällön, josta emme ole kiinnostuneita. Esimerkiksi valkoista taustaa on kuitenkin vaikea poistaa kumilla.
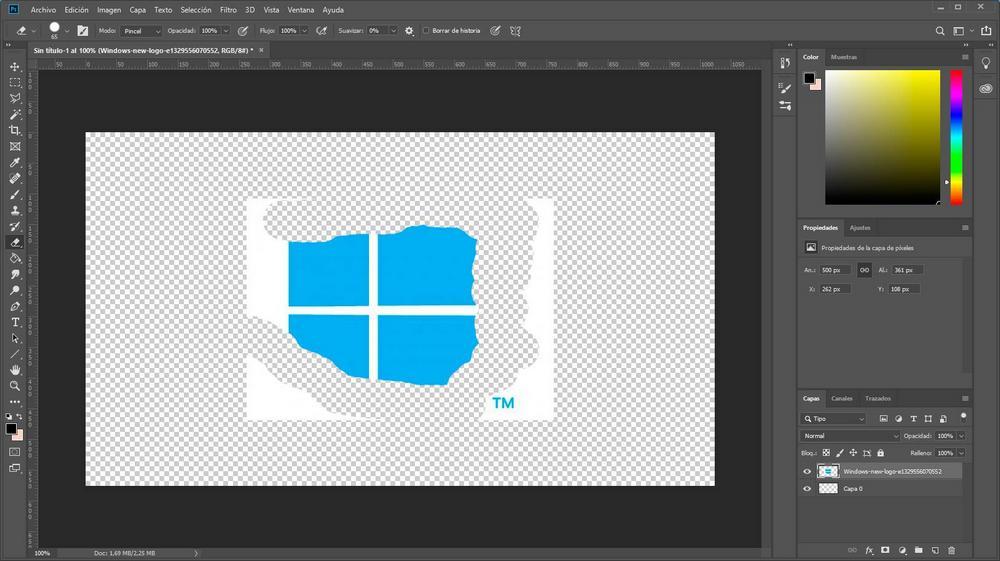
Täältä osaamme suunnittelijamme taitoja. Esimerkiksi, jos haluamme poistaa kuvan helposti kuvasta, suosittelemme taustan valitsemista Photoshopin taikasauvalla tai muulla valintatyökalulla. Kun valittuna on, POISTA-näppäimellä poistamme koko valinnan. Meidän on pelattava suvaitsevaisesti saavuttaaksemme mahdollisimman tarkan kuvan taustan muuttamatta muuta kuvaa.
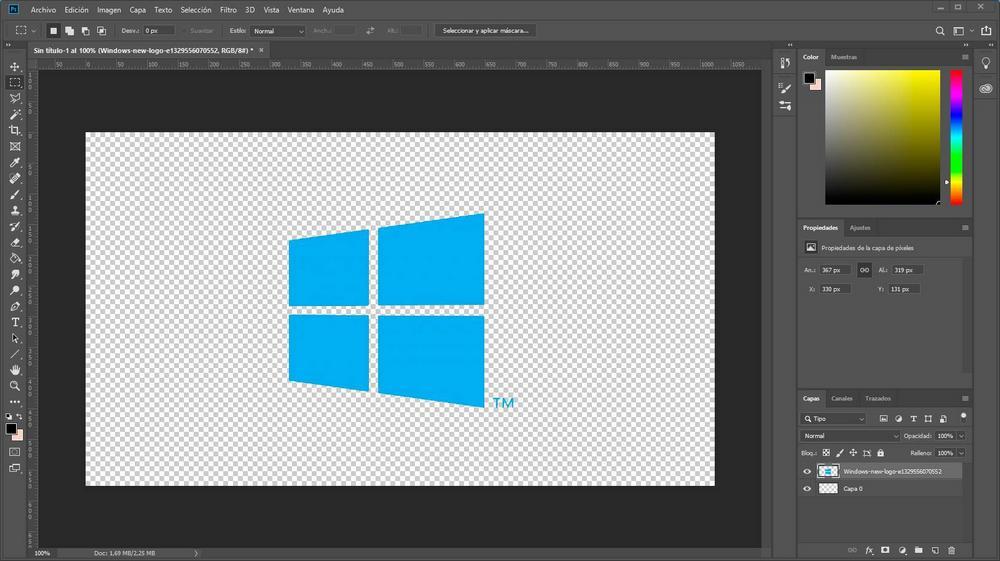
Meillä on jo kuva ( Windows 10 logo) läpinäkyvällä taustalla. Nyt voimme viedä sen vain muotoon, joka parhaiten sopii tarpeisiimme. Kun avaamme sen missä tahansa katseluohjelmassa tai taas Photoshopissa, voimme nähdä, että vain logo näkyy, ja vaikka olemme tallentaneet kankaan, se ei näytä olevan läpinäkyvä.
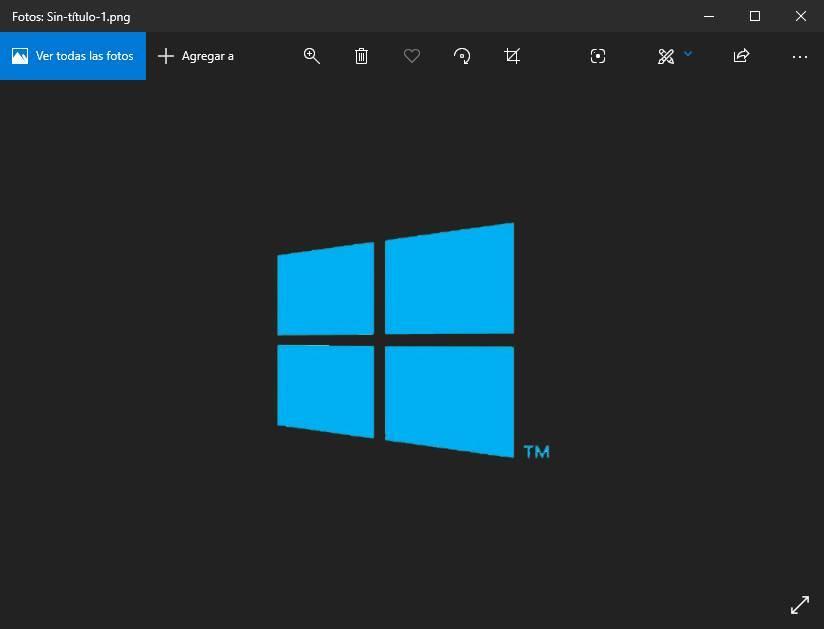
Ole varovainen tallentaessasi: kaikki muodot eivät tue läpinäkyvyyttä
Ei kaikki kuvamuodot ovat yhteensopivia läpinäkyvyyden kanssa. Aivan kuten alfakerros on myös valinnainen; siellä voi olla valokuva yhteensopivassa muodossa (kuten PNG) ilman läpinäkyvää kerrosta.
Tärkeimmät piirtoheitinkalvojen kanssa yhteensopivat muodot ovat:
- GIF
- WebP
- PNG
- SVG
Siksi, kun aiomme valita projektimme lähtömuodon Photoshopissa, meidän on otettava tämä huomioon. Yleisin ja yhteensopiva, jonka voimme valita, on PNG. Meidän on tietenkin pidettävä mielessä, että valokuva vie paljon enemmän kuin jos tallennamme sen toiseen muotoon pakkaamalla, kuten JPEG.
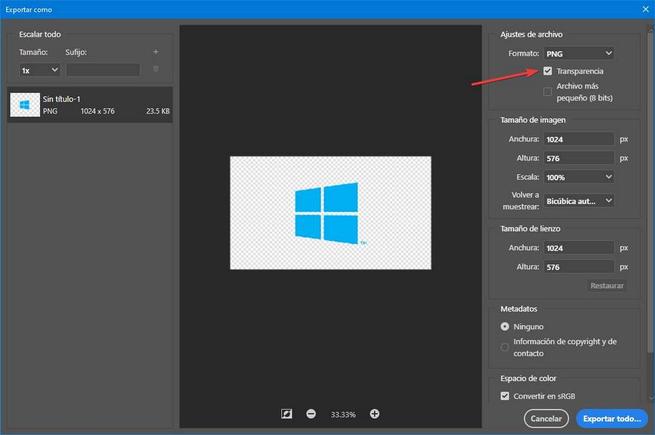
Jos olemme asentaneet WebP-laajennuksen Photoshopille, suosittelemme, että valitset tämän muodon, varsinkin jos aiomme käyttää valokuvia verkossa. WebP tarjoaa pakkausta JPEG-tasolla, mutta se on yhteensopiva alfakerroksen kanssa, joten pienessä koossa voimme nauttia läpinäkyvyydestä.