Kuvittele, että eräänä hyvänä päivänä käynnistät PC ja huomaat sen olevan liian hidas mikä on tavallista, mikä voi olla suhteellisen normaalia useista syistä. Mikä ei ole enää normaalia, on se, että yhtäkkiä ymmärrät sen yhden kiintolevyt ovat kadonneet tai esiintyy paljon pienemmällä kapasiteetilla kuin pitäisi, mitä tapahtuu? Kuinka voit korjata sen? Katsotaanpa.
Tämä on melko tyypillinen tilanne, kuten aiomme kertoa teille alla, ja se tapahtuu yleensä tietokoneissa, jotka käyttävät edelleen mekaanista kiintolevyä, koska kuten aiomme kertoa teille heti, tämä laitteistoelementti on tämän paljon pahaa syyllinen yleisempi kuin luulet. Jos näet itsesi tässä asennossa, kerromme sinulle, mitä voit tehdä asialle.

Hidas tietokone ja kiintolevy poissa, mitä tapahtuu?
Tärkein oire, jonka löydät, jos kärsit tästä ongelmasta, on se, että tietokone kestää kauan käyttöjärjestelmän käynnistämisen. Käynnistyksen jälkeen toiminta on suhteellisen normaalia, ja vaikka se olisi pelitietokone, et huomaa, että pelit toimivat hitaammin. Koet hitauden varsinkin kun käynnistät tietokoneen ja kun haluat avata Windows Explorer nähdäksesi tiedostosi, jolloin latausaika voidaan helposti kertoa 10: llä (tai jopa enemmän).
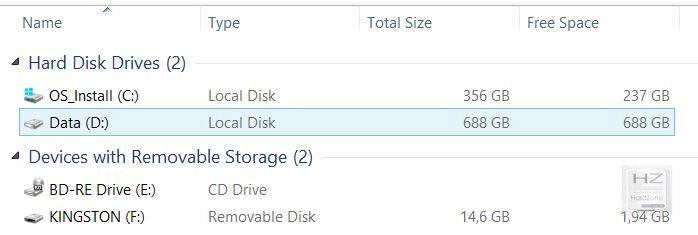
Juuri kun avaat tietokoneen Windows 10: ssä, voit varmistaa, että joko kiintolevyasema on kadonnut tai se näyttää kapasiteetiltaan vastaavan kapasiteetiltaan (esimerkiksi 500 Gt: n kiintolevy saattaa näkyä vain 5 Gt). Lisäksi, jos yrität käyttää tätä yksikköä, saat virheilmoituksen, joka ilmoittaa, että siihen ei ole pääsyä, ja kuten luulet jo, ongelma on, että kiintolevy ei toimi hyvin .
Tämä ongelma tulee ei tapahdu sinulle, jos sinulla on vain SSD-asemia tietokoneellasi ja itse asiassa tapahtuu vain, kun mekaaninen kiintolevy on kytketty, mutta toissijaisena laitteena ei ole järjestelmälevy, vaan puhdas ja kova tallennuslaite. Lisäksi se tapahtuu vain, kuten olemme kertoneet, jos laitteeseen ei ole asennettu ohjelmia (eli sinulla on vain tallennusta tai pelejä varten), koska muuten se aiheuttaa sinulle ongelmia ja virheitä, kun nämä ohjelmat pysyvät pääsy siihen pisteeseen, johon tietokone ei ehkä edes pysty Käynnistä käyttöjärjestelmä .
Koko järjestelmä hidastuu, erityisesti tietokoneen käynnistys mukaan lukien, koska käyttöjärjestelmä yrittää tarkistaa ja käyttää tietoja, joihin sillä ei ole pääsyä, koska kuten aiemmin olemme sanoneet, kiintolevy ei toimi hyvin, mutta Windows "Hän ei tiedä ”ja jatkaa vaatimista ja vaatimalla yrittää tarkistaa kyseiset tiedot.
Onko olemassa tapa "elvyttää" kiintolevy?
Toistaiseksi olemme jo varmistaneet, että kiintolevy ei toimi kunnolla tai että se on vahingoittunut suoraan; Jos kiintolevy on kuollut eikä sitä ole edes luettelossa tallennusyksiköissä (näet sen napsauttamalla hiiren kakkospainikkeella Käynnistä-painiketta -> Levynhallinta), ei ole paljon tekemistä, koska se on todennäköisesti kaatunut tiukasti. Jos järjestelmä jatkaa yksikön havaitsemista, voimme kuitenkin tehdä joitain asioita, vaikka onkin totta, että tässä vaiheessa paras ratkaisu on vaihtaa vahingoittunut yksikkö uuteen.
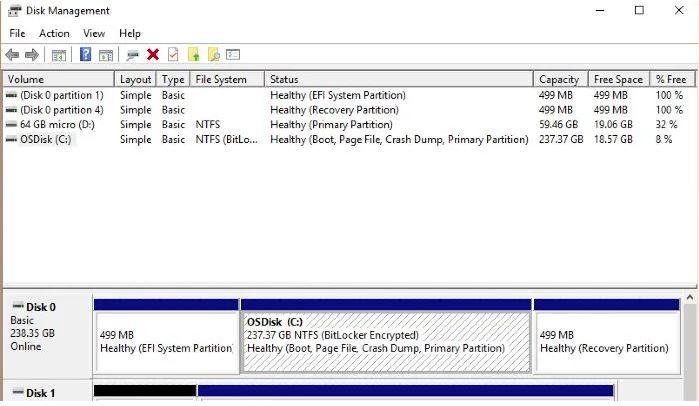
Ensimmäinen asia, jonka sinun pitäisi tehdä yrittäessäsi elvyttää ongelma-kiintolevyä, on käyttää Windowsin CHKDSK-työkalua; Voit tehdä tämän avaamalla komentokehoteikkunan järjestelmänvalvojana (napsauta hiiren kakkospainikkeella Käynnistä -> Komentokehote (järjestelmänvalvoja)) ja suorita seuraava komento (korvaamalla ongelman aiheuttavan kiintolevyn asemakirjain X: llä):
chkdsk X: /F
Tämä apuohjelma tarkistaa kiintolevyn virheiden varalta ja korjaa ne automaattisesti, jos ne ovat palautettavissa. On kuitenkin todennäköistä, että järjestelmä havaitsee, että kiintolevy on muiden prosessien käytössä, ja osoittaa, että sitä ei voida suorittaa tuolloin. Mutta älä huoli, koska se kertoo myös, haluatko chkdsk: n suorittavan seuraavan kerran, kun käynnistät järjestelmän, joten vastaa kyllä painamalla Y-näppäintä ja sitten ENTER ja käynnistä sitten tietokone uudelleen, jotta testi voi alkaa.
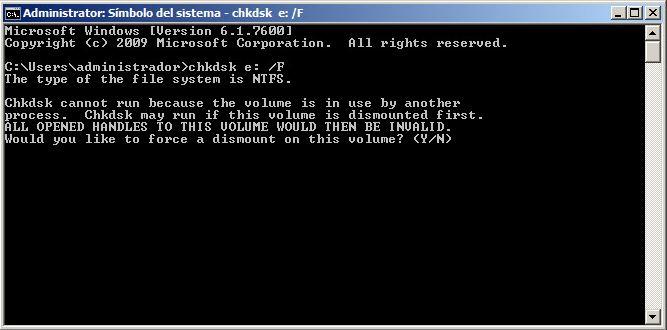
Testausprosessi koostuu kolmesta vaiheesta, ja se voi olla suhteellisen pitkä levyltä löytyvien kapasiteetin, nopeuden ja ongelmien määrän mukaan, joten varaudu vain kärsivällisyyteen ja anna ohjelman tehdä työnsä. Toivottavasti vain tällä tavoin olet onnistunut korjaamaan kiintolevyn ja pystyt käyttämään sitä uudelleen, vaikka toistamme neuvomme, että tässä vaiheessa on parasta vaihtaa kiintolevy, joka aiheuttaa ongelmia tai kadonnut uusi.
Windows 10 tuo uuden graafisen apuohjelman tarkistamaan, toimiiko kiintolevy kunnolla, ja meidän on sanottava, että se toimii yllättävän hyvin. Tätä varten kiintolevy on näytettävä File Explorer (joten jos levy on kadonnut ja näkyy vain Levynhallinnassa, et voi tehdä tätä), ja sinun on vain napsautettava sitä hiiren kakkospainikkeella ja valittava Ominaisuudet, siirry sitten Työkalut-välilehdelle ja avaa virhe Tarkistetaan.
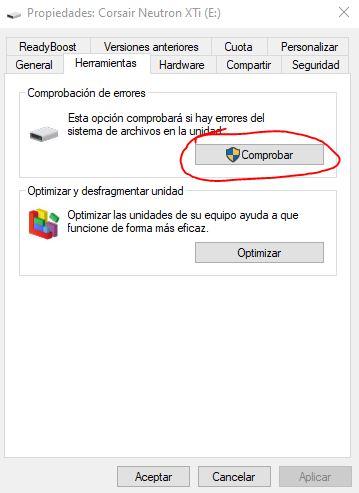
Seuraa näytössä näkyvää yksinkertaista ohjattua ohjattua toimintoa (joka ei todellakaan anna sinulle muuta mahdollisuutta kuin jatkaa tarkastusta / korjausta tai peruutusta, joten älä huoli), niin järjestelmä tarkistaa, onko laitteessa mahdollisesti virheitä ja korjata ne automaattisesti. On mahdollista, että jälleen kerran järjestelmä kertoo levyn olevan käytössä ja ettei se voi suorittaa virhetarkistusta, jolloin se tarjoaa järjestelmän uudelleenkäynnistyksen ennen käyttöjärjestelmän lataamista.
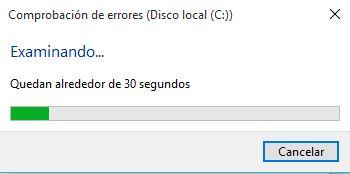
Jos mikään näistä ei toimi ja levyllä on edelleen samat ongelmat, valitettavasti voit luopua kadonneesta ja parasta mitä voit tehdä, on irrottaa se pistorasiasta ja liittää uusi asema.