PC on paras alusta pelaamiseen. Ainakin meille, jotka ovat olleet alalla vuosia. On myös totta, että jos haluamme saada kaiken irti peleistä, meidän on tehtävä enemmän kuin huomattava panostus, erityisesti prosessori ja näytönohjain. Vaikka monet ajattelevat, että PC:llä pelaaminen sitoo meidät istumaan tietokoneen ääressä, todellisuudessa näin ei ole, ja on olemassa hienoja teknologioita, kuten esim. NVIDIA GameStream ja Moonlight, mikä antaa meille mahdollisuuden toista suoratoisto millä tahansa laitteella (televisiossa, älypuhelimessa, toisessa konsolissa jne.).
Mikä on NVIDIA GameStream?

NVIDIA GameStream on NVIDIA:n kehittämä tekniikka, jonka avulla voimme suoratoistaa tietokoneellamme käynnissä olevia pelejä muihin laitteisiin. Kiitos kehysten suoran kaappauksen GPU, ja käytetyt koodekit, on mahdollista lähettää käytännössä ilman latenssia ja häviöttä mihin tahansa yhteensopivaan laitteeseen.
Voidaksemme käyttää tätä toimintoa tarvitsemme vain NVIDIA-näytönohjaimen PC:ssä ja tämän toiminnon aktivoinnin GeForce Experience kuten selitämme myöhemmin, ei sen enempää. Tämä ominaisuus on käytettävissä kaikissa NVIDIA-näytönohjaimessa 600-sarjasta alkaen.
Virallisesti GameStream on yhteensopiva vain NVIDIA Shield , tablet-konsolit Android grafiikkajättiläiseltä. Siksi emme löydä virallista asiakasohjelmaa, jonka avulla voimme käyttää tätä tekniikkaa muissa tietokoneissa tai muissa laitteissa. Voimme käyttää virallista asiakasta vain, jos meillä on Shield.
Onneksi on olemassa epävirallinen vaihtoehto nimeltä "Moonlight".
Mikä on Moonlight?
Kuutamo (alunperin nimeltään Limelight) on avoimen lähdekoodin asiakasohjelma, joka on suunniteltu antamaan meille mahdollisuus käyttää GameStream-tekniikkaa missä tahansa tietokoneessa tai laitteessa. Tämä asiakas käyttää NVIDIA Shieldin käyttämiä protokollia, jotta voimme pelata pelejämme etänä hyödyntäen kaikkia NVIDIA-protokollan etuja.
Tämän avoimen lähdekoodin asiakkaan tarjoamat pääominaisuudet ovat:
- Tukee peliresoluutiota 4K ja 120 FPS asti.
- Sen avulla voimme rakentaa oman pelipilven, jotta emme rajoitu LAN:iin.
- Saatavilla kaikentyyppisille laitteille (iOS, Android, PC, macOS, PS Vita, Nintendo Switch… ja jopa televisiot)
- Täysin ilmainen ja avoin lähdekoodi. Ilman rajoja. Ei yllätyksiä.
Voimme ladata haluamamme asiakkaan tietokoneellemme osoitteesta Moonlight sivu .
Erot Steam In-Home -suoratoistossa
Ilmeisesti se ei ole ainoa tekniikka, jonka avulla voimme pelata etänä muilta sivustoilta. Höyry itsellään on omansa Streaming kotona protokolla, joka on suunniteltu samaan asiaan: pelien lähettämiseen tietokoneelta muihin yhteensopiviin laitteisiin.
Itse asiassa molemmat tekniikat ovat hyvin samanlaisia. Molemmat tekniikat ovat ilmaisia, niillä on erittäin alhainen latenssi ja ne tarjoavat meille poikkeuksellista laatua. Jokaisella on kuitenkin rajoituksensa. Esimerkiksi Steamin tapauksessa kannattaa korostaa käytön helppoutta, koska se tuskin vaadi konfigurointia ja kaikki on täysin automaattista. Ja siinä on myös näytönohjaimet (matkapuhelimille ja tableteille) paljon täydellisemmät kuin kilpailijansa. Esimerkiksi Moonlightin tapauksessa meillä on mahdollisuus lähettää jopa 120 FPS, mitä Steam ei salli. Ja vaikka Steamin tapauksessa rajoitamme näyttömme resoluutioon, GameStream antaa meille mahdollisuuden lähettää jopa 4K-lähetyksiä, vaikka meillä olisi FullHD-näyttö. Erittäin hyödyllinen, jos aiomme käyttää sitä televisioissa.
Kumpaa meidän pitäisi käyttää? Se, joka on meille mukavin. Koska molemmat ovat ilmaisia ratkaisuja, parasta, mitä voimme tehdä, on kokeilla molempia ja valita se, joka näyttää parhaalta tai pidämme siitä eniten.
Aktivoi NVIDIA GameStream
Kuten olemme jo selittäneet, GameStream on osa GeForce Experiencea . Siksi ensimmäinen asia, joka meidän on tehtävä, on varmistaa, että tämä työkalu on asennettu tietokoneeseen. Voimme varmistaa lataamalla uusimman version ajureista NVIDIA-verkkosivustolta ja asentamalla ne omalle koneellemme Windows. Asentaja itse asentaa tämän työkalun puolestamme.
Kun se on asennettu, suoritamme sen. Sen pääikkunassa avaamme asetukset napsauttamalla ratasmuotoista kuvaketta, joka näkyy oikeassa yläkulmassa. Napsauta vaihtoehtojen sisällä vasemmalla puolella "SHIELD" ja tässä aktivoimme "GameStream" -vaihtoehdon.
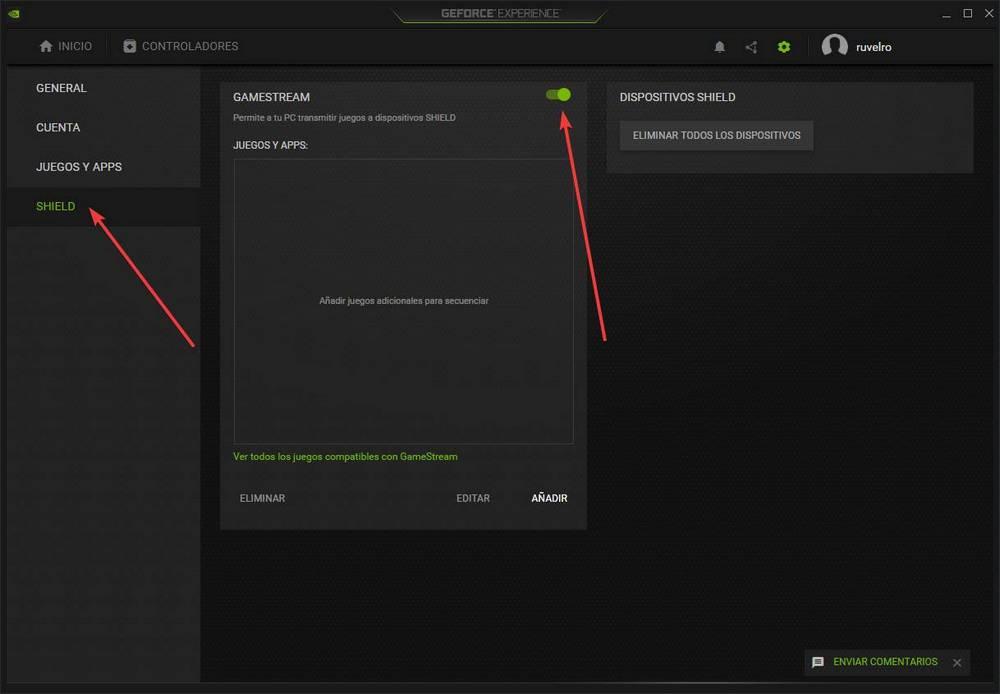
Valmis. Meidän ei enää tarvitse tehdä mitään muuta PC:llä. Ainoa asia, NVIDIA-yhteensopivat pelit näkyvät automaattisesti, kun muodostamme yhteyden. Lisäksi, jos Steam on asennettu tietokoneeseen, se näkyy vaihtoehtona muodostaa yhteys Moonlightista ja käyttää kaikkia sen pelejä. Mutta jos sellainen ei näy, voimme lisätä sen automaattisesti luetteloon "Lisää" -painikkeesta. Tämä on hyödyllistä peleille, jotka voimme ladata kaupoista, kuten uPlay, Origin tai jotka asennamme ilman kauppoja (esimerkiksi pelit ilman DRM:ää).
Ota yhteyttä Moonlightiin
Meillä on jo NVIDIA GameStream määritetty. Nyt seuraava askel on määritä Moonlight ja muodosta yhteys tietokoneeseen, jotta voit pelata etänä.
Ensimmäinen asia, joka meidän on tehtävä, on tietysti ladata ja asentaa ohjelma tietokoneeseen tai laitteeseen, josta aiomme pelata. Olemme esimerkiksi tehneet sen älypuhelimella (iPhone), mutta prosessi olisi sama, esimerkiksi Androidilla, a Chromecast Google TV:llä tai a Raspberry Pi.
Jos meillä on tietokone ja laite kytkettynä samaan lähiverkkoon, Moonlightista voimme nähdä tietokoneemme välittömästi. Ja jos se ei näy, voimme lisätä sen manuaalisesti käyttämällä IP-osoitettasi ja tietojasi.
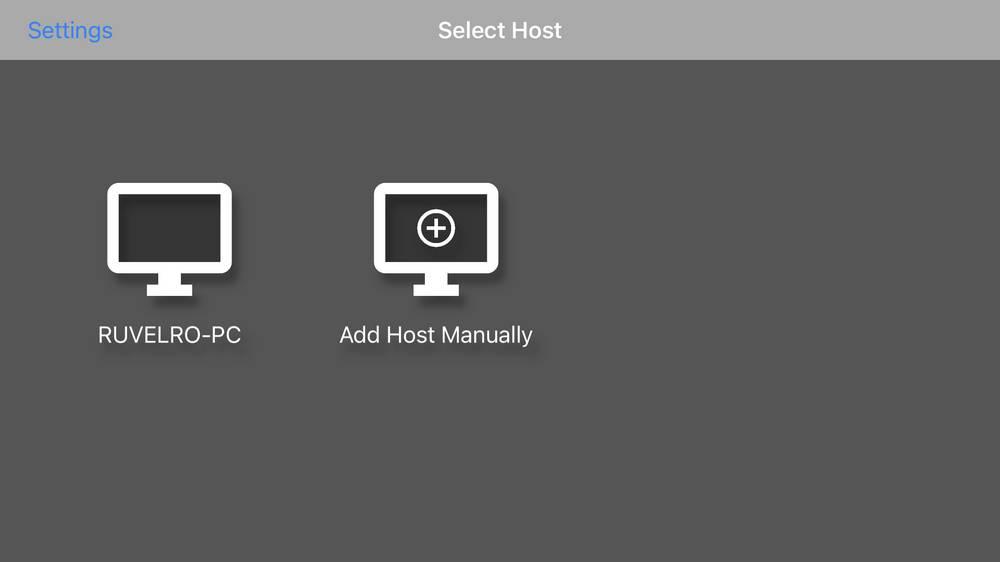
Pääsemme asetuspaneeliin, josta voimme määrittää kaikki ohjelman lähetysasetukset. Löydämme seuraavat vaihtoehdot:
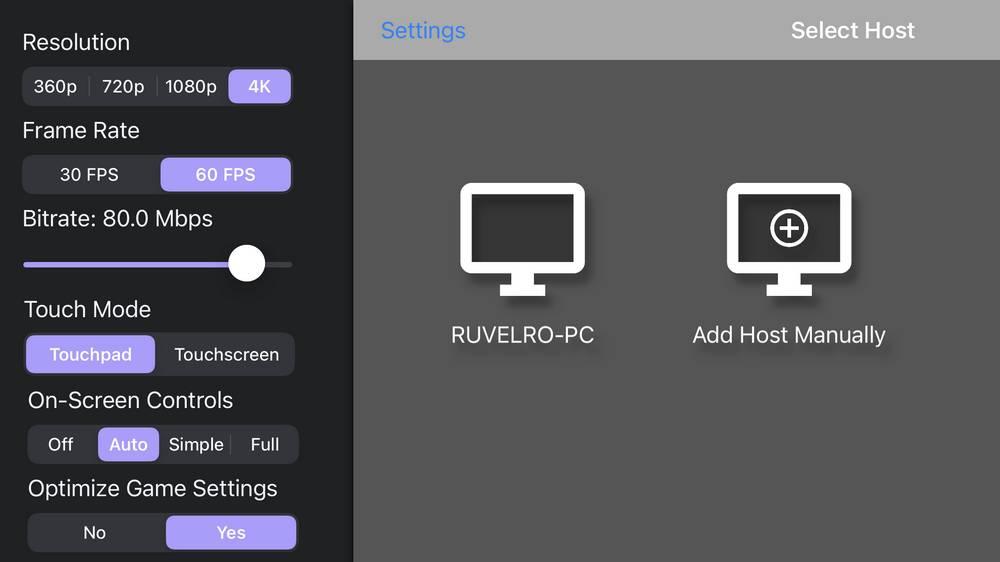
- Resoluutio: antaa meille mahdollisuuden valita resoluution, jonka haluamme pelin saavan.
- Frame Rate: FPS, jonka haluamme peliin (laitteesta riippuen voimme nähdä jopa 120 FPS).
- Bittinopeus: bittinopeus. Mitä korkeampi se on, sitä parempi laatu (mutta kaistanleveyden tulisi olla vakaa).
- Touch Mod: kosketusohjaustila.
- On-Screen Controls: säätimien tyyppi, jonka haluamme näyttää näytöllä.
- Optimoi peliasetukset – Säädä peliasetuksia automaattisesti parhaan mahdollisen pelikokemuksen saavuttamiseksi.
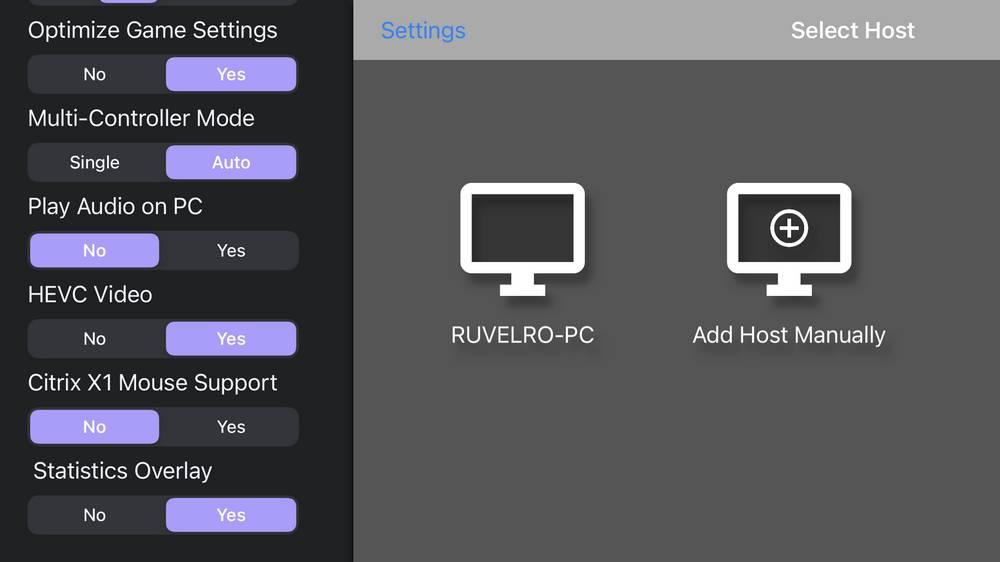
- Multi-Controller Mode: voit valita, haluammeko käyttää yhtä vai useampaa ohjainta.
- Toista ääni PC:llä: haluammeko toistaa äänen PC:llä vai emme.
- HEVC Video: voit käyttää tai ei HEVC-koodekkeja (suositus).
- Citrix X1 Mouse Support – lisää erityistuen hiirille.
- Statistics Overlay: voit valita, haluammeko nähdä suoratoistotiedot näytöllä.
Kun olemme valinneet tietokoneen, johon haluamme muodostaa yhteyden, voimme nähdä luettelon kaikista saatavilla olevista nimikkeistä. Riittää, kun valitsemme pelin, jonka lähetyksen haluamme aloittaa, ja se on siinä. GameStream käynnistää sen ja ottaa pelin hallintaansa. Tietenkin PC:n kokoonpanosta riippuen meidän on ehkä muutettava pelin grafiikkaa mukauttaaksemme ne laitteeseen, jossa aiomme pelata (esimerkiksi 4K, jos pelaamme sitä televisiossa).
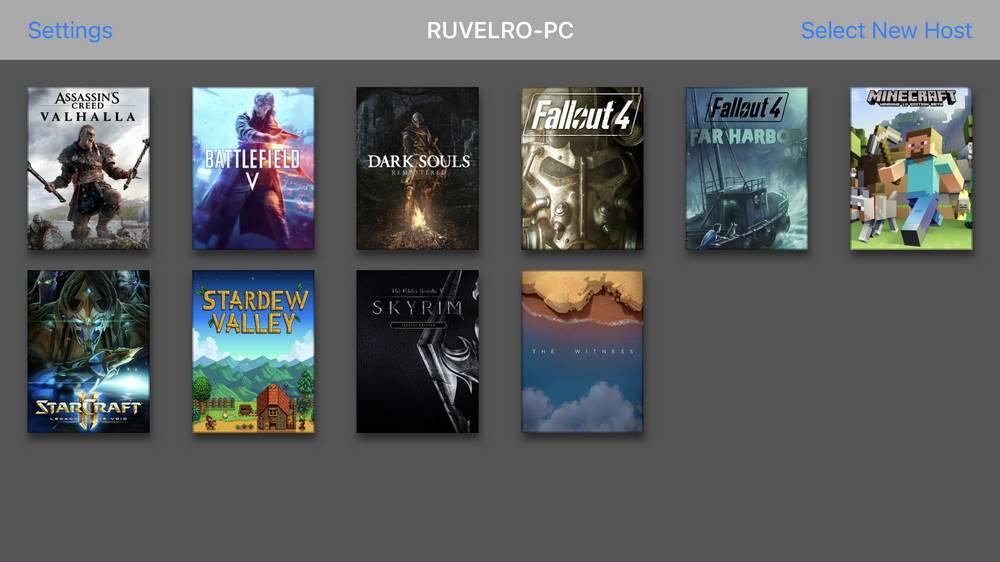
Kun haluamme lopettaa pelaamisen, voimme pakottaa pelin sulkemisen, vaikka sen tarkoitus onkin poistua samalla tavalla kuin sulkeisimme pelin tietokoneelta. Kun peli sulkeutuu, katkaisemme automaattisesti yhteyden isäntään.