Tietotyypit, joiden kanssa voimme työskennellä Microsoft taulukkolaskentaohjelma, kunnostautua , ovat hyvin erilaisia. Vaikka tavanomaista on, että täällä työskentelemme numeerisen datan kanssa, ohjelma on koulutettu käsittelemään monia muita formaatteja, joiden osalta se helpottaa toimintaamme.
Edellä mainittujen lukujen ja niitä vastaavien kaavojen lisäksi täältä voidaan käyttää monia muita elementtejä tai tietotyyppejä, kuten esim. prosenttiosuudet , jakeet , valuutat tai päivämäärät. Näillä erityisillä riveillä keskitymme juuri tähän viimeiseen tyyppiin, päivämääriin. Ja se on, että tietyntyyppisissä projekteissa täällä niistä voi olla meille valtavasti hyötyä. Tästä kaikesta löytyy selkeä esimerkki, kun suunnitellaan kalenteria tai esityslistaa, jota aiomme käyttää tässä taulukkolaskentaohjelmassa.

Kuten voit kuvitella, näissä erityistapauksissa meidän on melkein pakko käyttää tätä päivämäärämuoto antaaksemme projektillemme lisätason. Joskus kuitenkin huomaamme, että meillä on ongelmia käytettäessä päivämäärämuotoa laskentataulukossamme. Tämä on asia, jota voimme välttää eri tavoin, jotta voimme käyttää tätä muotoa soluissa eikä kohdata virheitä prosessissa. Siksi seuraavaksi aiomme puhua muutamista muutoksista tai vaiheista, joita voit tehdä välttääksesi ongelmia päivämäärän muodossa Excelissä uudelleen.
Määritä päivämäärän muoto Excel-solussa
Ensimmäinen asia, joka meidän on tiedettävä, on, että jokainen solu, joka muodostaa Microsoft Excel -taulukon ja -työkirjan, on itsenäinen elementti. Tämä tarkoittaa, että voimme konfiguroida jokaisen niistä yksitellen monilta osin. Jos meillä on ongelmia päivämäärämuodon kanssa tässä, voimme todeta, että tämä on se, jota aiomme käyttää tietylle sisällölle ja että se on yhteensopiva näiden arvojen kanssa.
Tätä varten meidän tarvitsee vain napsauttaa hiiren oikealla painikkeella solua ja valita vaihtoehto formaatissa soluja . Näin ollen voimme nyt määrittää päivämäärämuodon oletusarvoisen muodon sijaan, joka on yleensä general .
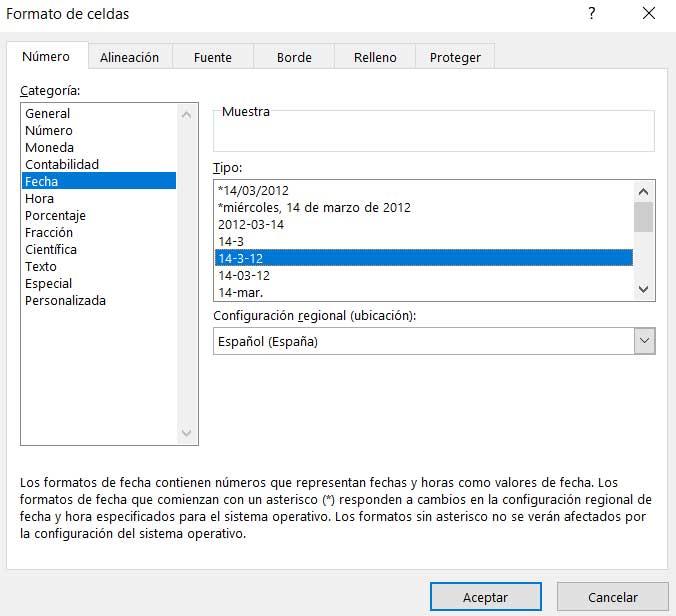
Muunna päivämäärä numeromuotoon
Saattaa myös käydä niin, että tiettyjen laskentataulukossamme käyttämiemme kokoonpanojen tai tietotyyppien vuoksi päivämäärä on viallinen. Tämä on melko yleinen virhe, jonka voimme korjata vain muuttamalla solun numeeriseen muotoon. Tällä tavalla vältämme ongelma datatyypin kanssa josta puhumme täällä, mutta emme voi käsitellä päivämääriä tavanomaisella tavalla. Tietenkin onnistuimme saamaan virheen poistumaan.
Käytä Excelin ARVO-funktiota
Toinen mahdollinen ratkaisu, jonka aiomme löytää selvittääksemme virheen, josta puhumme, on käyttää VALUE-funktio Excelissä . Toiminnon muoto, josta puhumme ja jonka avulla voimme ratkaista tämän virheen, on seuraava:
=VALOR (texto fecha)
Tämä on ominaisuus, jota käytetään laajalti varmistamaan yhteensopivuus muiden taulukkolaskentaohjelmien kanssa. Sen avulla voimme helposti muuntaa tekstimerkkijonoksi, tässä tapauksessa päivämääräksi, jonka haluamme näyttää, ja siksi yhteensopivaksi. Tämän pitäisi poistaa ongelma, joka meillä tässä tapauksessa on.
Käytä virheentarkistusta
Virheet liittyvät kaavat ja tiedot joita käytämme tässä ohjelmassa ovat melko yleisiä, varsinkin sen monimutkaisuuden vuoksi. Siksi, jos Excel ei tunnista käyttämäämme muotoa, joskus se näyttää meille pienen keltaisen kuvakkeen, jossa on huutomerkki virheen vieressä.
Siksi meidän on vain napsautettava mainitsemaamme kuvaketta, jotta Excel näyttää meille joitain vaihtoehtoja ongelman ratkaisemiseksi.