Movistar on äskettäin julkaissut uuden Movistar Smart -reititin WiFi 6 , uusi reititin Wi-Fi 6 -standardilla, joka edustaa selkeää kehitystä verrattuna aiempaan Movistar HGU -malliin, joka meillä oli ollut useita vuosia. Tämä uusi laite sisältää a peruslaiteohjelmisto tärkeimpien konfigurointivaihtoehtojen suorittamiseen meillä on kuitenkin myös a edistyneempi laiteohjelmisto jonka avulla voimme määrittää kaikki vaihtoehdot yksityiskohtaisemmin. Jos haluat tietää kuinka reitittimen eri osat on määritetty , sinun on suoritettava kaikki vaiheet IDONTin, WiFi-verkon määrittämiseksi, kiinteän yksityisen IP:n määrittämiseksi, porttien avaamiseksi, järjestelmänvalvojan salasanan vaihtamiseksi ja paljon muuta.
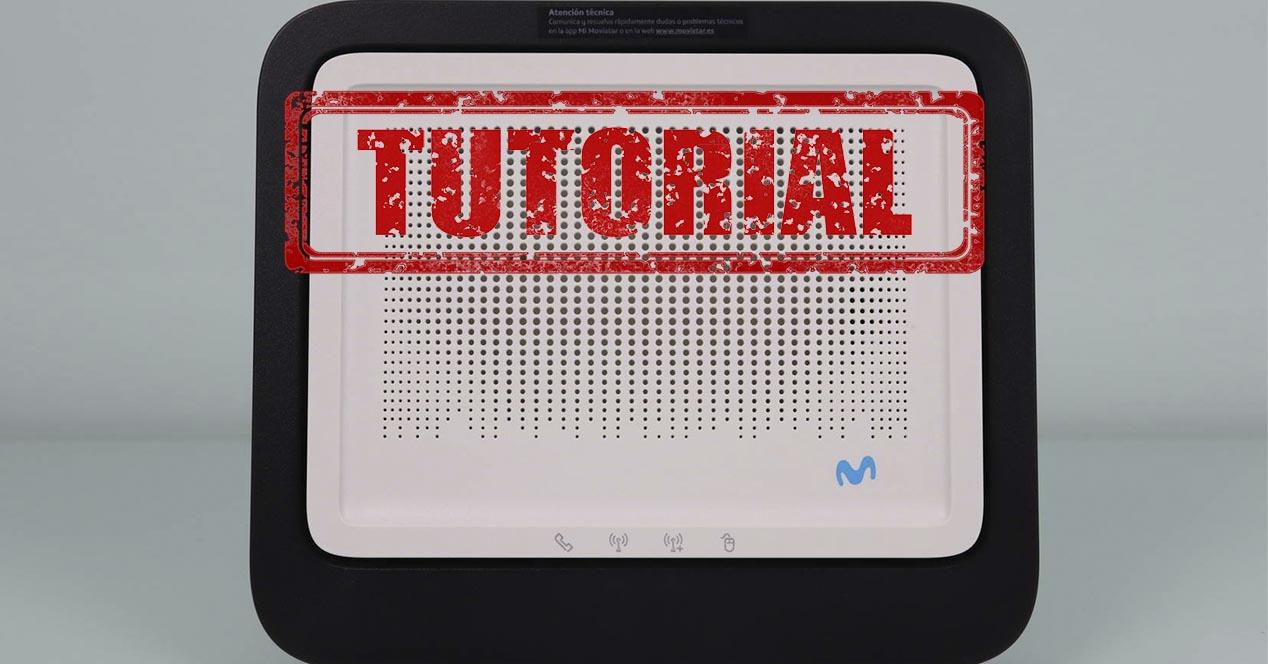
Pääsy konfigurointiohjelmistoon webin kautta
Uutta Movistar-reititintä hallitaan kuten mitä tahansa muuta operaattorin reititintä, meidän on käytettävä osoite http://192.168.1.1 verkon kautta millä tahansa selaimella, kun olemme sisällä, meidän on syötettävä oletussalasana, joka tulee reitittimen takaosassa (jalustassa) olevaan tarraan, syöttämällä tämän salasanan, pääsemme suoraan reitittimen perusasetusvalikkoon. reititin. Voimme vaihtaa tämän salasanan myöhemmin, mutta on tärkeää, että annat sen ensimmäisen kirjautumisen yhteydessä, muuten et voi aloittaa tietokoneen hallintaa.
Tässä artikkelissa olemme tallentaneet täydellisen videon, jossa selitämme 5 perusasetusvaihtoehtoa, jotka sinun on suoritettava saadaksesi kaiken irti laitteesta:
Meillä on myös täydellinen analyysi laiteohjelmistosta videolla, jotta näet kaikki reitittimen konfigurointivaihtoehdot sekä perus- että lisävalikossa.
Reitittimeen voi käyttää kahta eri osoitetta:
- http://192.168.1.1 : tämän osoitteen avulla pääset suoraan perusasetusvalikkoon, jossa voit suorittaa laitteen pääkonfiguroinnit. Täältä voit myös käyttää lisäasetuksia, koska ne ovat käytettävissä vasemmalla olevassa avattavassa valikossa. Avaamalla lisävalikkoon voimme määrittää yksityiskohtaisesti kaikki reitittimen vaihtoehdot
- http://192.168.1.1/instalacion : tämän osoitteen avulla pääset suoraan ONT-tunnisteen määritysvalikkoon (IDONT), jotta voit muodostaa yhteyden oikein OLT:n kanssa ja ladata kuitulinjallemme määritetyn konfigurointiprofiilin. Jos avaat tämän valikon kuitulinjan ollessa kytkettynä, näet esimerkiksi vastaanotetun ja lähetetyn optisen tehon, mutta et voi muuttaa IDONTia tai syöttää uutta, jos se on tyhjä.

Nyt kun tiedät, kuinka pääset Movistar-reitittimeen, sekä perus- että edistyneen laiteohjelmiston valikkoon sekä reitittimen IDONT-asennusvalikkoon, jotta se todennetaan oikein operaattorin OLT:n avulla, aiomme nähdä loput kokoonpanot, jotka voimme suorittaa. .
Määritä kuitu-GPON:n IDONT
Jos menemme osoitteeseen http://192.168.1.1/instalacion ja annamme reitittimen järjestelmänvalvojan salasanan, pääsemme laitteen asennusvalikkoon. Tässä osiossa näemme reitittimen eri puolia:
- Reitittimen valmistaja : Mitrastar.
- Laitteiden malli : GPT-2841GX4X5.
- Laiteohjelmisto asennettu : laiteohjelmisto päivitetään automaattisesti, kun reititin yhdistetään ensimmäisen kerran Movistarin kuituverkkoon.
- reititin : reitittimen yleinen tila.
- Laitteen sarjanumero.
- reitittimen MAC-osoite.
- Vastaanotettu optinen teho dBm.
- OLT:n lähettämä optinen teho.
- lisäinformaatio
Seuraavassa kuvassa näet reitittimen alkutilan, kun kuitu on irrotettu, jotta IDONT syötetään oikein.

Jos syötämme edellisen reitittimen IDONT:n ja napsautamme hyväksy, meidän on yksinkertaisesti sammutettava reititin, kytkettävä kuitu uudelleen ja kytkettävä reititin päälle, jotta se alkaa automaattisesti vastaanottaa tietoja ja jopa päivittää laiteohjelmiston automaattisesti. On erittäin tärkeää, että odotat noin 10 minuuttia, ennen kuin kaikki asetukset ladataan, laiteohjelmisto päivitetään ja käynnistetään uudelleen useita kertoja.
Wi-Fi-verkon optimointi ja konfigurointi
Wi-Fi-verkko on yksi tämän reitittimen tärkeimmistä osista, koska sen tärkein uutuus on uusi Wi-Fi 6 -standardi , joten meillä on suurempi kattavuus, suurempi nopeus ja mahdollisuus yhdistää useita langattomia asiakkaita samanaikaisesti. Tämän reitittimen kokoonpano eroaa melkoisesti aiemmista Movistar HGU -malleista, koska meillä on tässä tapauksessa kaistanohjaustoiminto on oletusarvoisesti käytössä .
Mikä on tämän reitittimen kaistanohjausominaisuus? Periaatteessa meillä on yksi SSID, salausmenetelmä ja pääsysalasana kahdelle WiFi-taajuuskaistalle. Aiemmissa malleissa meillä oli kaksi erilaista SSID:tä, tavallinen WiFi-verkko MOVISTAR_XXXX (joka on 2.4 GHz:n taajuus) ja MOVISTAR_PLUS_XXXX (joka on 5 GHz:n taajuus). Meillä on nyt yksi WiFi-verkko nimeltä "MOVISTAR-WiFi6-XXXX", joka on yhteinen molemmille taajuuskaistoille, ja voimme poistaa kaistan ohjauksen käytöstä vain reitittimen lisäasetuksista.
Jos haluat tietää kaikki konfigurointivaihtoehdot, jotka voit suorittaa perusvalikossa, sinulla on kaikki yksityiskohdat.
Perusvalikko WiFi-asetukset
"WiFi"-osiossa voimme määrittää kaiken, mikä liittyy 2.4 GHz:n taajuusalueeseen. Kun kaistanohjaustoiminto on oletusarvoisesti käytössä, kaikki täällä tekemämme muutokset SSID:hen tai salasanaan näkyvät myös 5 GHz:n kaistalla. tai kutsutaan myös "WiFi Plus", joten sinun on otettava tämä huomioon.
Tässä perusvalikossa voimme suorittaa seuraavat toiminnot:
- Vaihda SSID tai WiFi-verkon nimi. Jos kaistanohjaus on käytössä, tämä asetus näkyy myös 5 GHz:n kaistalla.
- Piilota WiFi -verkon nimi
- Vaihda WiFi-verkon salasana oletuksena WPA2-PSK:lla. Jos kaistanohjaus on käytössä, tämä asetus näkyy myös 5 GHz:n kaistalla.
- Muuta WiFi-kanavan numero , se on oletuksena automaattinen, mutta voimme valita haluamamme kanavan.
Uusi vaihtoehto liittyy " Asennus Esineiden internet laitteet ” vaihtoehto. Kun tämä toiminto aktivoidaan, 10 GHz:n taajuus ei ole käytettävissäsi 5 minuuttiin IP-kameroiden, älytelevisioiden tai muiden laitteiden yhdistämiseen, jotka eivät tue 5 GHz:n kaistaa. Tämän toiminnon käyttäminen on järkevää vain, jos kaistanohjaus on käytössä. Kun meillä on tämä ominaisuus yhdistää kaksi kaistaa samaan SSID-tunnukseen, IoT-laitteilla voi olla ongelmia yhteyden muodostamisessa, koska yleensä älypuhelimet tukevat 5 GHz:n kaistaa, kun taas IoT-laitteet eivät. kaikki tukevat sitä. Jos kaistanohjaus on poistettu käytöstä, ei ole mitään järkeä käyttää tätä "IoT-laitteiden asennus" -toimintoa, koska se ei vaikuta niihin ollenkaan, yksinkertaisesti yhdistät älypuhelimella 2.4 GHz:n kaistalle ja voit muodostaa yhteyden ilman ongelmia.
suhteen WPS , meillä on oletusarvoisesti käytössä WPS-painike, joka yhdistää eri langattomat asiakkaat helposti ja nopeasti. Jos valitsemme muun salaustavan kuin WPA2:n, meillä ei ole tätä ominaisuutta. Lopulta meillä on MAC-suodatus että voimme ottaa käyttöön ja ottaa käyttöön erilaiset MAC:t, jotka aiomme sallia yhteyden muodostamiseksi langattomaan WiFi-verkkoon. Lisävalikossa voimme määrittää, haluammeko MAC-osoitteista valkoisen vai mustan listan.

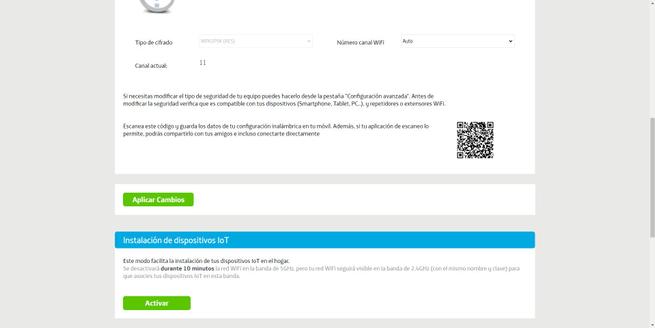
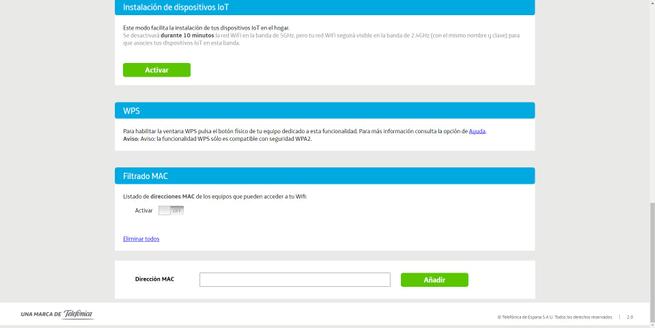
Mitä tulee 5 GHz:n taajuusvaihtoehtoihin, meillä on samat vaihtoehdot kuin 2.4 GHz:n kaistalla lukuun ottamatta "IoT-laitteiden asennus" -toimintoa, jonka olemme sinulle selittäneet. Täällä voimme tehdä seuraavat kokoonpanot:
- Vaihda WiFi-verkon nimi . Jos taajuusohjaus on käytössä, tämä asetus näkyy myös 2.4 GHz:n taajuusalueella.
- Piilota WiFi -verkon nimi
- Vaihda WiFi-verkon salasana oletuksena WPA2-PSK:lla. Se näkyy myös 2.4 GHz:n taajuusalueella, jos käytössäsi on kaistanohjaus.
- Muuta WiFi-kanavan numero , se on oletuksena automaattinen, mutta voimme valita haluamamme kanavan.
Tietysti meillä on myös vastaava valikko koskien reitittimen WPS:ää sekä saatavilla olevaa MAC-suodatusta.
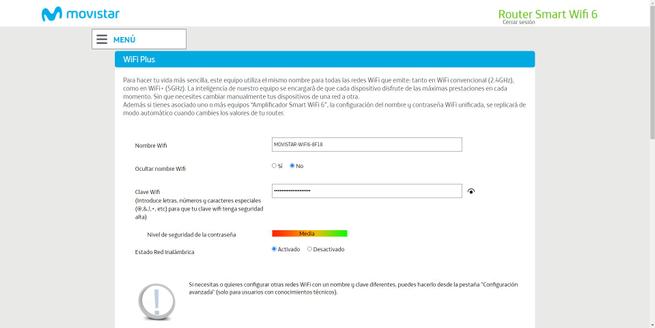
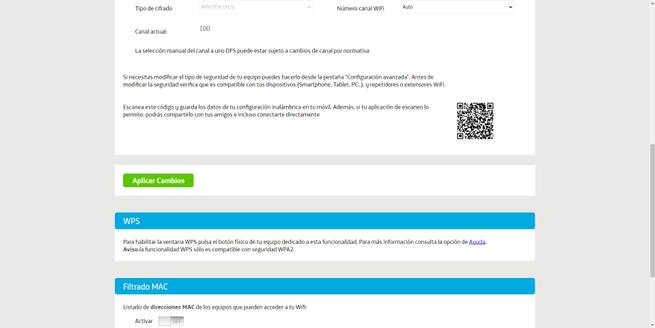
Nyt kun tiedät, mitä määrityksiä voimme tehdä kahdelle WiFi-kaistalle, näytämme sinulle kuinka aktivoida vieras WiFi-verkko.
Vieras-WiFi-verkon määrittäminen
Jos siirrymme vieras-WiFi-valikkoon, voimme ottaa käyttöön ylimääräisen SSID- tai WiFI-verkon nimen ja sitä vastaavan WPA2-PSK-salasanan, jotta kukaan ei voi muodostaa yhteyttä, ja vain vieraat, joilla on tämä salasana, voivat tehdä sen. Sisäisesti tämä WiFi-verkko on eristetty WiFi-pääverkosta ja myös paikallisesta verkosta, joten meillä on yksityisyyttä ja turvallisuutta.
Erittäin tärkeä näkökohta on, että aktivoimalla tämän vieras-WiFi-verkon vain 2.4 GHz:n taajuus aktivoidaan vieraillemme, meillä ei ole tässä tapauksessa samanaikaista kaksoiskaistaa, joten sinun on otettava tämä huomioon. Mistä tiedämme? Lisäasetusvalikossa se näkyy ylimääräisenä SSID-tunnuksena 2.4 GHz:n osassa, ja 5 GHz:n osassa tämä oletusarvoinen vieras-WiFi-verkko ei näy. Jos haluat yhdistää vieraasi 5 GHz:n taajuusalueelle, sinun on otettava käyttöön ja määritettävä sille SSID.
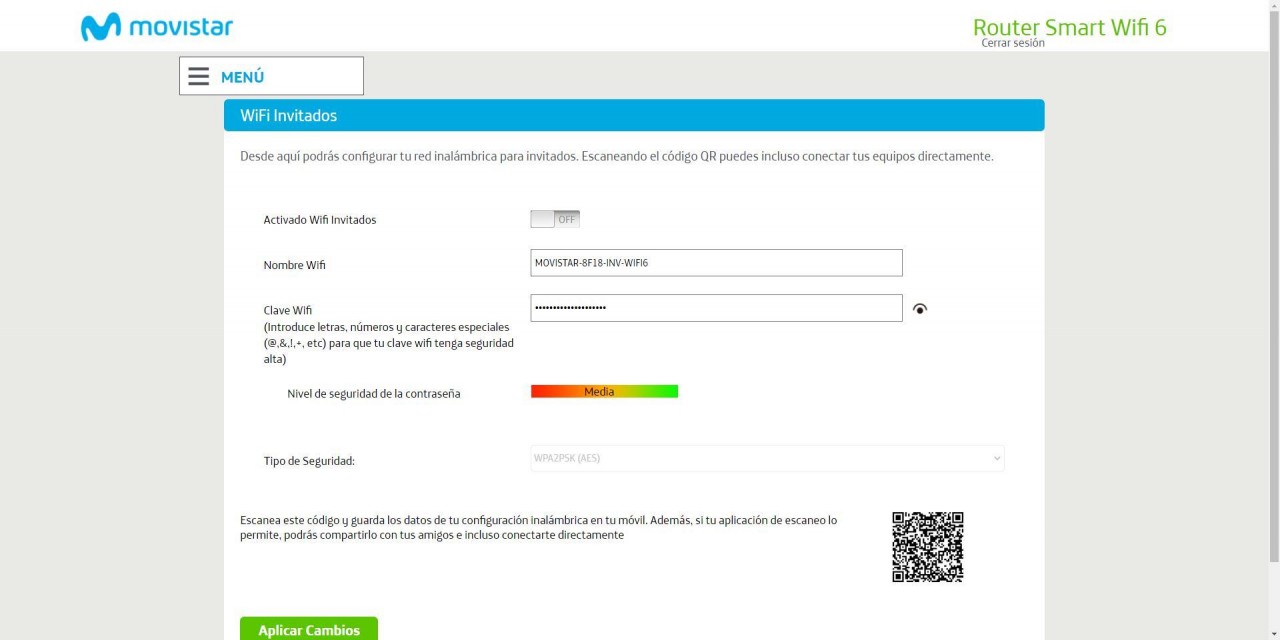
Nyt kun olet nähnyt kaikki perusvalikon asetukset, aiomme nähdä lisäasetusvalikon.
Lisävalikko WiFi-asetukset
Reitittimen lisäasetusvalikossa meillä on käytettävissämme kaikki laitteiston vaihtoehdot. Jos haluat määrittää parametrin, joka ei ole perusvalikossa, se on käytettävissä tässä lisävalikossa. Määritysvalikossa meillä on 2.4 GHz:n taajuus tietyllä kokoonpanolla ja toinen 5 GHz taajuus toisella kokoonpanolla, joten olemme jakaneet opetusohjelman kahteen osaan, yksi kullekin taajuusalueelle. Kaikki nämä valikot ovat kohdassa « verkko Asetukset / Langaton 2.4 GHz » tai « Verkkoasetukset / Langaton 5GHz ".
2.4 GHz: n kaista
Yleisvalikossa voimme ottaa käyttöön tai poistaa käytöstä 2.4 GHz WiFi-verkon fyysisen on/off-painikkeen, voimme myös poistaa tämän taajuuskaistan käytöstä ilman ongelmia. Tietenkin meillä on mahdollisuus määrittää SSID (WiFi-verkon nimi), piilottaa SSID, valita lähetyskanava manuaalisesti ja valita myös suojaustaso.

Tämä reititin tukee erilaisia suojausvaihtoehtoja, tavallisin on ylläpitää WPA2-PSK-protokollaa kaistan ohjauksen ylläpitämiseksi ja WPS (Wi-Fi Protected Setup) -protokollaa. Jos päätämme lisätä tämän laitteen turvallisuutta ja valitsemme WPA3 SAE , silloin meillä ei ole käytettävissä mitään näistä toiminnoista (ei kaistanohjausta tai WPS:ää).
Ennen kuin määrität reitittimen WPA3-protokollan kanssa, sinun tulee tarkistaa:
- Että kaikki 2.4 GHz:n WiFi-asiakkaasi tukevat WPA3-protokollaa . Jos he eivät tue sitä, he eivät voi muodostaa yhteyttä, koska he eivät näe verkkoa, tai se antaa heille todennuksen yhteydessä virheen, vaikka salasana olisi oikea.
- Jotkut WiFi-kortit tukevat WPA3:a laitteistotasolla, mutta tietokoneellesi asennetut ohjaimet ovat hyvin vanhoja eivätkä tue sitä. Tarkista, onko sinulla asentanut uusimmat ohjaimet WiFi-korttiisi .
Jos määrität WPA3-SAE:n, reititin ilmoittaa, että kaistanohjaus ei toimi ja että kaikkien asiakkaiden on tuettava sitä, muuten he eivät voi muodostaa yhteyttä langattomaan verkkoon, se on otettava huomioon. .
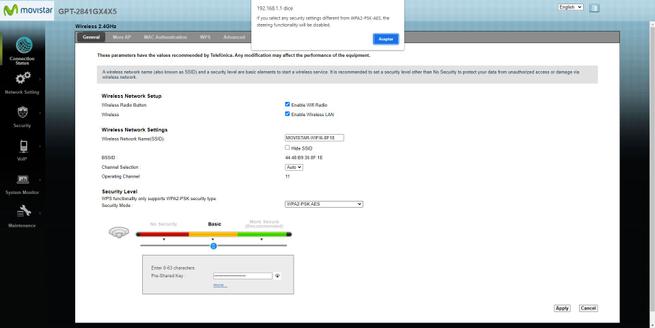
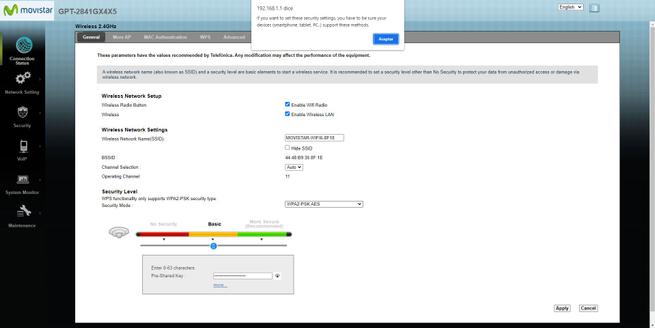
Kohdassa ” Lisää AP ” -valikosta näemme 2.4 GHz:n taajuuden SSID:n tai WiFi-verkon nimen. Tämä on vieras-WiFi-verkko, jonka olemme ottaneet käyttöön aiemmin. Voimme muuttaa asetuksiasi, mukaan lukien SSID:n, pääsyoikeudet muihin WiFi-verkkoihin ja paikalliseen verkkoon, muuttaa todennusta, vaihtaa pääsysalasanan ja jopa aktivoida ajastimen, jotta WiFi-verkko sammuu automaattisesti.
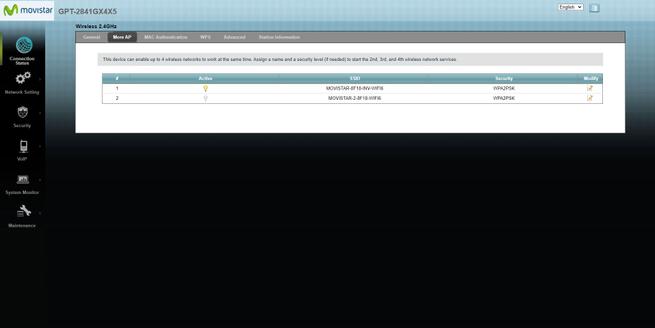
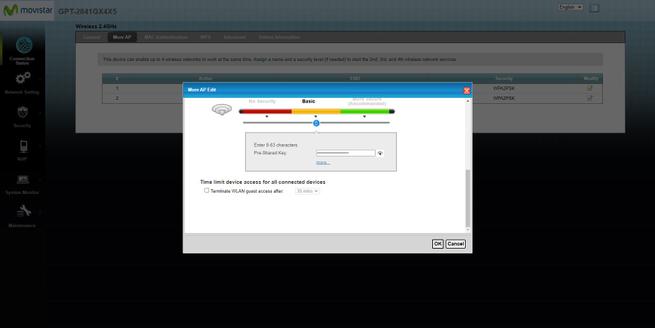
Kohdassa ” WPS ” valikossa meillä on mahdollisuus ottaa tämä toiminto käyttöön tai poistaa käytöstä, mielestämme suosittelemme, että poistat WPS:n käytöstä etkä koskaan käytä sitä turvallisuussyistä, syötä WPA2-salasana suoraan suoraan.

" Lisää ” -välilehti on, jossa meillä on kaikki tämän taajuuskaistan lisäasetukset. Tässä valikossa sinun tulee koskettaa seuraavia vaihtoehtoja:
- 802.11 tilassa : 802.11ax (automaattinen). Oletuksena se on määritetty 802.11n:ksi, joten meillä ei ole Wi-Fi 6 -standardia vaan Wi-Fi 4:ää. Olemme tarkistaneet ohjelmista, kuten Acrylic for Windows, että se lähettää oletusarvoisesti vanhan standardin kanssa. Sinun on vaihdettava tämä vaihtoehto, jos haluat Wi-Fi Fi 6.
- Kanavan leveys : se on aina kiinteä 20 MHz, suosittelemme, että se määritetään automaattiseksi (20/40 MHz) sallimaan kaksinkertainen nopeus varaamalla enemmän kanavan leveyttä, mutta se toimii 20 MHz:llä, jos lähellämme on muita WiFi-verkkoja.
- OBSS Rinnakkaiselo : jos laitamme "käytössä", meillä on rinnakkaiselo aktivoitu, se toimii 20MHz tilassa, jos on WiFi-verkkoja ja 40 MHz, jos ei ole ketään. Jos laitamme "pois päältä", rinnakkaiselo on deaktivoitu, ja se toimii aina 40 MHz:n kanavaleveydellä. 40 MHz:n taajuuden käyttö korkean häiriön ympäristössä voi aiheuttaa satunnaisia katkeamisia ja hitaampia nopeuksia. Käytä varoen ja tee omat testisi.
Muut asetukset ovat kunnossa sellaisenaan, mutta "PMF" otetaan käyttöön, jos valitsemme WPA3-Personalin, tämä vaihtoehto riippuu valitusta salaustyypistä.

Lopuksi Asematiedot ” -valikosta tulevat näkyviin kaikki langattomat asiakkaat, jotka olemme yhdistäneet tietyllä hetkellä.
5 GHz: n kaista
Jos siirrymme 5 GHz:n taajuusalueen lisäasetusvalikkoon, näemme kaikki valikon lisäasetukset. Tässä tapauksessa meillä on täsmälleen samat vaihtoehdot kuin 2.4 GHz:n kaistalla, mikään ei ole muuttunut tässä suhteessa. Voimme ottaa käyttöön tai poistaa käytöstä fyysisen painikkeen, ottaa käyttöön tai poistaa käytöstä WiFi-verkon, määrittää SSID:n, piilottaa sen, valita lähetyskanavan sekä laitteen WiFi-suojauksen.
Jos näytämme eri suojausvaihtoehdot, voimme nähdä seuraavan:
- WPA2-PSK/AES : se on oletusasetus, jos aiot käyttää kaistaohjausta ja WPS on se, jota sinun on käytettävä.
- Open/EnhancedAvaa Open&OWE : Jätä verkko auki ilman todennusta, vanhat tietokoneet eivät lähetä salattuja tietoja ja kuka tahansa voi kaapata ne. Uudet laitteet voisivat käyttää OWE:ta (Opportunistic Wireless Encryption), joten meillä on tietojen salaus, mutta ei todennusta.
- EnhancedOpen OWE : OWE:tä käytetään vain turvallisuuteen, meillä ei ole todennusta, mutta meillä on tietojen salaus.
- WPA2-PSK/WPA3-SAE : voit yhdistää WiFi-asiakkaat WPA2- tai WPA3-protokollalla ottaen huomioon, että on olemassa "downgrade"-hyökkäyksiä. Turvallisuuden vuoksi on sama valita tämä vaihtoehto tai suoraan WPA2-PSK.
- WPA3 SAE : Se on turvallisin määritysvaihtoehto, vain yhteensopivat langattomat asiakkaat voivat muodostaa yhteyden onnistuneesti. Ennen kuin valitset tämän vaihtoehdon, sinun on varmistettava, että kaikki asiakkaat tukevat sitä.
Seuraavassa kuvassa näet kaikki nämä vaihtoehdot:
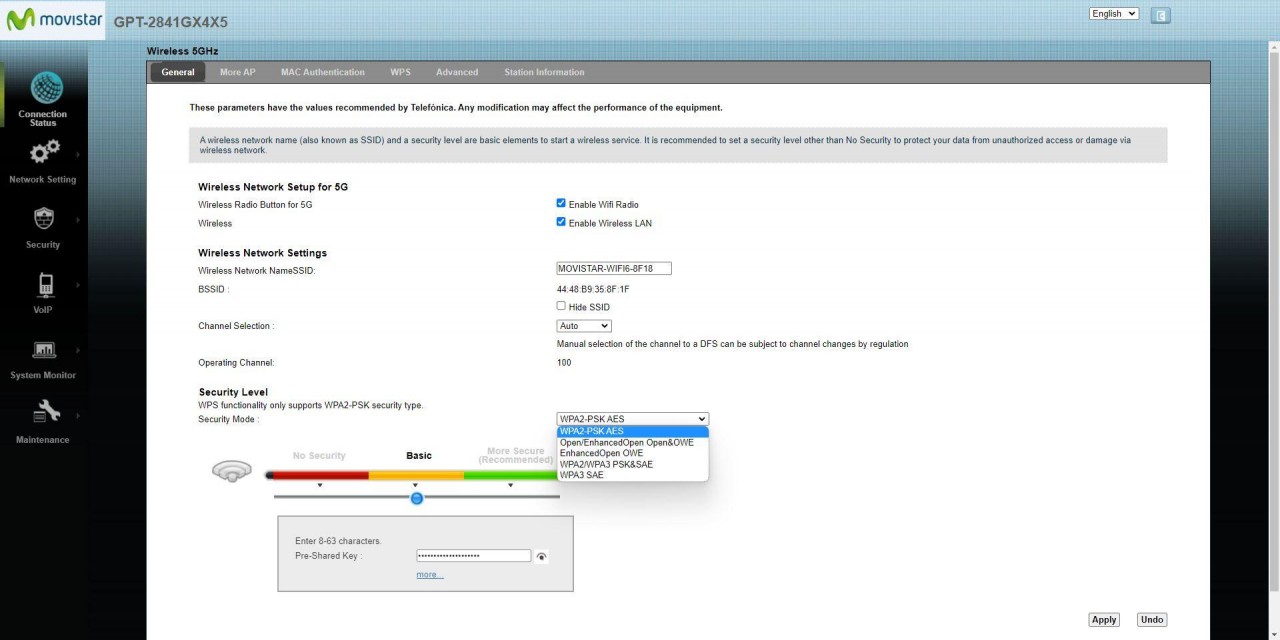
"More AP" -valikossa meillä on mahdollisuus määrittää muita SSID:itä tai muita WiFi-verkkoja. Jos menemme määritysvaihtoehtoihin, voimme nähdä seuraavat vaihtoehdot:
- WiFi-verkon nimi.
- Eristä asiakkaat WiFi-verkossa.
- Eristä asiakkaat muista BSSID:istä.
- WiFi-asiakkaiden enimmäismäärä tässä WiFi-verkossa.
- Suojaus valittu, WPA2 on oletusarvo, vaikka voit valita myös WPA3:n.


WPS-valikossa voimme ottaa tämän protokollan käyttöön tai poistaa sen käytöstä. Muista, että jos käytät WPA3:a, et voi käyttää sitä.

"Lisäasetukset"-osiossa meillä on kaikki lisäasetukset. Tässä valikossa voit tehdä seuraavaa:
- Ota käyttöön 160 MHz kanavan leveys : "kaistanleveys"-valikossa voit tehdä sen ja valita tämän vaihtoehdon. Olemme yrittäneet valita sen, ja lukuun ottamatta UNII2-Extendedin "korkeiden" WiFi-kanavien valinnan estämistä, se ei todellakaan toimi. Normaalisti kun tämä vaihtoehto on käytössä WiFi-reitittimissä, sinun on odotettava noin 10 minuuttia, jotta se on käytössä, koska käytämme aina DFS-kanavia ja sinun on noudatettava sääntöjä. Tämän reitittimen kanssa olemme odottaneet paljon pidempään, emmekä ole koskaan saavuttaneet 1.2 Gbps:n nopeampaa kelloa (mikä antaa meille 80 MHz kanavan leveyttä). Olemme käyttäneet akryylia ja se havaitsee ylimääräiset kanavat ja kanavan leveyden, mutta uusimmilla ohjaimilla varustettu Intel AX211 -kortti ei koskaan synkronoi 1.2 Gbps:n nopeutta, vaikka sen pitäisi olla 2.4 Gbps. Tässä osiossa voi olla pieni bugi.
- FAQ : Jos olemme valinneet langattomalle suojaukselle WPA3-protokollan, se otetaan käyttöön.
- Käytössä olevat asetukset : Oletuksena meillä on käytössä erilaisia vaihtoehtoja, kuten Beamforming, riippuen siitä, käytämmekö 160MHz vai ei, jotkut vaihtoehdot poistetaan automaattisesti käytöstä.
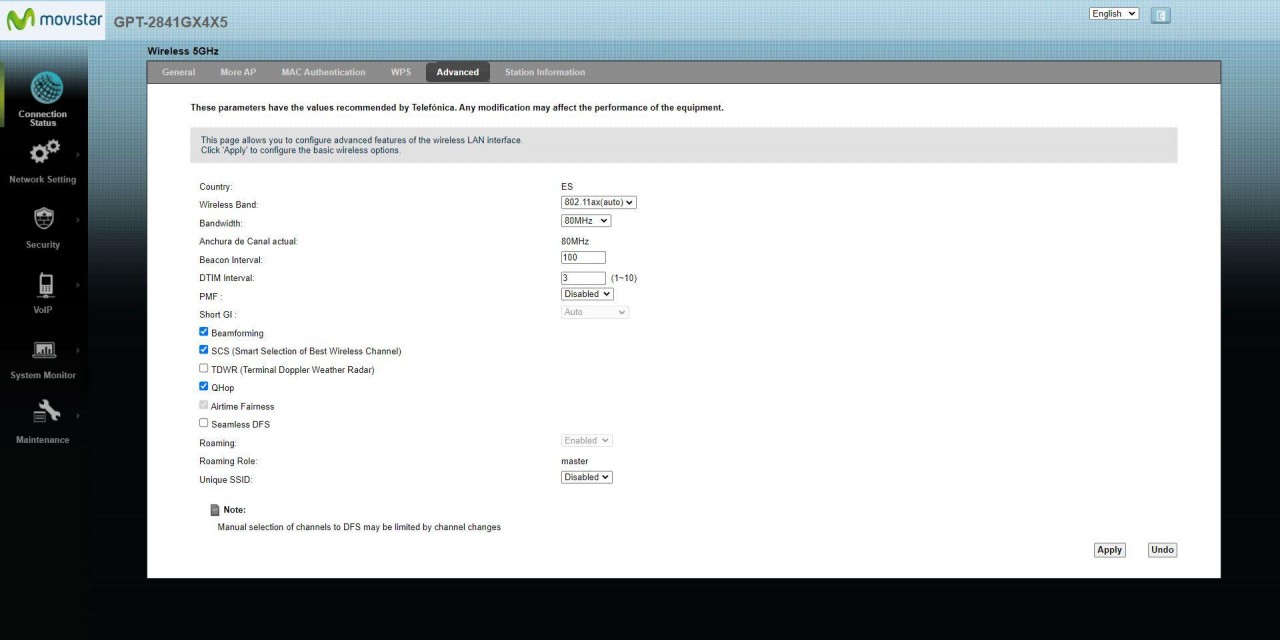
Kuten näet, tässä edistyneessä valikossa on monia vaihtoehtoja, joiden avulla voimme muokata sitä tarpeisiimme.
Poista käytöstä kaistaohjaus ja erilliset WiFi-kaistat
Jos haluat poistaa kaistan ohjauksen käytöstä ja erottaa WiFi-kaistat, sinun on siirryttävä Ainutlaatuinen SSID "vaihtoehto, valitse" Vammaiset ” ja näkyviin tulee ponnahdusviesti, joka ilmoittaa, että kaistanohjaus poistetaan käytöstä ja että voimme määrittää molemmat erilliset WiFi-verkot ilman ongelmia.
Kun poistat tämän vaihtoehdon käytöstä, 5 GHz:n kaistan SSID:ssä saamme automaattisesti alkuperäisen WiFi-verkon nimen, joka päättyy "-5 GHz", mikä osoittaa, että se todella käyttää tätä taajuuskaistaa.

Suosittelemme, että erotat taajuuskaistat eri SSID- tai WiFi-verkkonimiin, jotta muodostat aina yhteyden haluamallesi kaistalle eikä WiFi-reititin päätä sinua.
Aseta kiinteä yksityinen IP mille tahansa laitteelle
Jos haluat, että kaikilla laitteillasi on aina sama yksityinen IP-osoite, sinun on suoritettava tämä määritys lisävalikon kautta. Syyt kiinteän yksityisen IP:n käyttämiseen eri laitteissa ovat seuraavat:
- Jos haluat avata TCP- ja UDP-portteja, sinulla on oltava kiinteä IP varmistaaksesi, että laite ei muuta IP-osoitettaan. Jos vaihdat IP-osoitteen, portit eivät ole auki ja kotona oleva palvelin ei toimi.
- Jos haluat jakaa tiedostoja paikallisverkossa joko tietokoneen tai NAS-palvelimen kanssa ja käytät sitä sen IP-osoitteen kautta.
- Jos aiot pelata konsolilla tai PC:llä, sama IP-osoite on myös tärkeää porttien avaamiseksi ja resurssien jakamiseksi paikallisessa verkossa.
Voit tehdä tämän siirtymällä lisäasetusvalikkoon ja kohdassa « Verkkokartta » suodatamme luettelon mukaan, napsauta kuvaketta, joka on oikeassa yläkulmassa, aivan "Päivitysväli"-kohdan vasemmalla puolella. Tästä valikosta valitsemme laitteelle ne laitteet, joille haluamme asettaa kiinteän IP-osoitteen ja merkitsemme sen "Varaa", kuten näet täältä:
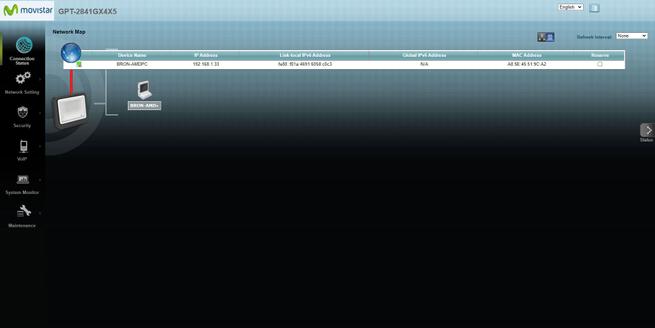
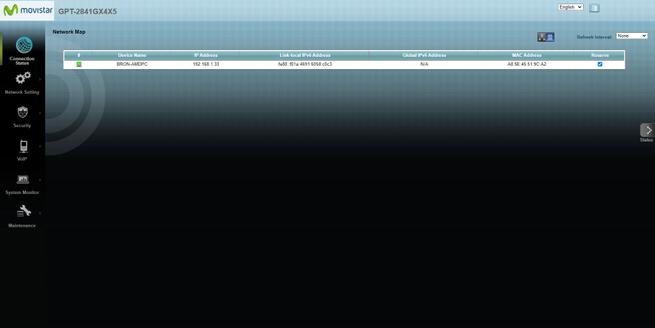
Nyt mennään " Verkkoasetukset / LAN ” -valikko, ja ensimmäisenä näemme eri laitteet, jotka olemme aiemmin valinneet ”Varattu” -kohdassa. Tässä valikossa meidän on tehtävä kaksi toimintoa, joista ensimmäinen on aktivoida " Aktivoi staattinen DHCP " -vaihtoehto ja napsauta "Käytä" ottaaksesi muutokset käyttöön. Napsauta seuraavaksi " Muuttaa " jokaisessa meillä olevissa merkinnöissä ja aktivoi se napsauttamalla "Aktivoi" ja napsauta sitten OK.

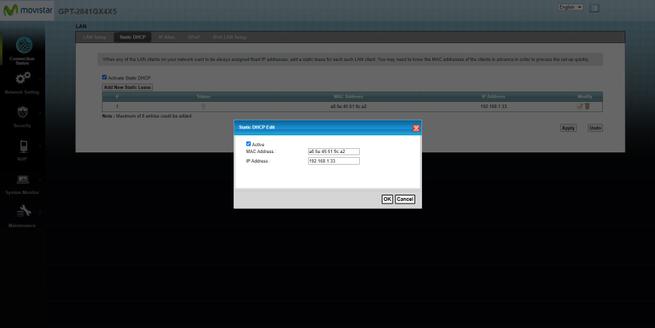
Napsauta lopuksi "Käytä", niin staattinen DHCP toimii täydellisesti.
Avaa reitittimen portit
Yksi tärkeimmistä osista reitittimen konfiguroinnissa on saapunut, mikä on porttien avaaminen NAT:ssa, tai oikeammin porttiohjauksen (Port Forwarding) konfigurointi laitteessa. Tätä varten siirrymme uudelleen perusvalikkoon, ja "Portit" -osiossa voimme määrittää eri portit. Tässä valikossa meidän on täytettävä seuraavat osat:
- Porttisäännön nimi : meidän on yksinkertaisesti annettava kuvaava nimi sille, mitä olemme avaamassa, onko portit FTP-palvelimelle, VPN:lle tai mille tahansa muulle palvelulle tai pelille.
- IP-osoite : meidän on syötettävä tietokoneemme yksityinen IP-osoite, jos olet asettanut kiinteän yksityisen IP-osoitteen Staattisella DHCP:llä, jonka olemme sinulle aiemmin selittäneet, kirjoitat tähän vain kyseisen laitteen IP-osoitteen ja näet "Paikallinen verkko" perusvalikosta tai "Verkkokartta" lisävalikosta.
- Protokolla : voimme valita TCP:n, UDP-protokollan tai molempien (TCP ja UDP) välillä.
- Avoin portti/ulkoinen kantama (WAN) : tässä meidän on syötettävä portti avataksemme WAN, sama portti asetetaan automaattisesti lähiverkkoon.
- Avaa ulkoinen portti/kantama (LAN) : yleensä sitä ei tarvitse täyttää, koska se on sama kuin WAN, mutta meillä on mahdollisuus, että WAN-portti on erilainen kuin LAN-portti.
Seuraavassa kuvassa on esimerkki FTP-portin 21 avaamisesta tiettyyn yksityiseen IP-osoitteeseen.

Heti kun otamme käyttöön säännön, se menee alle, meidän on aktivoitava juuri lisätty sääntö, jotta se toimisi. Täällä meillä on myös mahdollisuus valita erilaisia portteja käyttämällä ” : ” aloitusportin ja loppuportin välillä.

Jos napsautamme "Muokkaa", voimme poistaa juuri luomamme säännön napsauttamalla vasemmalla olevaa X-merkkiä.
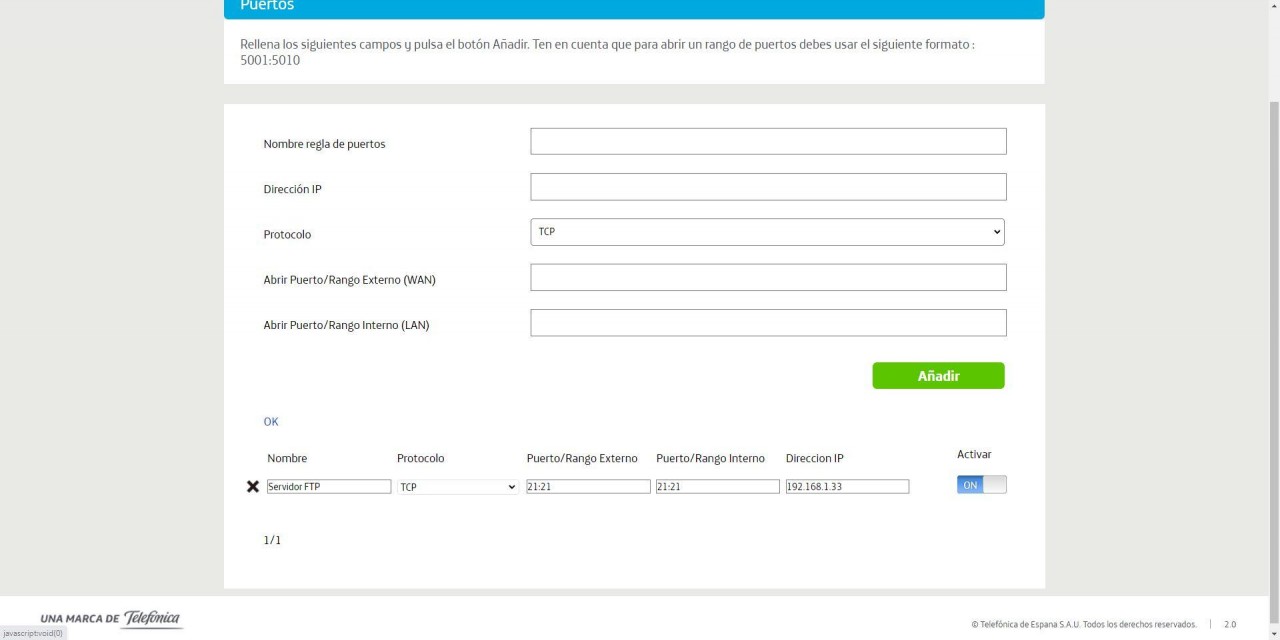
Kuten olet nähnyt, uuden Movistar Smart WiFi 6 Routerin porttien määrittäminen on melko yksinkertaista, vaikka onkin tärkeää määrittää ensin Static DHCP niin, että sillä on aina sama IP-osoite.
Yhden käyttäjän tilan määrittäminen
Jos haluat määrittää tämän reitittimen yhden käyttäjän tilaan muodostamaan PPPoE-yhteyden toisen kolmannen osapuolen reitittimeen ja että tällä reitittimellä on operaattorin antama julkinen IP-osoite, Monen käyttäjän / yhden käyttäjän ” -valikko on paikka, jossa sinun on aktivoitava tämä ominaisuus. Jos valitsemme yhden käyttäjän tilan ja napsautamme "Käytä muutokset", reititin on automaattisesti tässä konfiguraatiotilassa toisen reitittimen asentamiseksi myöhemmin.
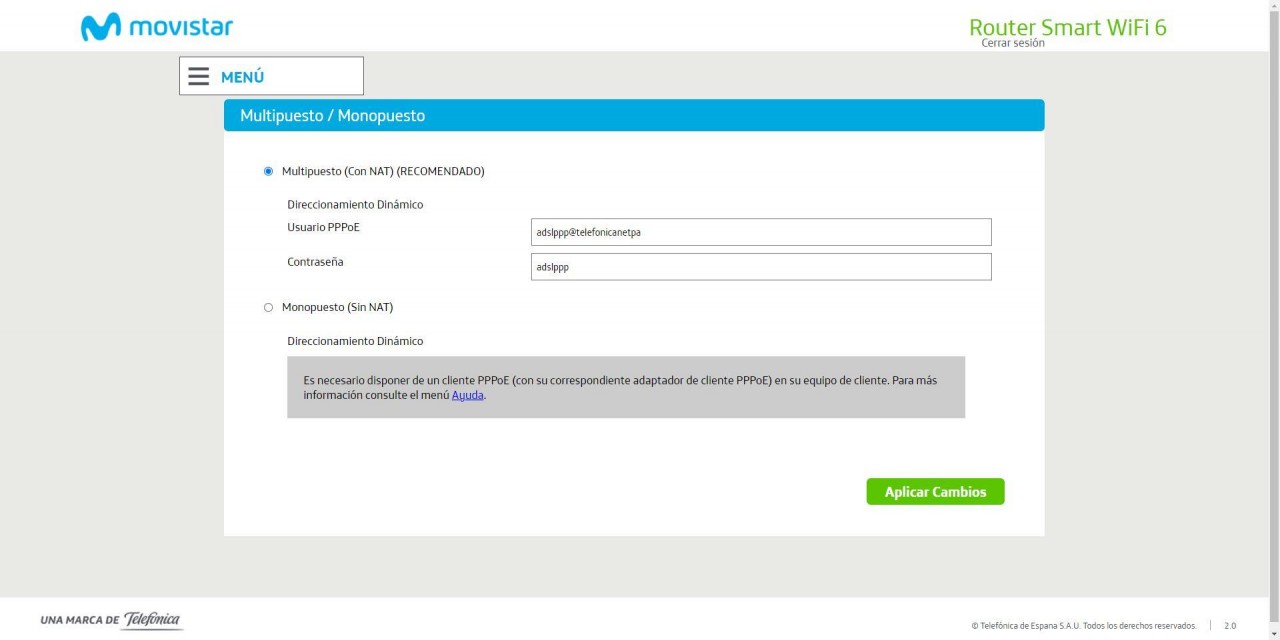
Muista, että yhdistämässäsi reitittimessä sinun on määritettävä PPPoE tiedoilla "user: adslppp@telefonicanetpa" ja "salasana: adslppp". Ja sinun ei pitäisi laittaa mitään VLAN-tunnusta, koska reititin on vastuussa merkitsemättömän liikenteen lähettämisestä (ilman etikettiä), kuten HGU teki. Tämä ei todellakaan ole "täysilta"-tila, jossa kaikki merkityt VLAN-verkot välitetään ja niillä on mahdollisuus käyttää IPTV:tä, välitämme vain Internet-VLAN ID 6:n, itse asiassa puhelimen pitäisi jatkaa toimintaansa Movistar-reitittimessä ilman ongelmia.
Verkon tila IPv6:lla
Tämä Movistar-reititin on valmistettu tulevaisuutta varten IPv6-protokollalla, IPv6-paikallinen verkko -valikosta näemme verkon tilan tällä hetkellä, lisäksi meillä on myös mahdollisuus avata portteja palomuuri olla käytettävissä Internetistä GUA (Global Unicast Address) IP-osoitteisiin.

Portin määritysosassa sinun on täytettävä seuraavat asetukset:
- Portin nimi – Meidän on annettava sille kuvaava nimi.
- Laitteen yleinen IPv6-osoite : se on julkinen IPv6-osoite, joka jokaisella laitteella on.
- Protokolla : TCP, UDP tai molemmat.
- Avaa portti/porttialue – Täällä voit helposti avata portin tai porttivalikoiman.

Näemmekö IPv6-protokollan laajalti käytössä Movistar-verkossa vuonna 2023? Reititin on valmis siihen, sinun tarvitsee vain aktivoida se.
vaihda reitittimen salasana
On suositeltavaa vaihtaa salasana reitittimen käyttämiseksi, eikä oletussalasanaa käytä turvallisuussyistä. Jos haluat vaihtaa reitittimen salasanan, sinun on siirryttävä perusvalikkoon ja osioon " Vaihda reitittimen salasana ” sinun on syötettävä vanha salasana (oletuksena tuleva salasana, jos et ole koskaan vaihtanut sitä) ja syötä uusi salasana kahdesti.
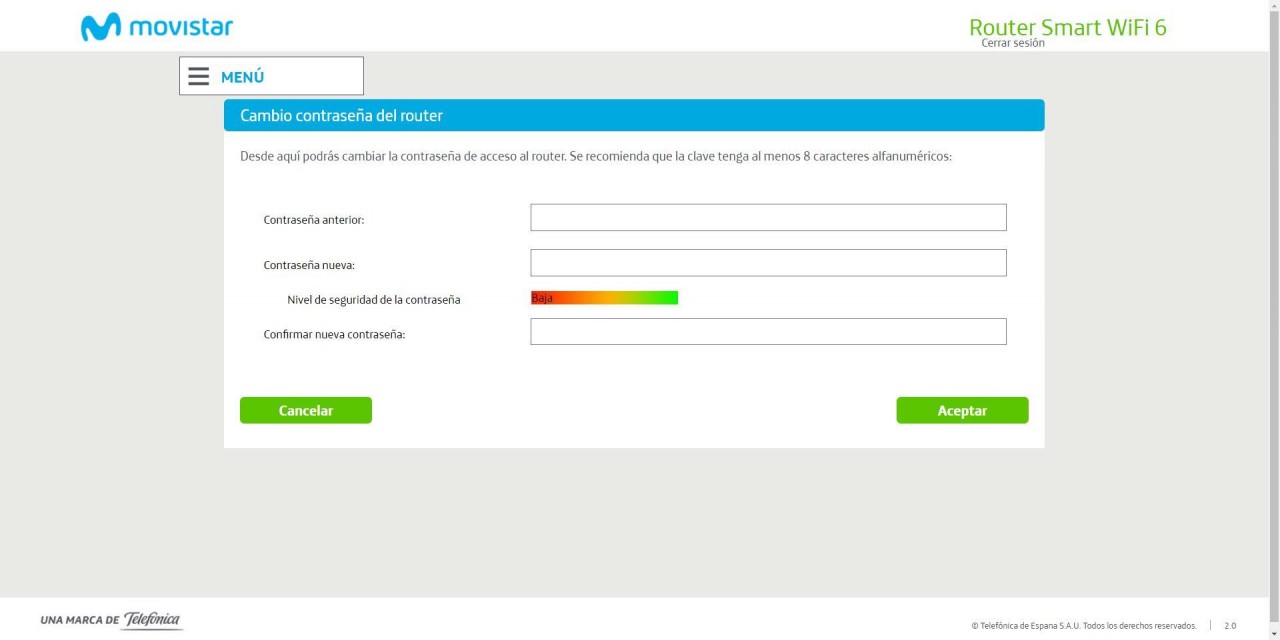
Kun vaihdamme salasanan, reititin kirjataan automaattisesti ulos ja meidän on kirjauduttava uudelleen sisään juuri antamallamme salasanalla.
Määritä dynaaminen DNS tai DynDNS
Jos haluat käyttää dynamiikkaa DNS isäntä, joko DynDNS:stä, ZoneEditistä tai No-IP:stä, lisäasetusvalikosta löydät tämän vaihtoehdon. Jos menemme” Verkkoasetukset / Dynaaminen DNS " näemme kaikki tarvittavat asetukset niiden määrittämiseksi oikein. Meidän on aktivoitava tämä toiminto, voimme myös ottaa käyttöön IPv6-protokollan tuen ja lopuksi valita dynaamisen DNS-palvelun tarjoajan.
Alareunasta meidän on valittava rekisteröimämme isännän nimi sekä käyttäjänimi ja myös pääsysalasana, jotta voimme todentaa oikein.

Kaipaamme sitä, että Movistar ei sisällä "Mukautettua" vaihtoehtoa tietojen manuaaliseen syöttämiseen ja että se on yhteensopiva minkä tahansa dynaamisen DNS-palvelun kanssa.
Yleiset hallintovaihtoehdot
Perusvalikossa voimme suorittaa joitain perustoimintoja laitteiston hallintaan, esimerkiksi tallentaa käytössä olevan konfiguraation, ladata aiemmin tallennetun konfiguraation, palauttaa operaattorin reitittimen tehdasasetuksiin, ja meillä on myös suora pääsy osaan palomuurin, jos haluamme poistaa sen käytöstä (tätä ei suositella turvallisuussyistä), lisäksi voimme ottaa käyttöön myös UPnP:n, joka on oletuksena pois käytöstä.
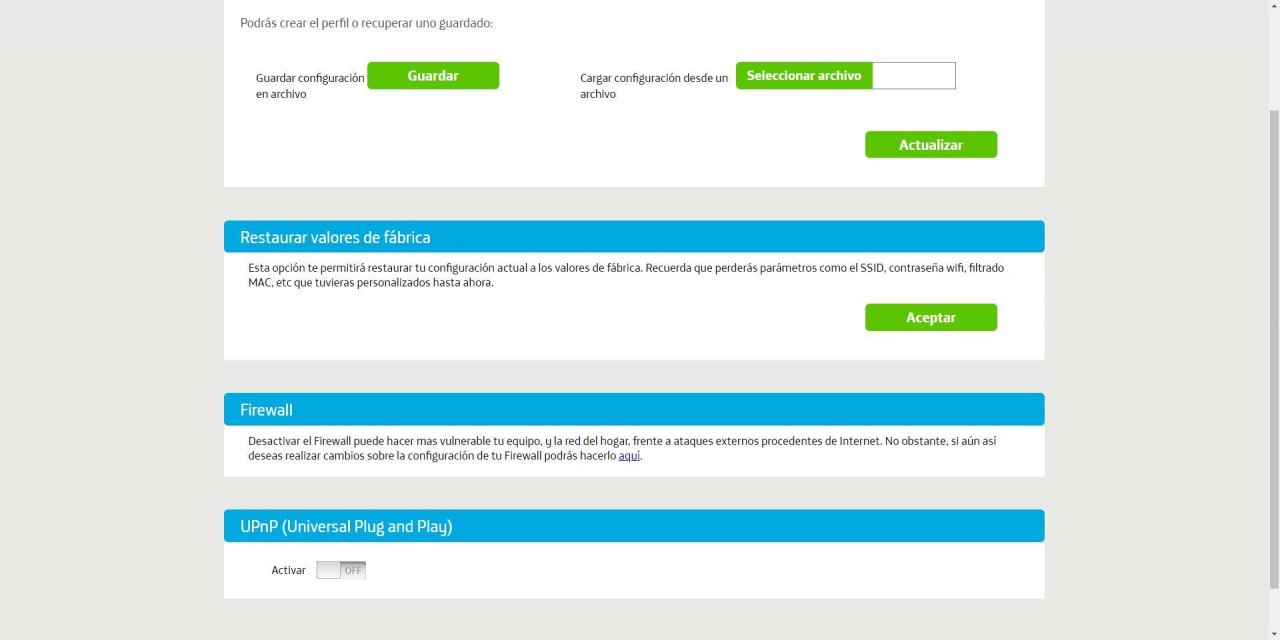
Toistaiseksi olemme toimittaneet tämän täydellisen oppaan tärkeimmistä määritysvaihtoehdoista, jotka sinun on tehtävä Movistar-reitittimessä, erityisesti WiFi-osassa, jotta sinulla on paras mahdollinen suorituskyky.