- Google Drive Palvelu on yksi käyttäjien eniten käyttämistä tiedostojen ja kansioiden tallentamiseen pilveen ja niihin pääsyyn milloin tahansa ja mistä tahansa, koska tarvitsemme vain pääsyn Internetiin. Yleensä henkilökohtaisen elämän erottamiseksi työelämästä käytämme yleensä useita Google-tilejä ja myös Drivea, jotta emme sekoita tiedostoja ja kansioita. Lisäksi sinulla on todennäköisesti useita eri tilejä, jotta sinun ei tarvitse maksaa Google One -tilauksesta, koska meillä on vain 15 Gt täysin ilmaista. Tänään tässä artikkelissa näytämme sinulle, kuinka voit siirtää tiedostot yhdeltä Drive-tililtä toiselle helposti ja nopeasti.
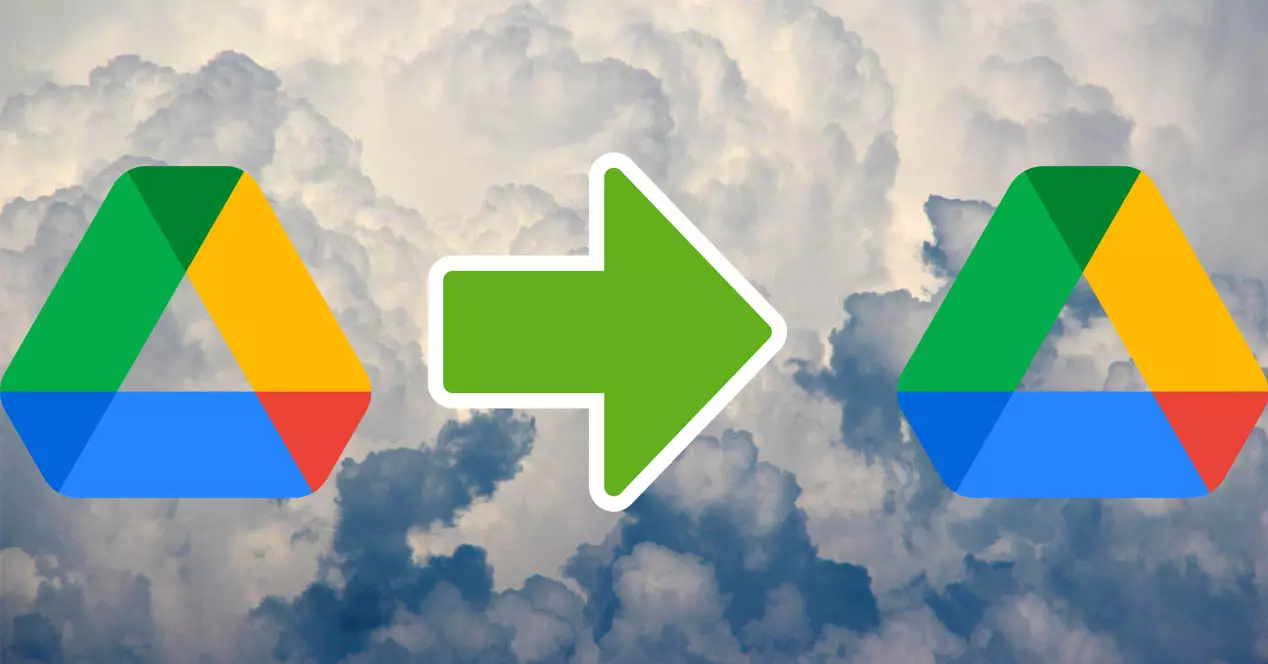
Miksi kopioida tai siirtää tiedostoja tililtä toiselle?
Tällä hetkellä Google Drive tarjoaa vain 15 Gt ilmaista tallennustilaa. Ottaen huomioon, että tallennamme yhä enemmän tiedostoja ja kansioita, on hyvin todennäköistä, että sinulla alkaa pian olla ongelmia vapaan tallennustilan kanssa. Yksi tärkeimmistä käyttötavoistamme on tiedostojen, Google Kuvien kanssa synkronoitujen valokuvien ja myös henkilökohtaisten videoiden tallentaminen, jotka vievät yhä enemmän, koska niiden kuvaresoluutio on korkeampi. Lisäksi on hyvin todennäköistä, että käytämme Google Drivea tiedostojen jakamiseen työtovereiden tai ystävien välillä.
Jossain vaiheessa Google-päätilin tila saattaa loppua, ja saamme idean "siirtää" joitain tilaa vieviä tiedostoja ja kansioita toiselle Google Drive -tilille säilytystä varten. Nopein ja helpoin vaihtoehto on maksaa Google Drive -tilauksesta, joko 100 Gt:n tallennustilaversiosta tai 200 Gt:n tallennustilaversiosta, mutta tästä aiheutuu kustannuksia, joita haluamme välttää.
Erittäin tärkeä yksityiskohta on, että emme voi kopioida tai siirtää tiedostoja ja kansioita suoraan Windows tiedostojen hallintaan, mutta seuraamalla tiettyjä vaiheita voimme siirtää tiedostot tililtä toiselle ilman, että meidän tarvitsee ladata niitä kaikkia lähdetililtä ja lähettää ne takaisin kohdetilille. Seuraavaksi näytämme sinulle kaiken, mitä sinun on tehtävä, jotta voit siirtää kaikkia tai useita tiedostoja ja kansioita Drive-tilien välillä.
Drive-lähdetilillä tehtävät vaiheet
Tässä artikkelissa aiomme tarjota sinulle kaksi tapaa siirtää tiedostoja ja kansioita tililtä toiselle ilman ongelmia, ensimmäinen menetelmä on helppo tehdä, mutta erittäin hidas, joten suosituksemme on tehdä se toisella menetelmällä.
Helppo mutta erittäin hidas menetelmä
Ensimmäinen asia, joka meidän tulisi ilmoittaa, on, että jos haluat ladata kaikki tiedostot alkuperäiseltä Google Drive -tililtä ja ladata ne sitten toissijaiselle tilille, voit tehdä sen ilman monia ongelmia, mutta tämä prosessi kestää paljon kauemmin. meidän on ladattava kaikki ja sitten ladattava se, joten jos yhteys on hidas, se kestää kauan. Vaiheet, jotka sinun on tehtävä, jos aiot suorittaa tämän toiminnon, ovat seuraavat:
- Kirjaudu sisään yhdistetylle Google-tilille, siirry Drive-tilille, valitse tiedostot ja kansiot, jotka haluamme ladata ja lataa ne tietokoneellemme.
- Voit myös asentaa Drive-sovelluksen tietokoneellesi synkronoidaksesi kaikki tilisi tiedostot ja kansiot, jolloin sinun ei tarvitse ladata ja ladata verkkoselainta, vaan käyttää virallista synkronointisovellusta.
- Kun tiedostot ja kansiot ovat tietokoneellamme, voimme jatkaa seuraavaan vaiheeseen.
- Kirjaudumme sisään toiselle Google-tilille, jonne haluamme ladata kaikki tiedostot, käytämme verkkoselainta kaikkien tiedostojen vetämiseen ja lataamiseen tietokoneeltamme.
- Tässä tapauksessa voit myös asentaa Drive-sovelluksen tietokoneellesi ja sulkea edellisen aloittamasi istunnon, jos lataat sen tällä tavalla. Kun lataat tiedostot synkronoituun kansioon, ne ladataan automaattisesti ilman, että sinun tarvitsee tehdä mitään.
Vaikka tämä menetelmä on helpoin, se ei todellakaan ole nopein ja tehokkain. Seuraavaksi selitämme paljon nopeamman menetelmän.
Nopea menetelmä lataamatta tai lataamatta mitään
Ensimmäinen asia, joka meidän on tehtävä, on päästä alkuperäiseen Google-tiliin. Kun olemme täällä, olisi erittäin suositeltavaa luoda uusi kansio, jossa on kaikki tiedostot ja kansiot, jotka aiomme siirtää toiselle Google-tilille. kaikki oikein Järjestetty ja ongelmaton. On erittäin tärkeää järjestää kaikki hyvin ennen "siirtoa", joten paras strategia olisi siirtää kaikki tiedostot ja kansiot uuteen kansioon, joka sisältää kaiken, mitä haluamme siirtää.
Jaa kansio toisen tilin kanssa
Kun meillä on täydellinen kansio, jossa on kaikki tiedostot ja kansiot sisällä, napsautamme hiiren kakkospainikkeella ja käytettävissä olevista eri vaihtoehdoista meidän on valittava "Jaa" -vaihtoehto, ja näemme näytön. kuten on:

Nyt se, mitä meidän on tehtävä tässä osiossa, on laittaa email toisen Google-tilin osoitteen, kun olemme syöttäneet sähköpostitilin, annamme sille "editori"-oikeudet, jotta sillä on oikeudet kopioida, siirtää, poistaa kaiken tarpeellisen jne. Alta näet, miltä nämä tiedot näyttäisivät:

Meidän on muistettava, että muut Driven käyttöoikeudet ovat "lukijan" ja "kommentoijan" käyttöoikeuksia. Koska myös toinen tili on meidän, annamme sille muokkausoikeudet, jotta sillä on täydet oikeudet kyseiseen tiedostoon ja voimme poistaa ne tai tehdä mitä haluamme.
Alareunaan meillä on mahdollisuus laittaa viesti, joka saapuu sähköpostilla yhdessä kutsun päästä käsiksi kyseisiin tiedostoihin. Kun olemme suorittaneet kaiken, napsautamme "Lähetä" -painiketta ja meillä on jo kutsu ja jaettu kansio toisella Google-tilillämme.
Katso toisella tilillä jaetut tiedostot
Toisella Google-tilillämme näyttää siltä, että ensimmäinen tili on kutsunut meidät yhteistyöhön edellisessä vaiheessa jakaman jaetun kansion kanssa.

Jos katsot tarkasti, huomaat, että viestin runko on täsmälleen sama kuin edellisessä vaiheessa kirjoittamamme. Nyt meidän on siirryttävä Driveen toisella tilillä ja napsautettava " Jaettu kanssani "-osio, ja voimme kirjoittaa " asiakirjat ” -kansio, jonka olemme jakaneet ensimmäiseltä tililtä, tällä tavalla voimme nähdä sen sisältämät tiedostot.

Nyt meidän on valittava tämä jaettu kansio tai tiedosto, napsauta hiiren kakkospainikkeella ja valitse "Tee kopio" -vaihtoehto. Tällä tiedostolla olisi jo toisella Drive-tilillämme helposti ja nopeasti.

Kun teet kopiota toiselle Drive-tilille, voimme nyt poistaa sekä tämän toisen tilin jaetun kansion että myös alkuperäisen tilin Documents-kansion, koska kopio on tehty toiselle tilille oikein emmekä enää tarvitse kopio, joka meillä on ensimmäisessä tilissä. Tällä hetkellä olemme onnistuneesti siirtäneet valitsemamme tiedostot tai kansiot ilman, että meidän tarvitsee ostaa Google One -tilausta.
Suosittelemme, että välität suurimmat tiedostot, kuten videot ja muut, joihin et pääse jatkuvasti, eli että meillä on ne siellä vain massatallennustilaa varten, etkä käytä sitä jatkuvasti, koska muuten joudumme kirjautumaan sisään tähän toinen Google-tili.