Historiallisesti yksi Wordin vahvuuksista ja yksi niistä asioista, jotka ovat tehneet siitä erottuvan kilpailijoista, on ollut sen oikeinkirjoituksen ja kieliopin tarkistaja. Vielä nykyäänkin pilven, hermoverkkojen ja tekoälyn avulla Wordin todentamisjärjestelmät ovat parhaita, mitä voimme löytää. Vaikka ne eivät ole täydellisiä. Microsofton jatkuvasti halunnut tarjota kaikille Office 365 -käyttäjille paljon kattavamman ja ammattimaisemman ratkaisun oikeinkirjoituksen, kieliopin ja muiden sääntöjen tarkistamiseen ja auttamaan heitä parantamaan kirjoittamaamme tekstiä. Tämä on MicrosoftEditor.
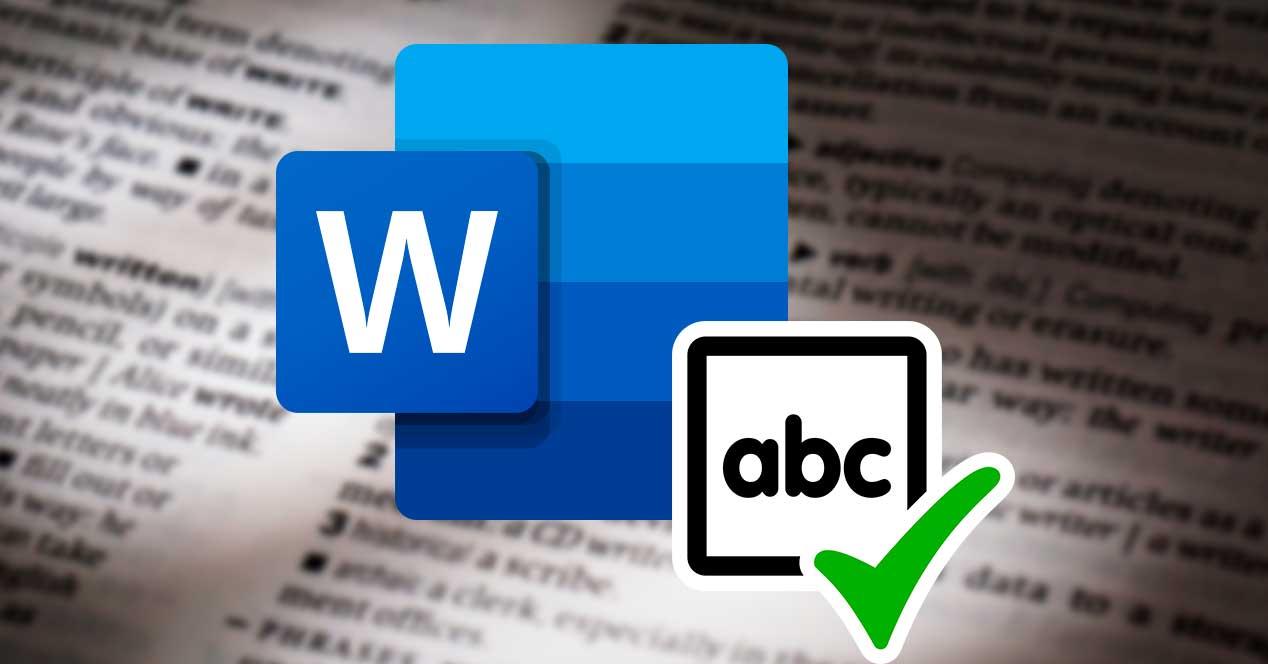
Mikä on Microsoft Editor
Microsoft Editor on uusi oikeinkirjoituksen ja kieliopin korjausjärjestelmä, joka auttaa meitä havaitsemaan ja korjaamaan kirjoittamisen aikana mahdollisesti tekemämme virheet asiakirja Wordissa , tai email, Outlookissa. Tätä peitevoidetta on saatavana kahtena eri versiona. Tämän työkalun meille tarjoamat korjaukset ovat:
Normaalit korjaukset (tyypilliset kirjoitusvirheet ja kieliopilliset virheet):
- ortografia
- Kielioppi
Tekstin parannukset (suosituksia ammattitaidon ja kirjoitustyylin parantamiseksi):
- Selkeys
- Tiiviyttä
- Muodollinen kieli
- Syrjimätön kieli
- Arkaluontoiset geopoliittiset viitteet
- sanasto
Tämä editori sisältyy oletusarvoisesti Office 365 Word -sovellukseen. Ja tämän selitämme myöhemmin. Mutta jos emme halua asentaa Microsoft-pakettia, voimme myös käyttää sitä millä tahansa verkkosivustolla selaimelta sen virallisen laajennuksen ansiosta.
Microsoft Editor millä tahansa verkkosivustolla
Microsoftin edistynyttä editoria voidaan käyttää myös missä tahansa verkkoselaimessa Kromi, kirjoittanut yksinkertaisen laajennuksen asentaminen. Lisäksi meillä voi olla kaksi toimintatapaa. Ensimmäinen, jos olemme ilmaisia käyttäjiä, mikä antaa meille pääsyn normaaliin korjaukseen millä tahansa verkkosivustolla, ja toinen, jos olemme Office 365 -käyttäjiä, mikä antaa meille mahdollisuuden nauttia tekstiparannuksista.
Tämä laajennus toimii useimmilla verkkosivustoilla, joilla voimme kirjoittaa (WordPress, Gmail, Outlook jne.), Ja se tarkistaa, mitä kirjoitamme reaaliajassa, ja antaa meille ehdotuksia tekstin parantamiseksi. Voimme myös deaktivoida sen tietyillä verkkosivustoilla, jos emme halua sen toimivan, ja jopa valita tekstinparannusehdotuksia, jotka haluamme tai ei, sovellamme verkkoon.
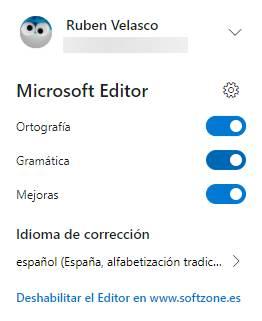
Kuten usein tämän tyyppisissä toiminnoissa (oikolukijat, kääntäjät jne.), Ne on suunniteltu toimimaan erityisesti englanniksi. Sisään Espanja, Microsoftin palvelut toimivat todella hyvin, mutta on toimintoja, joista emme voi nauttia kielellämme. Esimerkiksi luettavuus tai editorin välimerkit. Voimme ehkä nauttia näistä ominaisuuksista tulevissa päivityksissä.
Kuinka käyttää Microsoft Editoria Wordissa
Jos meillä on Office 365 , ja olemme asentaneet Microsoft-paketin tietokoneellemme, Microsoft Editor on oletusarvoisesti käytettävissä ja aktivoituna. Jos emme ole Office 365 -version käyttäjiä, voimme nauttia vain tavallisesta Wordin perusohjelmasta.
- MicrosoftEditor sijaitsee Wordin ”Koti” -välilehdessä. Napsauttamalla sitä voimme nähdä uuden avattavan paneelin, joka ilmestyy tekstinkäsittelyohjelman oikealle puolelle. Tämä paneeli kertoo meille, miten tekstimme sujuu sääntöjen mukaan, joita voimme mukauttaa, ja se antaa meille ehdotuksia sen parantamiseksi.
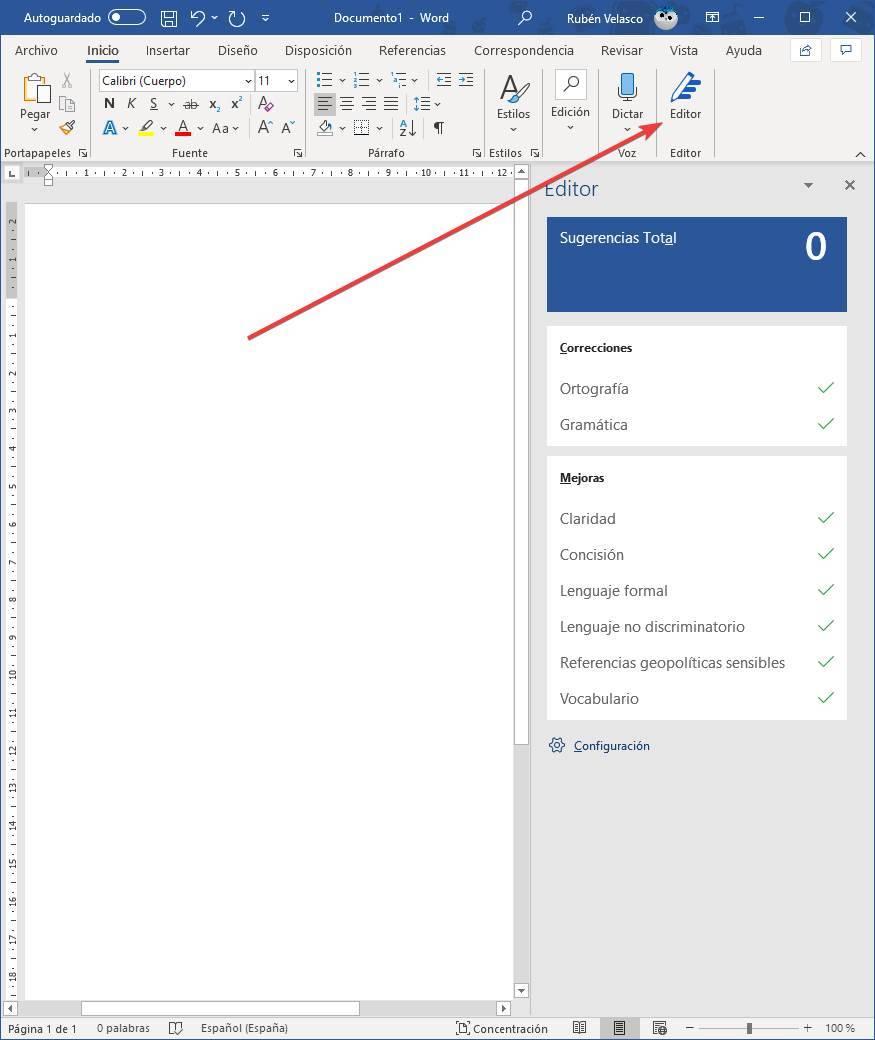
Kirjoittaessamme näemme sanoja tai lauseita, jotka näkyvät punaisina tai sinisinä suoritettavan korjauksen tyypistä riippuen. Lisäksi kaikki virheet ja virheet merkitään oikealla olevaan paneeliin.
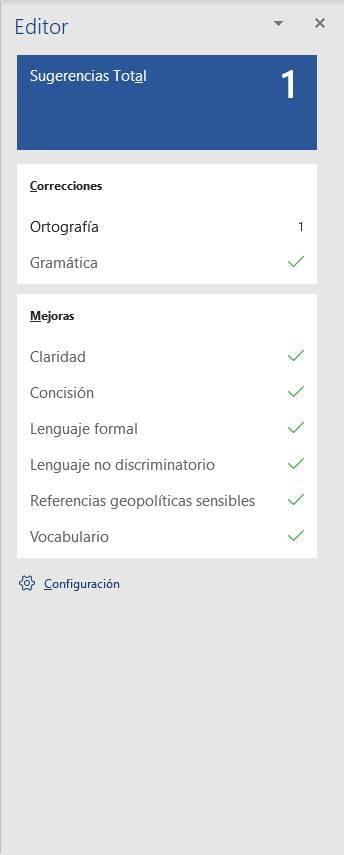
Jos napsautamme Ehdotuksia yhteensä "Voimme nähdä tekstissämme olevien ehdotusten ja korjausten kokonaismäärän. Ja voimme päättää yksi kerrallaan.
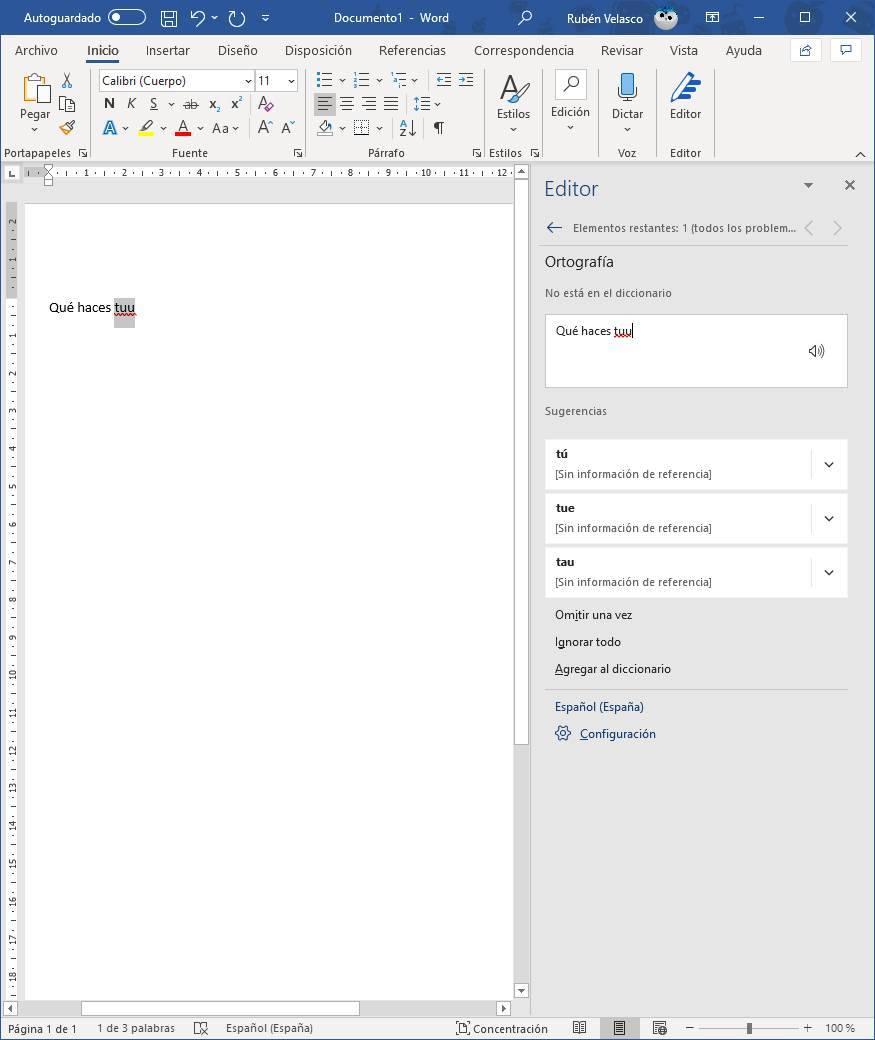
Word näyttää meille mahdolliset korjaukset, joita voimme soveltaa tekstiin, sekä sarjan synonyymejä, jotka auttavat meitä valitsemaan tekstille parhaiten sopivan korjauksen, ja jopa, jos haluamme, vaihda sana johonkin näistä synonyymeistä.
Myös Microsoft Editor auttaa meitä korjaamaan ja parantamaan tekstiä muilla tavoin. Esimerkiksi se kutsuu meitä muuta huonoja sanoja (expletives) tai muun tyyppinen kieli, joka voi olla loukkaavaa (esimerkiksi rodulliset loukkaukset) ja jota ei pidä sisällyttää ammatilliseen asiakirjaan.
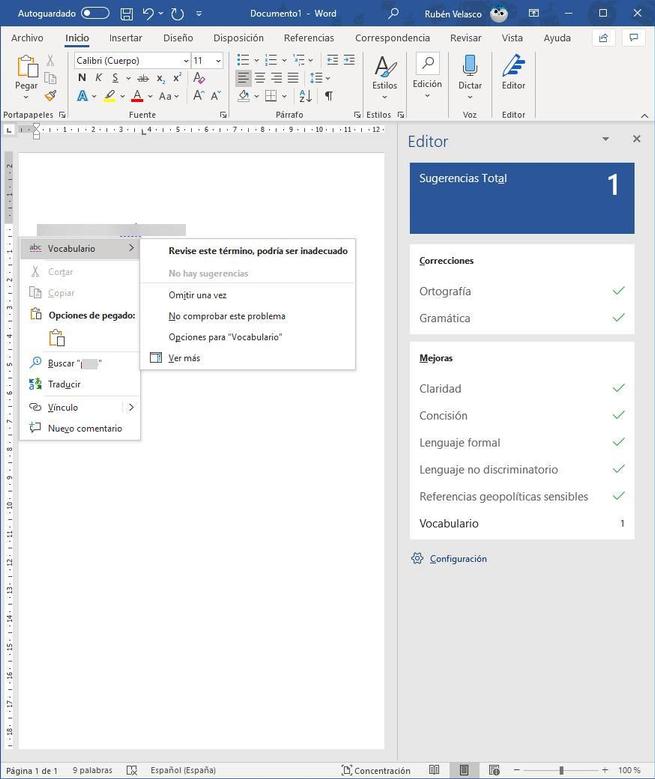
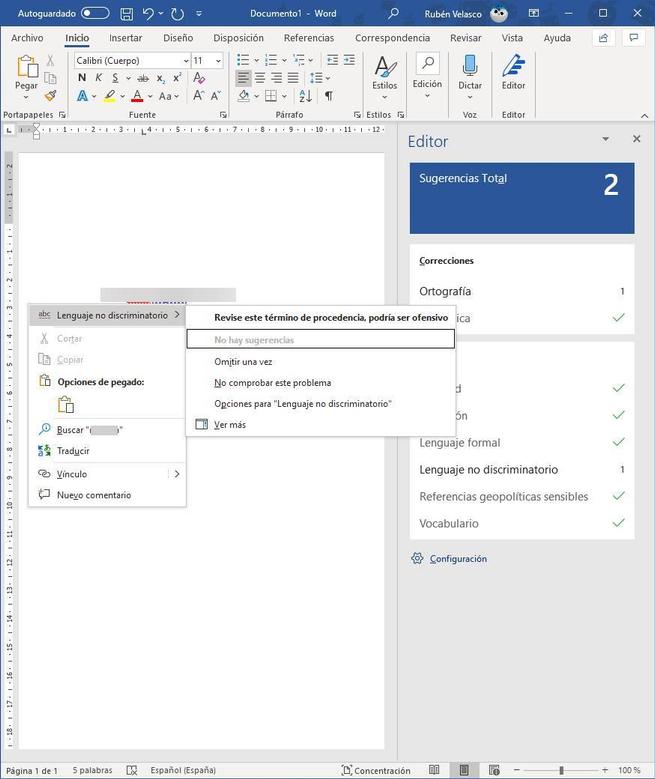
Kun teksti on korjattu, voimme nähdä a yhteenveto luettavuudesta asiakirjan. Pystymme näkemään sanat, merkit ja arvioidun lukuajan.
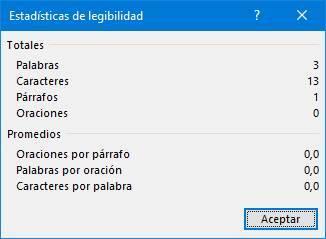
Tekstimme on jo korjattu. Mutta jos haluamme henkilökohtaisemman korjauksen, näemme ennen viimeistelyä kaikki mukautusvaihtoehdot, jotka voimme löytää Microsoft Editorille.
Määritä Word-lukulaite
Toimittajan ehdotuspaneelin alla on painike nimeltä "Asetukset". Napsautamme sitä siirtyäksesi ohjelman oikeinkirjoituksen tarkistusikkunaan.
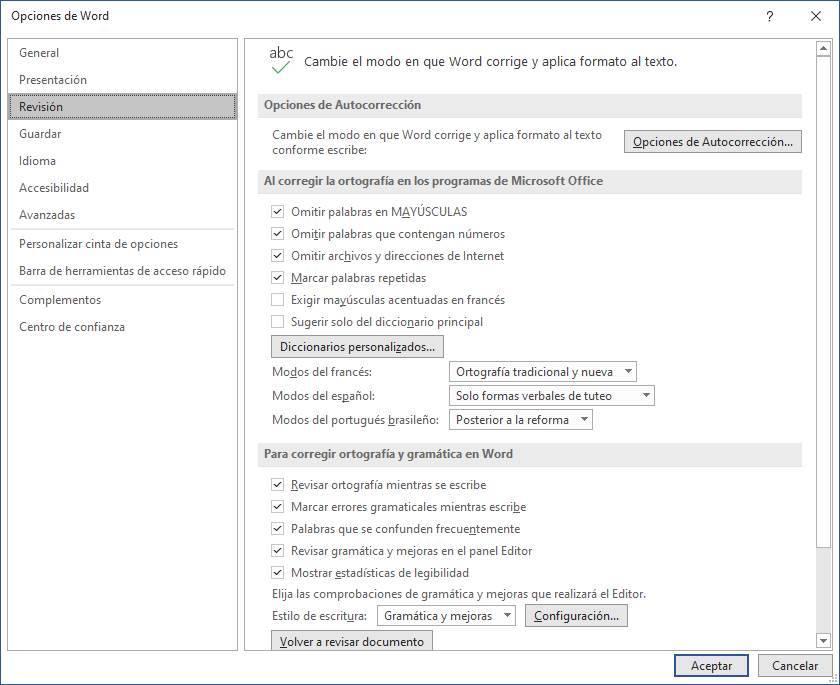
Täältä voimme määrittää Office-korjausasetusten käyttäytymisen. Esimerkiksi, jos haluamme, että tietyt ehdot täyttävät sanat jätetään pois (esimerkiksi isoilla kirjaimilla tai numeroilla), tai jos haluamme toistuvien sanojen merkitsemisen. Voimme myös valita haluamasi sanakirjan (tai sanakirjat) ja eri kielten tilat.
Word antaa meille myös mahdollisuuden valita tapa, jolla haluamme tarkistaa oikeinkirjoituksen. Voimme esimerkiksi kehottaa sinua tarkistamaan oikeinkirjoituksen kirjoittaessamme ja merkitsemään virheet reaaliajassa. Jos käytämme Microsoft Editoria (eli jos käytämme Office 365 -käyttäjät ) voimme myös ilmoittaa, haluammeko se suositella parannuksia reaaliajassa.
Viimeisenä mutta ei vähäisimpänä: määritä Microsoft-editori. Jos napsautamme ”Asetukset” -painiketta, joka näkyy Kirjoitustyyli ”Näemme kaikki vaihtoehdot, jotka voimme aktivoida tässä kielioppieditorissa.
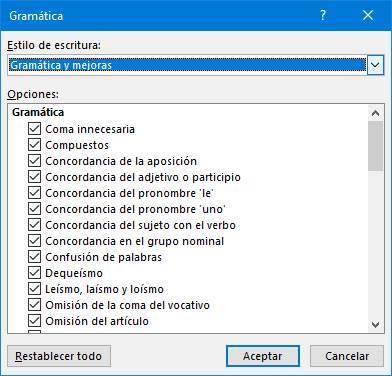
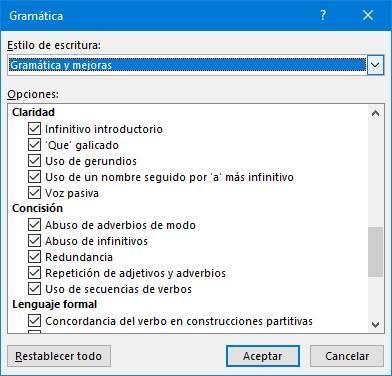
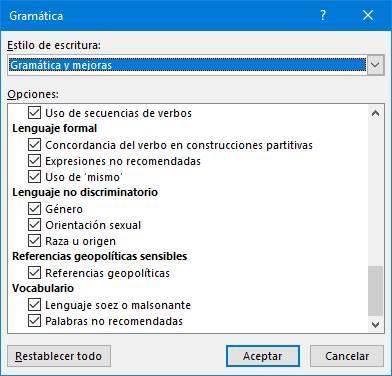
Pystymme valitsemaan kieliopivirheet, jotka haluamme ohjelman merkitsevän meille, samoin kuin tekstiparannukset, jotka haluamme Microsoft-editorin analysoida ja suositella. Voimme myös deaktivoida kaiken, mitä emme halua tarkistaa. Siksi sitä ei näy Microsoft Word editori.
Jos käytämme ”Nollaa kaikki” -painiketta, voimme palauttaa editorin oletusarvoihinsa.