Rajoittaa ohjelmien asennusta sisään Windows 11 vain Microsoft Store on paras tapa pitää tietokoneemme täysin turvassa. Meidän perheessä on aina sukulainen, joka soittaa meille toistuvasti kun hänellä on ongelmia tietokoneen kanssa, ongelmia, jotka 90 %:ssa tapauksista liittyvät hänen asentamiinsa sovelluksiin.
Sovellusten asentamista ei suositella pelkästään testaamalla niitä, kunhan emme käytä virtuaalikoneita (VirtualBox, VMware…) tai Windows Sandboxia. Jälkimmäinen, joka on saatavilla vain Pro- ja Enterprise Windows -versioissa, antaa meille mahdollisuuden asentaa Windows-sovelluksia a rajoitettu ympäristö testata niiden toimintaa muuttamatta tiedostoja tietokoneessa. Voimme sanoa, että se on testikenttä Windowsin sisällä.

Windows 11, kuten Windows 10, tarjoaa meille erilaisia tapoja rajoittaa sovellusten asentaminen vain Microsoft Storeen. Tällä tavalla vain Microsoftin aiemmin vahvistamia ohjelmia voidaan asentaa, ja tästä aiheutuvat turvallisuusedut.
Vain Microsoft Storen ohjelmien käyttö: plussat ja miinukset
Microsoft Store, joka tunnettiin aiemmin nimellä Windows Store, on samanlainen sovelluskauppa kuin Play Kauppa Android ja sovellus ja Mac App Store -sovellus iOS ja macOS, josta voimme löytää sovelluksia, jotka ovat läpäisseet sarjan suojaussuodattimia, jotka takaavat meille sen sovellukset ovat täysin turvallisia meidän tiimille.
Tällä tavalla emme varmista, että laitteillemme asentamamme sovellukset eivät kerää tietoja, joita ne eivät tarvitse toimintansa kannalta ja jaa niitä kolmansille osapuolille, etteivät ne tee tarpeettomia muutoksia järjestelmään, jotka asettavat sen turvallisuuden. ja vakaus vaarassa.
Mutta samaan aikaan siihen liittyy joukko ongelmia, koska Microsoft Storessa saatavilla olevien sovellusten määrä on nykyään vielä hyvin pieni muihin sovelluskauppoihin verrattuna.
Myös monet sovellukset, erityisesti avoimen lähdekoodin laajasti käytetyt, eivät ole saatavilla.
Estä ulkoiset sovellukset käsin
Windows 11:n, kuten Windows 10:n, avulla käyttäjät voivat määrittää tietokoneelleen asentamiensa sovellusten fontit. Vaihtoehtona on natiivisti Mistä tahansa.
Mutta lisäksi se tarjoaa myös meille kolme muuta vaihtoehtoa joiden avulla voimme olla tietoisia kaikista tietokoneelle asentamistamme sovelluksista.
- Missä tahansa, mutta kerro minulle, jos Microsoft Storessa on vastaavia sovelluksia
- Missä tahansa, mutta kerro minulle ennen kuin asennat sovelluksen, jota ei ole saatavana Microsoft Storesta
- Vain Microsoft Storesta
Ensimmäinen vaihtoehto, jos asennamme tietokoneellemme sovelluksen, joka on saatavilla myös Microsoft Storesta tai joka suorittaa samat toiminnot, järjestelmä kehottaa meitä katsomaan sitä ja katsomaan, vakuuttaako se meidät haluamamme sovelluksen sijaan. asentaa.
Valitsemalla toisen vaihtoehdon, kun haluamme asentaa sovelluksen, jota ei ole saatavilla Microsoft Storesta, Windows näyttää ilmoituksen, joka ilmoittaa meille, että kyseessä on sovelluskaupan ulkopuolinen sovellus, ja antaa meidän jatkaa prosessia. prosessi.
Vain Microsoft Storesta on vaihtoehto, joka meidän on valittava, jos haluamme, että tietokone voi asentaa vain sellaisia sovelluksia ovat saatavilla vain Microsoft Storesta .
Riippuen siitä, millaista käyttöä käyttäjä sille aikoo antaa, tämä vaihtoehto voi muodostua ongelmaksi, koska Microsoftin sovelluskaupassa ei ole vieläkään niin paljon sovelluksia saatavilla kuin haluaisimme.
Windows 10: ssä
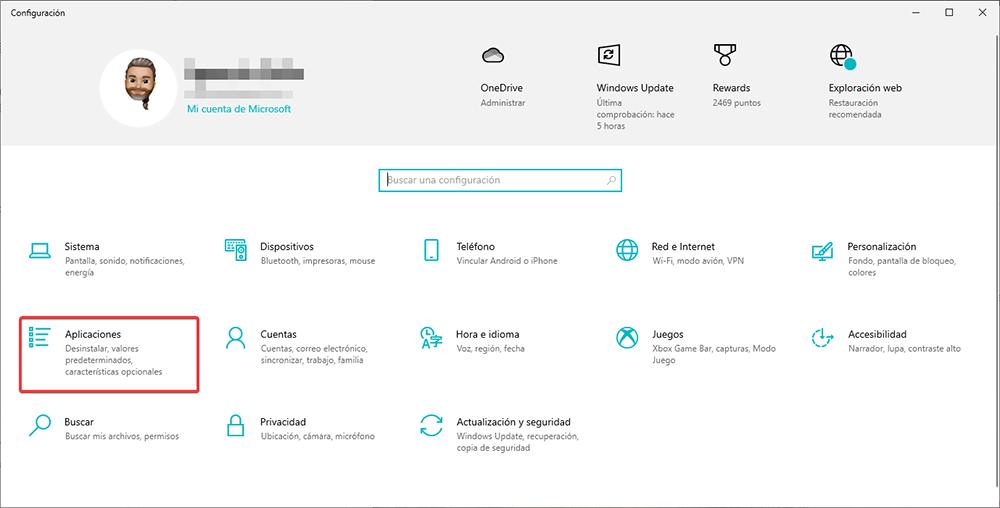
Windowsin asetusvaihtoehdoista, joihin pääsemme pikanäppäimellä Windows + i, pääsemme sovellusosaan.
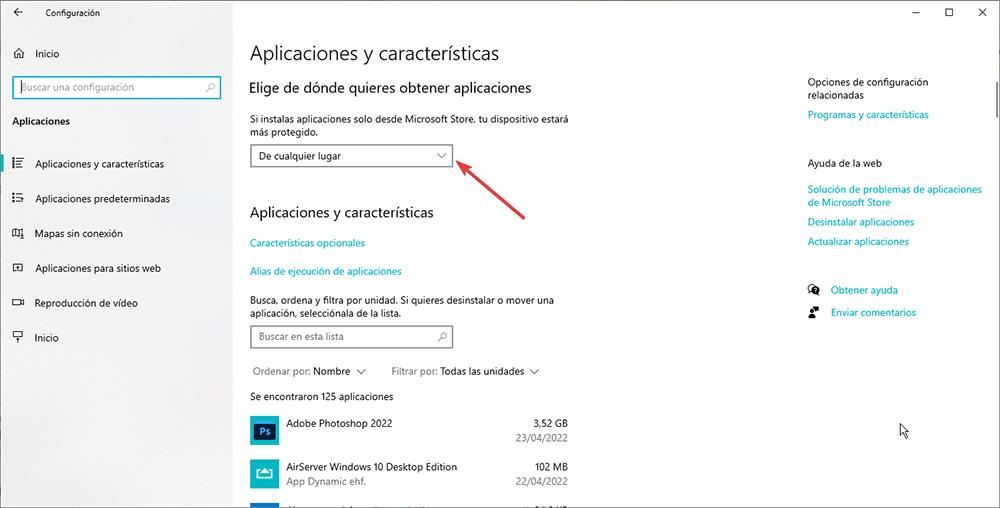
Napsauta vasemmanpuoleisen osiossa Valitse, mistä haluat saada sovelluksia, pudotusvalikkoa, jossa se näkyy mistä tahansa ja valitse Vain Microsoft Storesta (Suositus).
Windows 11: ssä
Jotta voimme rajoittaa sovellusten asentamista niin, että ne tulevat vain Microsoft Storesta, meidän on suoritettava alla kuvatut vaiheet.
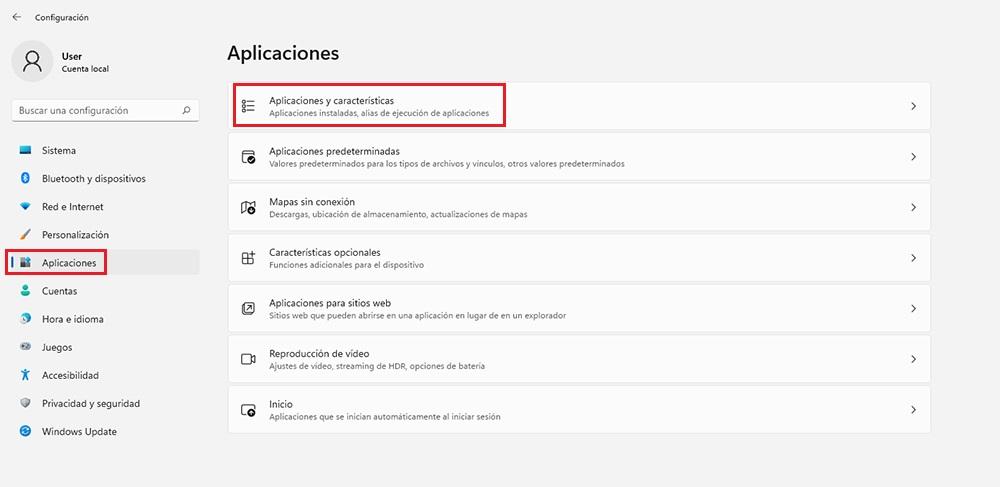
Avaamme Windowsin asetusvaihtoehdot (Windows-näppäin + i), napsautamme Sovellukset ja napsautamme sovelluksissa Sovellukset ja ominaisuudet.
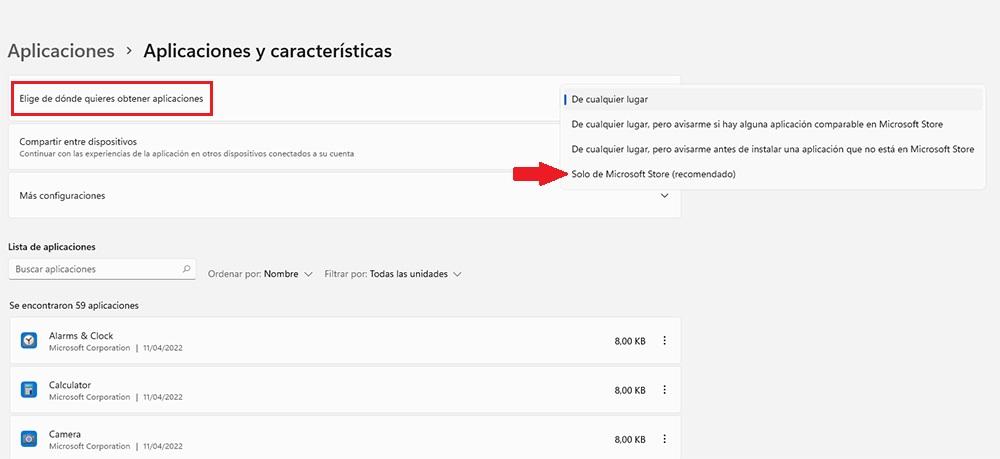
Oikeassa osiossa yläreunassa on Valitse, mistä haluat saada sovelluksia -vaihtoehto. Napsauta oikealla olevaa avattavaa valikkoa ja valitse kaikkien vaihtoehtojen joukosta vain Microsoft Store (suositus).
Osta Windows Home S-tilassa
Sekä Windows 10 että Windows 11 tarjoavat S Moden käyttäjien saataville. Tämä tila ei ole muuta kuin rajoitettu Windows-versio sallii vain sovellusten asentamisen Microsoft Storesta ja se on suunniteltu vähemmän tehokkaille tietokoneille.
Tätä versiota ei myydä erikseen, mutta voimme käyttää sitä vain laitteilla, joissa se on jo valmiiksi asennettuna tehtaalta. Windowsin avulla käyttäjät voivat siirtyä pois S-tilasta ja käyttää vastaavaa Windows Homen täyttä versiota tämän rajoituksen poistamiseksi.
Kuitenkin, kun olemme poistuneet tästä tilasta, emme voi aktivoida sitä uudelleen. Ainoa ratkaisu olisi rajoittaa sovellusten asentamista Windows 10:een ja Windows 11:een, kuten olemme selittäneet edellisessä kohdassa.
Luo tavallinen käyttäjätili
Erityisesti uskon, että paras tapa estää perheenjäseniämme tai työympäristöämme sovellusten asentaminen ilman valvontaa on luoda käyttäjätilejä ilman oikeuksia.
Windowsin avulla voimme luoda kahdenlaisia käyttäjätilejä: järjestelmänvalvojan ja tavallisen käyttäjän. Vaikka järjestelmänvalvojat voivat asentaa sovelluksia ja tehdä muutoksia laitteen asetuksiin, tavalliset käyttäjätilit voivat suorittaa vain asennettuja sovelluksia.
Jos he haluavat asentaa sovelluksia, jotka eivät ole peräisin Microsoft Storesta, he tarvitsevat PIN-koodin laitteen järjestelmänvalvojan tai järjestelmänvalvojien tililtä.
Lisäksi alaikäisen käyttäjätilien tapauksessa voimme määrittää ikäkriteerit, jotta voit käyttää vain Microsoft Storesta saatavilla olevaa sisältöä, joka on sopiva ikäsi mukaan.
Jos haluat luoda tavallisen käyttäjätilin sekä Windows 10:ssä että Windows 11:ssä, meidän on suoritettava alla näytettävät vaiheet, jotta voimme rajoittaa asennettavien sovellusten määrää:
Windows 10:n kanssa
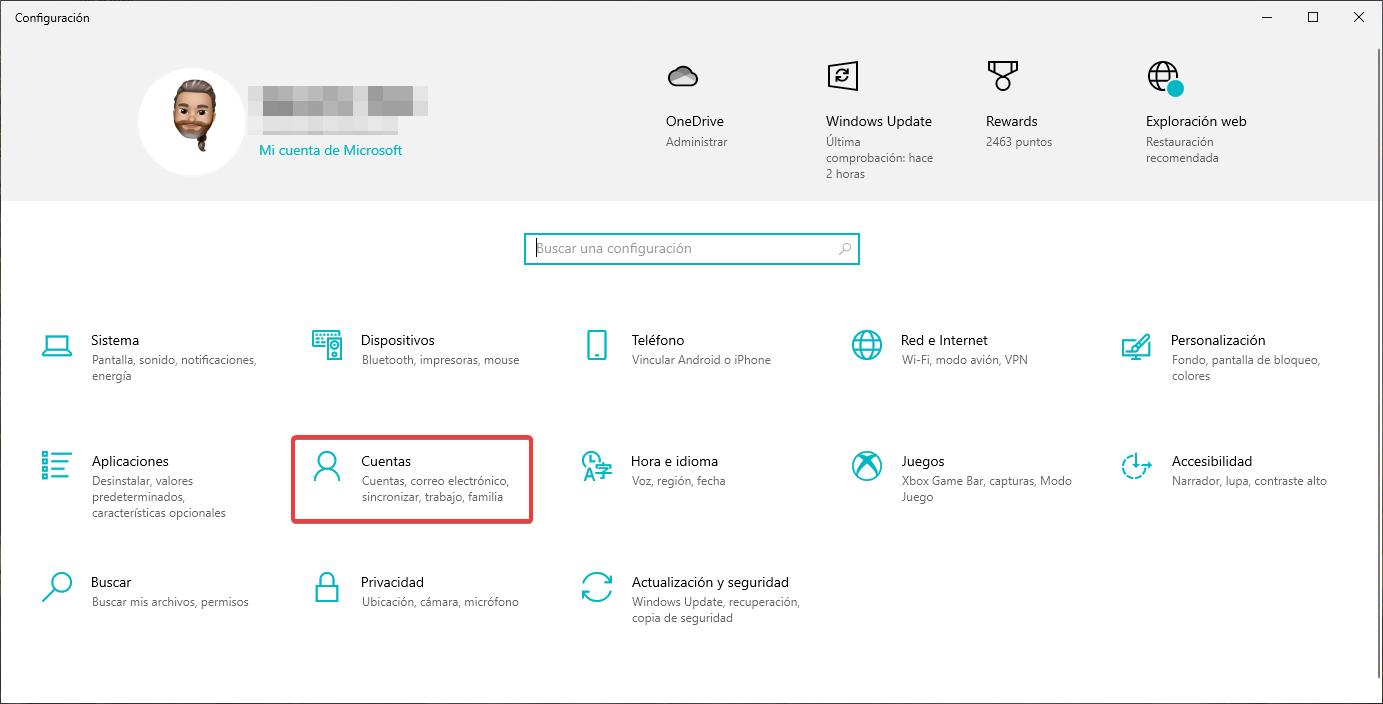
Tavallisen käyttäjätilin luomiseksi Windows 10:ssä käytämme Windowsin määritysasetuksia (Windows-näppäin + i) ja napsautamme Tili.
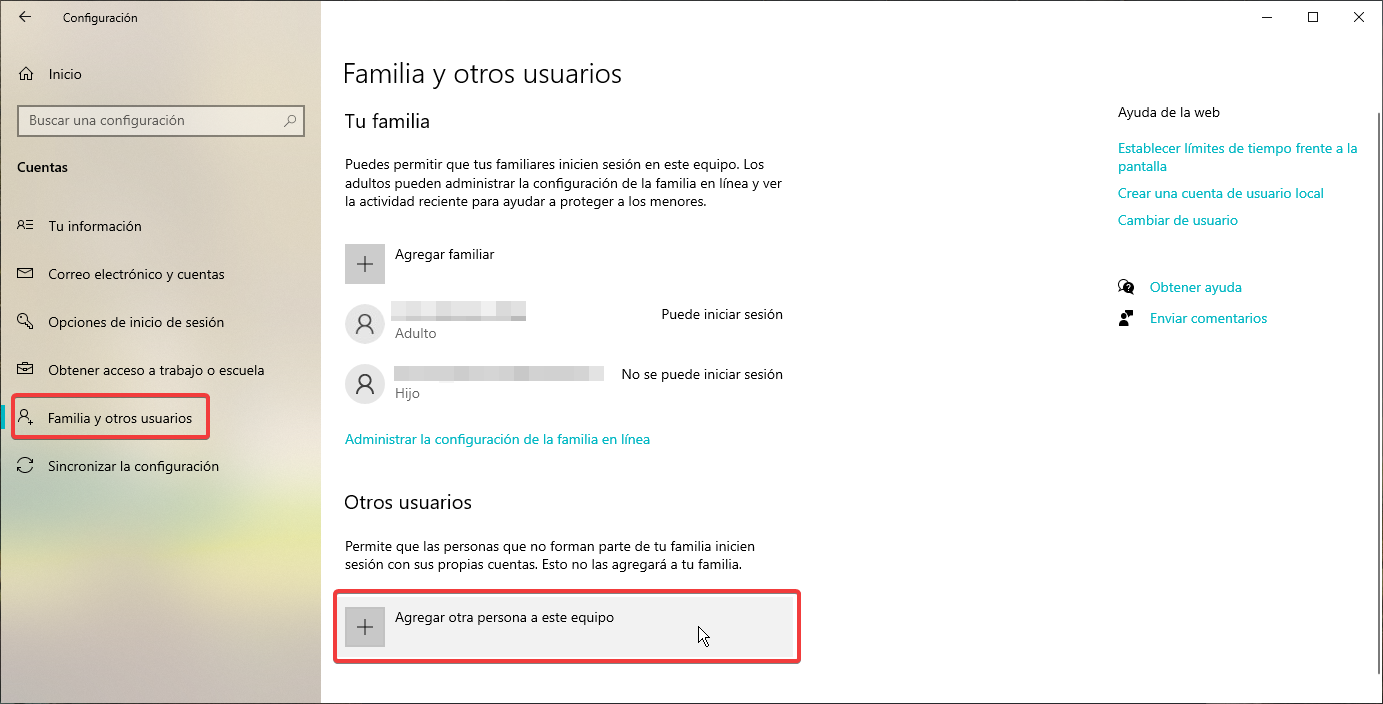
Napsauta oikeanpuoleisessa sarakkeessa Perhe ja muut käyttäjät. Nyt siirrymme vasemmalla olevaan osioon ja siirrymme Muut käyttäjät -osioon napsauttamalla Lisää toinen henkilö tähän tiimiin.

Jos käyttäjällä on jo Microsoft-tili, kirjoitamme email osoite, johon se on liitetty, ja napsauta Seuraava. Käyttäjä saa sähköpostin, jossa kerrotaan, että olemme lisänneet hänet käyttäjäksi.
Kun kirjaudut sisään ensimmäisen kerran, sinun on syötettävä tilisi salasana ja luotava PIN-koodi suojataksesi pääsyä tiliisi.
Jos tili alaikäisen käytössä ja heillä ei ole vielä tiliä, on suositeltavaa luoda heille sellainen klikkaamalla Minulla ei ole tämän henkilön kirjautumistietoja ja luoda se seuraavassa vaiheessa.
Napsauttamalla samaa vaihtoehtoa voimme luoda käyttäjätilin paikallisesti ilman Microsoft-tiliä.
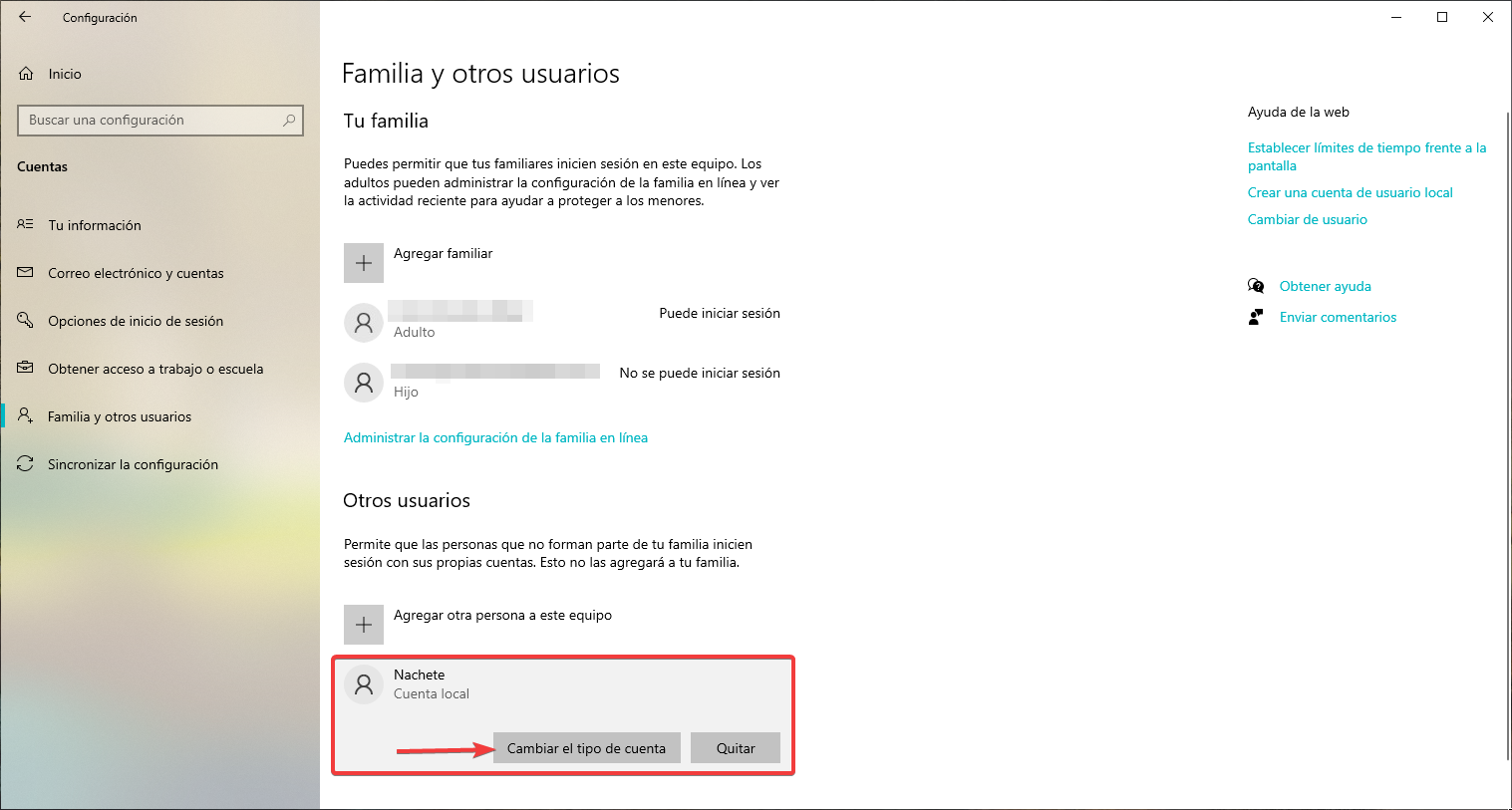
Kun prosessi on valmis, Perhe ja muut käyttäjät -osio tulee näkyviin. Muut käyttäjät -osiossa näkyy luomamme käyttäjän nimi.
Jos napsautamme Muuta tilityyppiä, vahvistamme, että luotu tili on tarkoitettu tavalliselle käyttäjälle tämän tyyppisen tilin rajoituksin.
Windows 11: stä
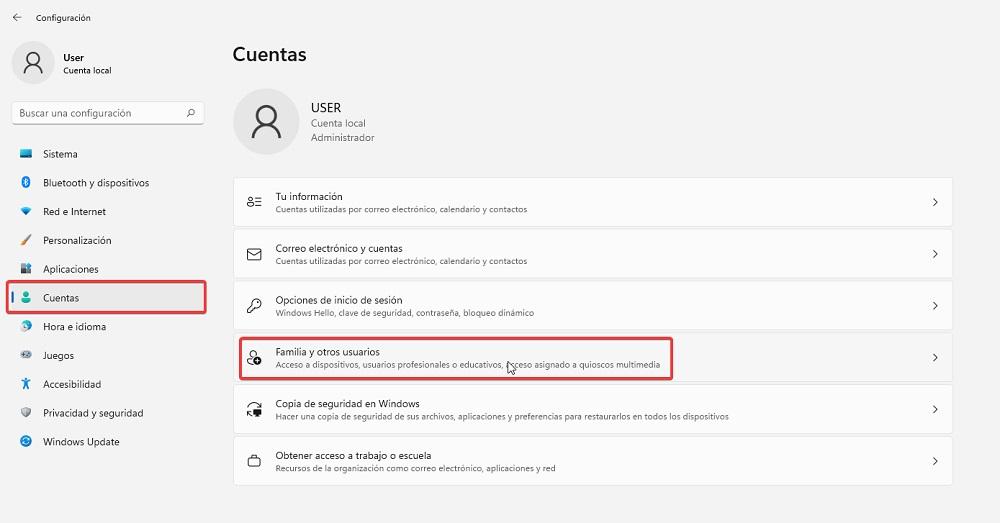
Siirrymme Windowsin määritysvaihtoehtoihin (Windows-näppäin + i) ja napsautamme Tilit. Napsauta tiliosiossa Perhe ja muut käyttäjät.
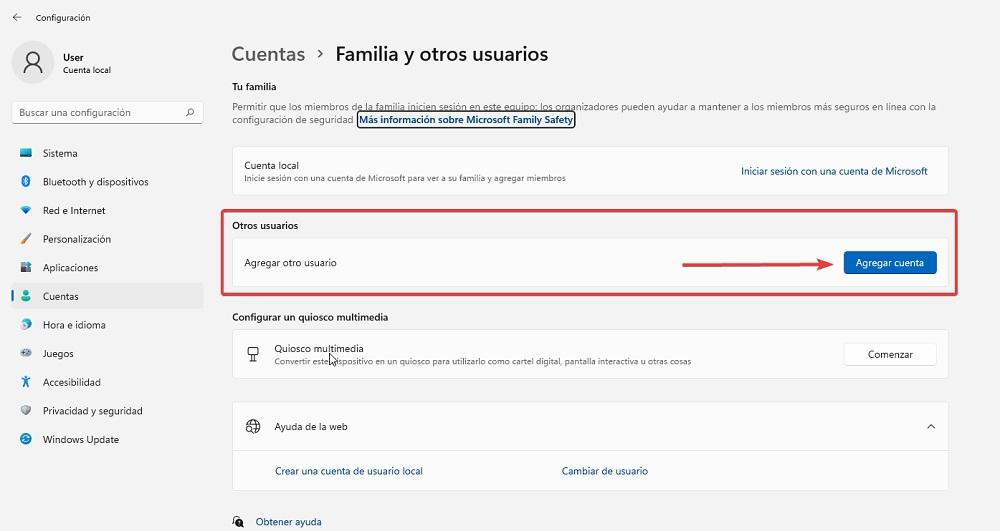
Seuraavaksi siirrymme Muut käyttäjät -osioon ja napsauta Lisää tili -painiketta.

Sitten kirjoitamme sen käyttäjän Microsoft-tilin sähköpostiosoitteen, joka käyttää standarditiliä, joka ei salli sovellusten asentamista Microsoft Storen ulkopuolelta, ja napsauta Seuraava.
Käyttämällä yhtä tiliä voit automaattisesti synkronoida kirjanmerkit ja tiedostot onedriveja yhdistä kaikki Microsoft-sovelluksesi samaan tiliin.
On hyvä idea käyttää alaikäisille tarkoitettua tiliä rajoittaaksesi Microsoft Storessa saatavilla olevan iänmukaisen sisällön tyyppiä.
Jos emme tiedä tiliä, napsauta Minulla ei ole tämän henkilön kirjautumistietoja ja luo käyttäjätunnus ja salasana.
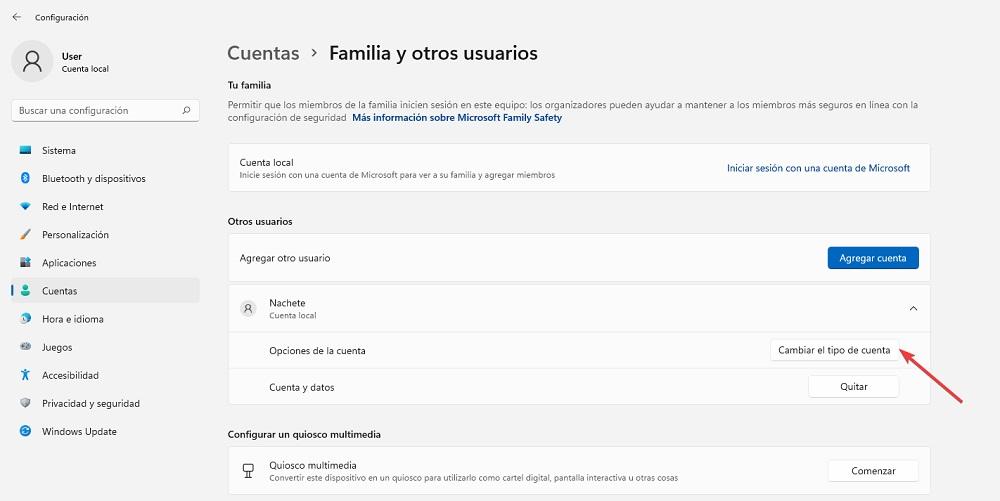
Kun tili on luotu, palaamme Perhe ja muut käyttäjät -osioon, jossa uuden tilin nimi näkyy. Varmistaaksesi, että kyseessä on tavallinen käyttäjätili, napsauta Muuta tilin tyyppiä.
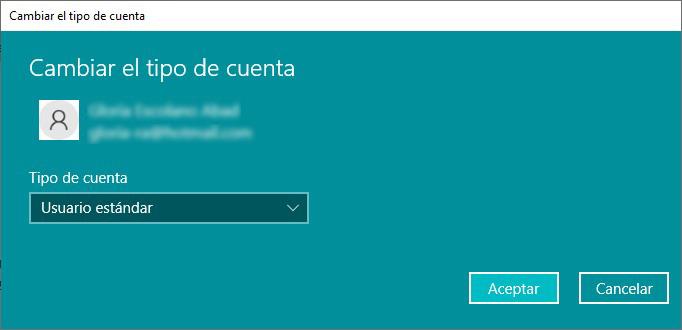
Kun luot käyttäjätiliä Windowsissa, se on oletusarvoisesti vakiokäyttäjätyyppiä. Jos haluamme tehdä siitä järjestelmänvalvojan, jotta se voi asentaa sovelluksia mistä tahansa lähteestä, painamme avattavaa Tilityyppi-valikkoa ja muutamme sen arvoksi Järjestelmänvalvoja.