Kaikki liittyvät maailman maailmaan ääniassistentit ei ole pysähtynyt kasvamaan viime vuosina. Niitä löytyy matkapuhelimista, älykkäistä kaiuttimista, tietokoneista jne. On myös monia teknologiayrityksiä, jotka ovat sitoutuneet näihin, kuten Microsoft avustajansa kanssa Windows 10. Joten nyt näytämme sinulle, kuinka saada Cortana käyttämään kromi sijasta reuna, Redmond-selain.
On enemmän kuin todennäköistä, että monet meistä ovat tottuneet käyttämään ääni-avustajia päivittäin. Käytämme niitä yleensä matkapuhelimiltamme riippumatta siitä, perustuvatko ne Googlen päätteisiin Android tai omenan iOS. Kysymme heiltä ohjeita, ehtoja tai kaikenlaisia kysymyksiä, jotka meidän on ratkaistava tuolloin.

No, näihin voimme lisätä kahden muun tekniikan jättiläisen, kuten Amazonin, jota näemme monissa laitteissa, tai Microsoftin ehdotukset. Kuten voitte kuvitella, keskitymme näissä linjoissa jälkimmäiseen, joka tunnetaan nimellä Cortana. Itse asiassa tämä on projekti, joka Microsoft on työskennellyt pitkään niin, että se kasvaa vähitellen. Sen hyväksyminen satojen miljoonien joukossa Windows 10 , ei ole aluksi odotettua
Yksi syy heille voi olla esimerkiksi se, että ohjattu toiminto antaa meille suurimman osan vastauksista saman yrityksen Edgen selaimella. Mutta tämä on jotain, jonka aiomme opettaa sinua muuttamaan.
Aktivoi Cortana Windows 10: ssä
Tällä tavalla saavutamme, että Windows-ääniavustaja toimii yhdessä maailman eniten käytetyn Internet-selaimen, kuten Chromen, kanssa. On mahdollista, että tällä tavoin, koska suurin osa teistä valitsee tämän ohjelmiston, jos Cortana myös käyttää sitä, päätät lopulta käyttää tätä toimintoa ahkerammin.
Kaiken tämän suhteen, mitä kerromme sinulle, ensimmäinen asia, jonka teemme, on aktivoida avustaja sellaisenaan, koska monilla teistä on se mahdollisesti pois päältä Windows 10: ssä. Yksi mahdollisuuksista tähän, jos emme näe Cortana -painiketta tehtäväpalkissa, napsauta ensin sitä hiiren kakkospainikkeella. Siellä näemme vaihtoehdon, joka sanoo Näytä Cortana -painikkeen, jossa napsautamme.
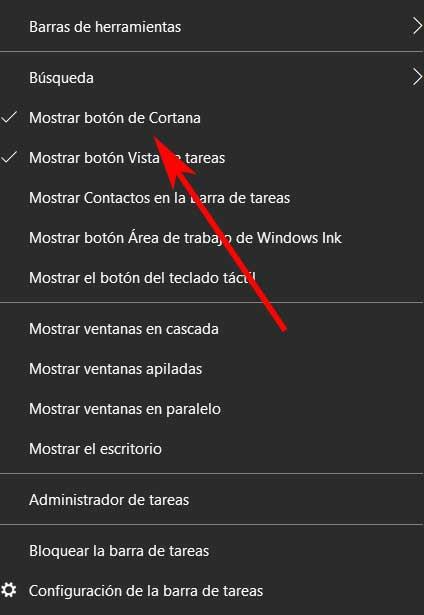
Tuolloin järjestelmän hakukentän vieressä näkyy Cortanaa vastaava painike, jossa napsautamme aktivoimaan avustajan sellaisenaan. Tätä varten meidän on annettava vain vastaavat Microsoft-tilimme käyttöoikeustiedot, joita käytämme Windowsissa.

Siitä hetkestä lähtien meillä on mahdollisuus käyttää ja olla vuorovaikutuksessa avustajan kanssa joko äänellä tai näppäimistöllä.
Lataa ja käytä EdgeDeflectoria
No, siinä tapauksessa, että kuten aiemmin mainitsimme, haluat käyttää kromi tässä osassa, kun kysyt tätä avustaja , me autamme sinua. Muista, että vaikka Windows antaa meille mahdollisuuden valita mikä tahansa muu oletusselain, Cortana avaa aina linkit kautta Microsoft Edge . Tämän välttämiseksi meillä ei ole velvollisuutta käyttää kolmannen osapuolen ohjelmaa, joka auttaa meitä lievittämään ongelmaa. Tämä on avoimen lähdekoodin ohjelmisto nimeltä EdgeDeflector että voimme Lataa tästä linkistä .
Täältä löydät sen GitHub-sivulta suoritettavan tiedoston, jonka lataamme tietokoneelle ja jonka avulla voimme asentaa ohjelman Windowsiin. Prosessi suoritetaan kuten muissakin sovelluksissa. Se on kevyt ohjelma ja antaa meille idean, se on vastuussa Windowsin pakottamisesta käyttämään Google Chromea Cortanan oletusselaimena. Tietysti täällä voimme myös valita minkä tahansa muun tämäntyyppisen vaihtoehdon.
Määritä EdgeDeflector käyttämään Cortanaa Chromen kanssa
Kun olemme asentaneet ohjelman, meidän on mentävä Windowsin kokoonpanosovellukseen sen käynnistämiseksi. Tämä saavutetaan esimerkiksi Win + I näppäinyhdistelmä. Seuraavaksi siirrymme Sovellukset-osioon etsimällä Oletussovellukset-vaihtoehtoa uuden ikkunan vasemmasta paneelista. Jos vieritämme alaspäin, löydämme lopussa linkin, joka lukee Valitse oletusohjelmat protokollan mukaan, jossa napsautamme.
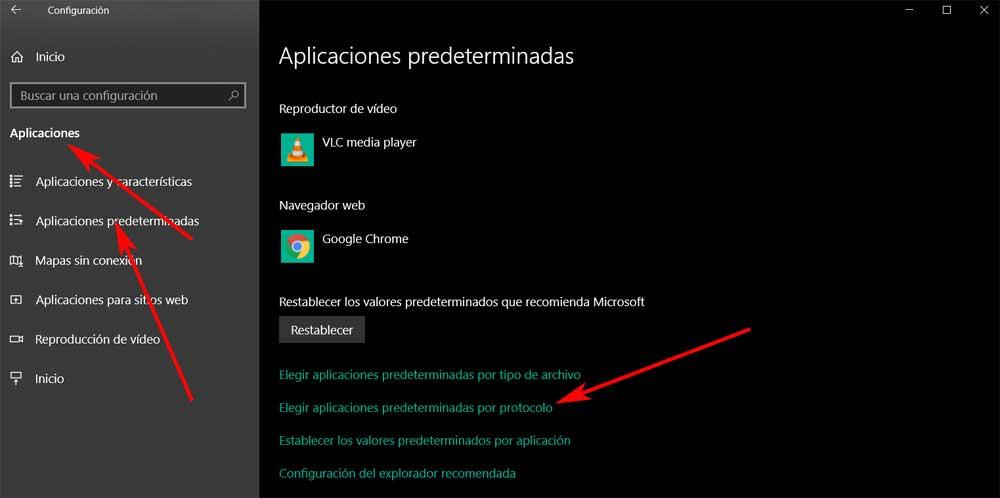
Tässä luettelon koko lataus voi viedä muutaman sekunnin, meidän on oltava kärsivällisiä. Kun lataus on valmis, meidän on etsittävä Microsoft Edgeä vastaavaa merkintää, jossa napsautamme niin, että Saatavilla olevat vaihtoehdot tulee näkyviin, ja meillä on mahdollisuus liittää siihen EdgeDeflector.
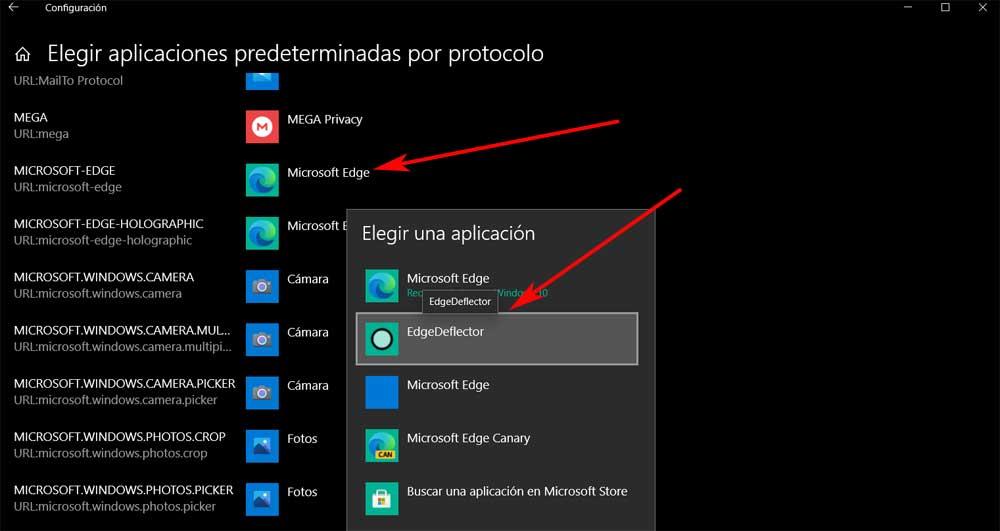
No, alussa meillä on kaikki tehty saavuttaaksemme loppu, josta olemme aiemmin puhuneet. Tämä ei ole muuta kuin Cortanan tekemistä oletusarvoisesti avoimeksi kyselyjemme linkit suoraan Chromen sijaan reuna .
Avaa linkit Cortanassa Chromen avulla
Tietenkin ensinnäkin meidän on varmistettava, että tämä on juuri selain, joka meillä on käyttöjärjestelmässä oletusohjelmana. Teemme tämän uudelleen edellä mainitusta Asetukset-sovelluksesta. Täällä siirrymme kohtaan Sovellukset / Oletussovellukset / Web-selain, jossa valitsemme Chrome. Kerroimme jo aiemmin, että täällä voimme valita minkä tahansa muun valitsemamme Cortanan oletusarvoisesti käytettäväksi.
Siitä hetkestä lähtien voimme käytä Cortanaa säännöllisesti uudelleen, mutta pienellä muutoksella, jonka huomaamme heti. Kun napsautamme ohjatun toiminnon painiketta tai teemme haun Windows-ruudussa, ikkuna ilmestyy näytölle. Sitten voimme tehdä haluamasi kyselyn ja kaikki valitsemamme tulokset avautuvat automaattisesti Chromella.
Tietenkin tämä on muutos, jonka voimme kumota milloin tahansa poistamalla EdgeDeflector-järjestelmän. Samalla meillä on mahdollisuus vaihtaa sovellusta protokollittain, takaisin Edgeen, kuten aiemmin näimme. Joka tapauksessa Google selain, sanoa, että tämä ulkoinen sovellus on erittäin kevyt eikä vaikuta lainkaan tietokoneen suorituskykyyn.