Kun palaamme lomalta tai osallistumisen jälkeen tapahtumaan ja alamme katsoa ottamiamme valokuvia ja videoita, on enemmän kuin todennäköistä, että jossain muussa valokuvassa emme näytä hyvältä ollenkaan, joko siksi, että vatsa, vyötärö tai kaksoisleuka eivät näytä olevan todellisuuden mukaisia (vaikka emme halua olettaa sitä). Ratkaisu on käyttää Photoshop ja ota muutama ylimääräinen kilo pois aivan kuten kaikki valokuvausstudiot tekevät.
Päinvastoin kuin aluksi luullaan, minkä tahansa kehon osan tilavuus pienenee on hyvin yksinkertainen toimenpide käyttämällä Photoshopin Liquify-työkalua ilman lisäosien käyttöä, työkalua, jonka avulla voimme asianmukaisin säädöin tehdä ihmeitä niissä valokuvissa, joissa emme näytä niin siroilta kuin luulemme olevansa, vaikka voi myös olla, että valaistus on tehnyt meille tempun, mikä valitettavasti on yleisempää kuin miltä näyttää.

Kun työskentelet Photoshopin ja yleensä minkä tahansa valokuvaeditorin kanssa, tarvitsemme aina parasta mahdollista laatua, joten jos haluamme saada parhaat tulokset, on suositeltavaa käyttää alkuperäistä kuvaa. Jos muokkaamme valokuvaa, jonka olemme vastaanottaneet WhatsApp, johtuen sen kuviin käyttämästä pakkausalgoritmista, emme koskaan saa samaa tulosta, koska sen muodostavissa pikseleissä ei ole niin paljon tietoa kuin alkuperäisessä kuvassa.
Kuinka laihtua Photoshopissa
Kun kuva on alkuperäisessä resoluutiossaan tietokoneellamme, kuten edellä mainitsin, aiomme käyttää Nesteytä työkalu, koska sen avulla voimme suorittaa harvennusprosessin muutamassa sekunnissa. Liquify-vaihtoehto löytyy Suodattimet-valikosta.
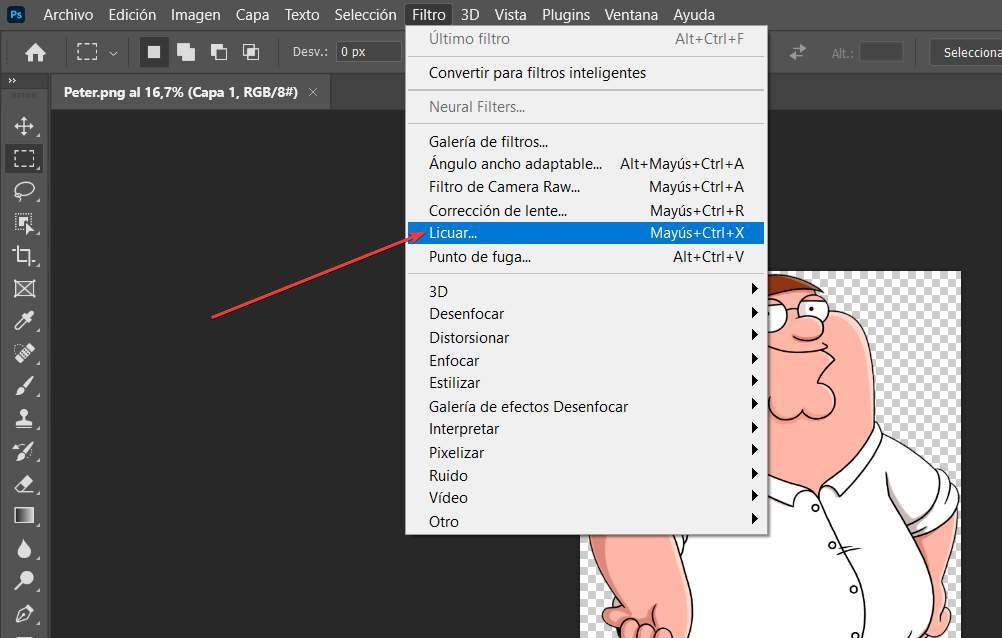
Seuraavaksi valitsemme vasemmasta sarakkeesta ensimmäisen käytettävissä olevan työkalun, Warp Forward -työkalu . Tämä työkalu siirtää hiirellä napsautettavat kuvan alueet sinne, mihin siirrämme hiiren. Tällä tavalla voimme vähentää ihmisten, eläinten tai muiden esineiden määrää. Jos kuvassa on tausta, myös tausta liikkuu.
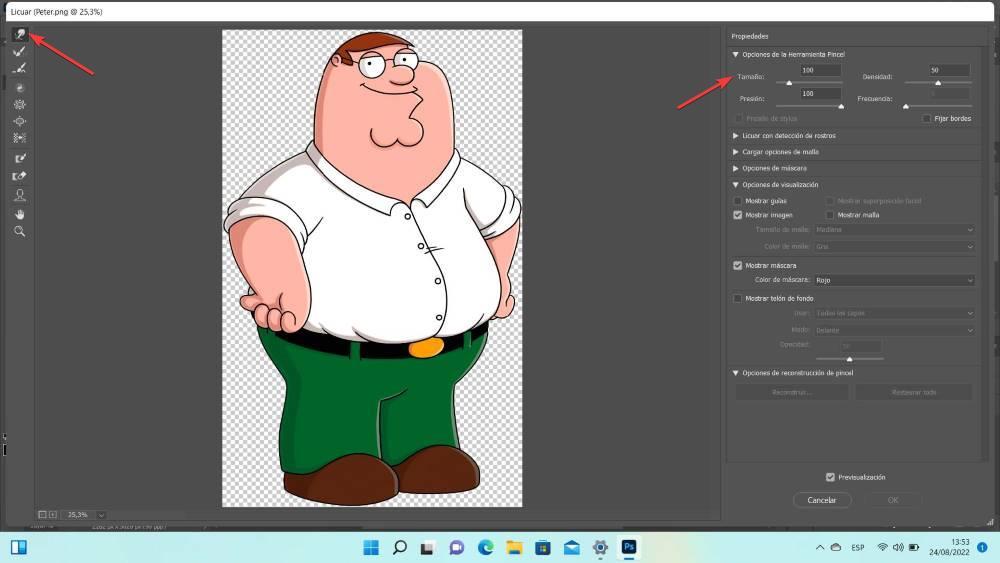
Kuvan resoluution perusteella siirrymme tämän työkalun ominaisuuksiin, jotka sijaitsevat sovelluksen oikealla puolella ja Koko , lisäämme määrää kattamaan suurempia alueita prosessia suoritettaessa. Riippuen siitä kehon alueesta, johon haluamme vähentää äänenvoimakkuutta, työkalun koon on oltava enemmän tai vähemmän suuri. Mitä suurempi koko, sitä miellyttävä tulos on. Kun olemme karkeasti säätäneet äänenvoimakkuutta, voimme pienentää kokoa, suurentaa kuvaa ja keskittyä yksityiskohtiin. Tällä työkalulla ei ole mitään tiettyä kokoa, vaan on testattava, mikä koko mukautuu parhaiten siihen muutokseen, jonka haluamme tehdä kuvassa.
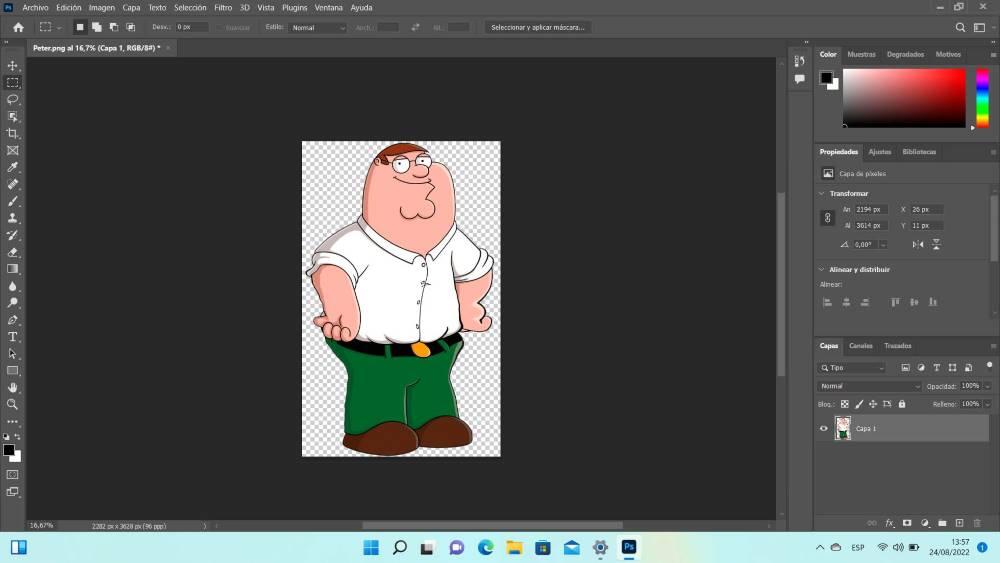
Muista tämän työkalun meille tarjoamista ominaisuuksista ei tarvitse muuttaa muita, vain kokoa. Jos haluamme muutosten olevan vähemmän selkeitä, voimme muokata Paine arvoa lisätäksesi arvoa, jolloin voimme vähentää tai lisätä äänenvoimakkuutta tasaisemmin eikä niin voimakkaasti. On suositeltavaa tarkistaa tämän ominaisuuspaneelin alareunassa oleva Esikatselu-ruutu nähdäksesi prosessin tuloksen livenä.
