pilvi säilytysalustoista on tullut jokapäiväinen leipämme, ja monet meistä ovat käyttäjiä, jotka käyttävät niitä päivittäin sekä työhön että opiskeluun. Monet käyttäjät käyttävät sitä kuitenkin myös vahingossa, jos heillä on a Microsoft Microsoftin mukana tulleen ilmaisen 5 Gt:n ansiosta. Tiedätkö kuinka saada siitä kaikki irti? Jos ei, tässä artikkelissa näytämme sinulle parhaat temput saadaksesi kaiken irti.
Monet ovat käyttäjiä, jotka heti asentaessaan uudelleen Windows, ensimmäinen asia, jonka he tekevät, on deaktivoi onedrive hakemus joka toimii sisäänkirjautumisen yhteydessä, esim Skype, lyhentääkseen tietokoneen käynnistysaikaa ja erityisesti silloin, kun he eivät aio käyttää tätä alustaa. tai he luottavat muihin ilman, että he katsovat kaikkia integroituja vaihtoehtoja.

Kuinka OneDrive-tietojen synkronointi toimii
OneDrive on pilvitallennusalusta, jonka avulla voimme tee varmuuskopio kaikki asiakirjat, kuvat ja videot, jotka haluamme pitää turvassa. Sen avulla voimme myös tehdä varmuuskopion kaikista kuvista ja videoista, jotka otamme mobiililaitteellamme käyttämällä vastaavaa sovellusta iOS ja Android.
Kuten näemme, OneDrive toimii täsmälleen samalla tavalla kuin mikä tahansa muu tallennusalusta, kuten Google Drive, Dropbox, Mega ja muut. Mutta mitä näille tiedoille tapahtuu, kun linkitämme OneDrive-tilimme tietokoneeseen?
Jos käytämme pilvitallennusalustaa, varmuuskopion tekemisen lisäksi etsimme vapauttaa tilaa laitteellemme , oli se sitten mobiili tai tietokone. Kun määritämme OneDrive-sovelluksen Windowsissa, Explorerin vasempaan sarakkeeseen luodaan samanniminen kansio.
Kansion sisällä on a suora pääsy Kaikkeen OneDriveen tallentamamme sisältöön, tällä tavalla emme vie tietokoneellamme olevaa tilaa kaikella pilveen tallennetulla sisällöllä. Tiedostot, jotka eivät ole fyysisesti saatavilla laitteellamme, on varustettu pilvikuvakkeella. Lataamamme ne korvaavat pilven vihreällä sekillä.
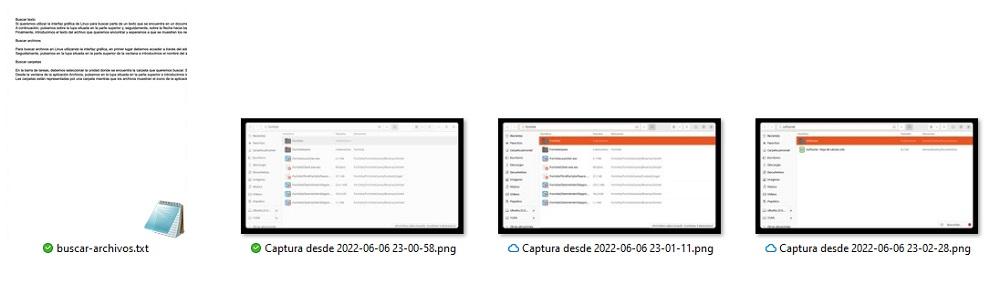
Avataksemme kuvan, asiakirjan tai videon, meidän on vain painettava kahdesti ja se avautuu automaattisesti ladata tietokoneelle ja se avautuu , aivan kuin se olisi tietokoneelle tallennettu asiakirja. Elleivät ne ole paljon tilaa vieviä videoita, tietokoneelta asiakirjan lataamiseen ja avaamiseen kuluva aika on käytännössä sama kuin jos se olisi tietokoneellamme, kunhan käytämme kuituyhteyttä.
OneDriven parhaat temput
Kun tiedämme, kuinka tiedostojen synkronointi toimii OneDrivessa, on aika näyttää sinulle useita vinkkejä saada kaikki irti se.
Vapauta tallennustilaa
Kuten edellä mainitsin, tiimimme Dropbox-kansio sisältää suoran pääsyn kaikkiin Microsoft-pilveen tallennettuihin tiedostoihin, asiakirjoihin, kuviin, videoihin, ohjelmiin ja muuhun. Kun avaamme jonkin näistä asiakirjoista, se ladataan automaattisesti laitteeseen.
Kun lopetamme työskentelyn sen kanssa, tiedosto ladataan uudelleen pilveen muutosten synkronoimiseksi, mutta tiedosto on edelleen fyysisesti saatavilla tietokoneellamme, miehittää tilaa jos se on videoita, siitä voi muodostua tallennusongelma tiimillemme.
Ratkaisu tähän ongelmaan on asettaa hiiri tiedoston päälle, painaa oikeaa painiketta ja valita Vapauta tilaa vaihtoehto. Tällä tavalla ladattu tiedosto poistetaan tietokoneeltamme ja sen sijaan näytetään suora pääsy tiedostoon, kun meidän on käytettävä sitä uudelleen.
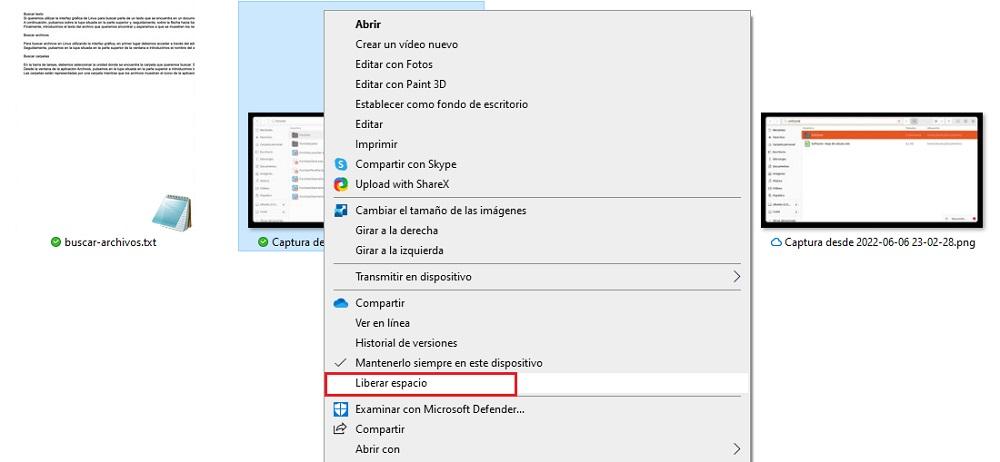
Jos haluamme, että tiedosto on aina käsillä, meidän on valittava oikealla olevasta painikkeesta Pidä aina laitteessa vaihtoehto. Näemme, kuinka sillä hetkellä, kun tiedosto on ladattu, pilvikuvake korvataan vihreällä rastilla.
Valitse synkronoitavat kansiot
OneDrive antaa meille mahdollisuuden valita mikä tietokoneellamme olevat kansiot, jotka haluamme synkronoida pilven kanssa . Tällä tavalla meillä voi aina olla kopio mistä tahansa kansiosta kiintolevyllemme riippumatta siitä, missä se sijaitsee tietokoneellamme.
Lisäksi sen avulla voimme synkronoida kaikki tiedostot, jotka olemme tallentaneet työpöydällemme, paikkaan, johon monet käyttäjät tallentavat työhön, opiskeluun tai henkilökohtaiseen projektiin tarvitsemiaan asiakirjoja tai kuvia, kunnes se on valmis.
Tällä tavalla, jos käytämme kahta samaan tiliin yhdistettyä tietokonetta, voimme jatkaa projektia toisella tietokoneella niin kauan kuin meillä on asennettuna samat sovellukset, jotka tarvitsemme. Jotta voimme määrittää, mitkä kansiot haluamme synkronoida OneDrive-tilimme kanssa, meidän on suoritettava seuraavat vaiheet:
Napsauta hiiren oikealla painikkeella OneDrive-kuvaketta ja napsauta sitten hammaspyörää ja siirry asetusvaihtoehtoihin. Vuonna Tili -välilehti, siirrymme kohtaan Valitse kansiot ja valitse Valitse kansioita valitaksesi lopulta, mitkä kansiot haluamme synkronoida OneDriven kanssa.
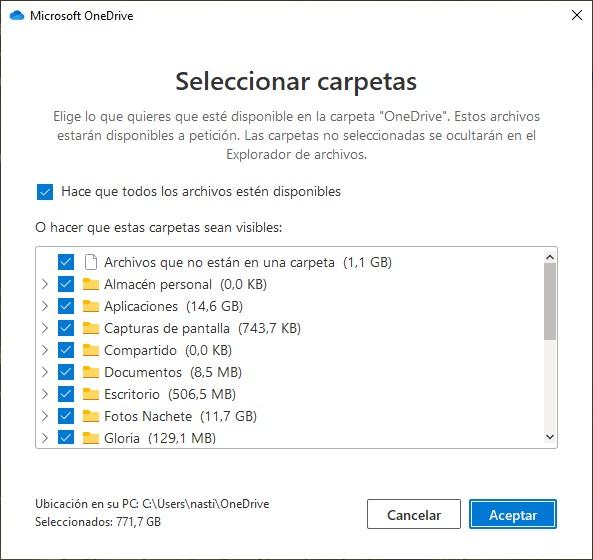
Keskeytä synkronointi
Kun synkronoimme suuria tiedostoja, kuten videoita, OneDrive kuluttaa a paljon tietokoneresursseja joka vaikuttaa laitteen suorituskykyyn. Jos emme voi odottaa synkronoinnin päättymistä, suurissa tiedostoissa prosessi voi kestää useita minuutteja, paras mitä voimme tehdä, on keskeyttää synkronoinnin väliaikaisesti.
OneDrive antaa meille mahdollisuuden keskeyttää synkronoinnin 2, 8 tai 24 tunnin ajan . Tämän ajan jälkeen laite lopettaa tietojen synkronoinnin pilven kanssa. Jos haluamme keskeyttää tiedostojen synkronoinnin OneDrivessa, meidän on suoritettava nämä vaiheet. Paina OneDrive-kuvakkeen oikeaa painiketta ja napsauta sitten hammaspyörää ja Keskeytä synkronointi -osiossa napsauta alanuolta ja valitse aika, jolloin haluamme keskeyttää sen.
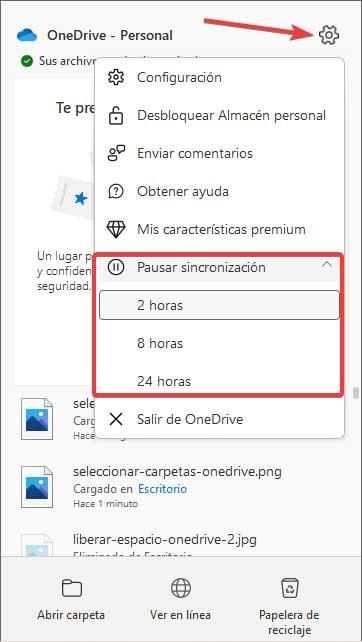
Keskeytä synkronointi mobiiliyhteydellä
Kun käytämme matkapuhelimemme Internet-yhteyttä OneDriveen, on todennäköistä, että jos meidän tiedonsiirtonopeus ei ole kovin antelias , emme ole kiinnostuneita kaikkien muutosten synkronoinnista ennen kuin muodostamme yhteyden rajoittamattomaan Wi-Fi-verkkoon.
OneDriven asetusvaihtoehdoissa sovellus ottaa tämän tyyppisen verkon huomioon ja jos aktivoimme vastaavan ruudun, se havaitsee, että kyseessä on mobiiliyhteys, automaattisesti keskeyttää tietojen synkronoinnin . Tämä vaihtoehto on käytettävissä OneDriven määritysasetuksissa.
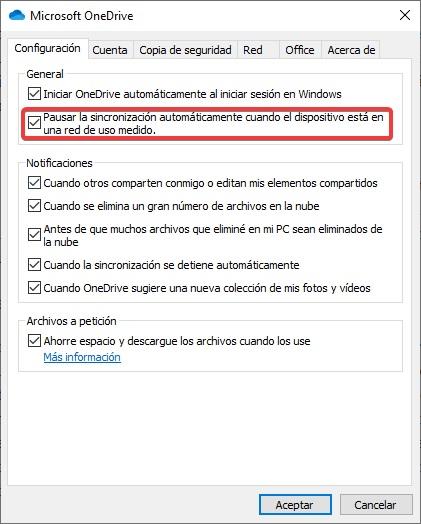
On tärkeää, että määrittäessämme internet-yhteyttä tietokoneeltamme, varmistamme, että kyseessä on yhteys matkapuhelimesta, jotta sekä OneDrive että muut järjestelmäsovellukset ottavat nämä tiedot huomioon, jotta päivityksiä ei ladata, synkronointi lopetetaan. tiedostoista ja niin edelleen.
Palauta poistetut tiedostot
Kun poistamme OneDrive-kansioon tallennetun ja tietokoneelle ladatun tiedoston, se menee automaattisesti roskakoriin, josta voimme palauttaa sen tavalliseen tapaan. Mutta jos emme ole aiemmin ladanneet poistamaamme tiedostoa, emme voi palauttaa sitä tietokoneemme roskakorista, mutta voimme palauttaa sen kierrätyksestä OneDrive-tilimme roskakoriin 30 päivän aikana sen poistamisesta. , johon on tallennettu kaikki tiedostot, jotka olemme poistaneet OneDrive-kansiosta, joka on synkronoitu tietokoneemme kanssa tai verkkokäyttöliittymän kautta.
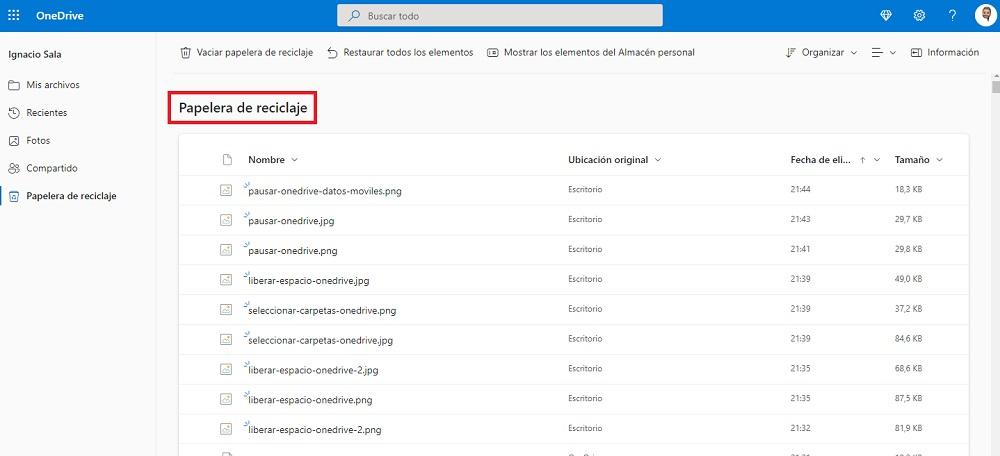
Pidennä kannettavan tietokoneen akkua
Kuten edellisessä kohdassa mainitsin, suurten tiedostojen synkronointi OneDriven kanssa, kuten minkä tahansa muun alustan kanssa, kuluttaa suuren määrän resursseja, resursseja, jotka vaikuttavat suorituskykyyn ja siten akun kulutus jos käytämme kannettavaa tietokonetta.
Näissä tapauksissa meidän on arvioitava, haluammeko säästää akkua vai haluammeko tietojen synkronoituvan mahdollisimman pian, jotta varmuuskopio olisi pilvessä.
Poista Office-sovellusten automaattinen synkronointi käytöstä
Joka kerta kun luomme asiakirjan, Office tallentaa asiakirjan kopion pilveen, ei paikallisesti, jotta voimme jatkaa dokumentin käsittelyä millä tahansa muulla laitteella. Pitkällä aikavälillä se on kuitenkin enemmän haittaa kuin etua, koska monet käyttäjät haluavat hallita fyysisesti dokumentin tallentamista ja sen tallennuspaikkaa.
OneDriven määritysasetuksissa voimme poistaa tämän vaihtoehdon käytöstä, joten kun tallennamme jollakin eri Office-sovelluksella luomamme asiakirjan, ensimmäinen vaihtoehto ei ole tallentaa sitä pilveen, vaan laitteellemme. Jos haluat muuttaa tätä asetusta, meidän on suoritettava seuraavat vaiheet:
Pääsemme OneDrive-määritysvaihtoehtoihin ja Office-välilehteen. Tämän toiminnon poistamiseksi käytöstä meidän on poistettava se käytöstä Käytä Office-sovelluksia synkronoimaan avaamani Office-tiedostot .
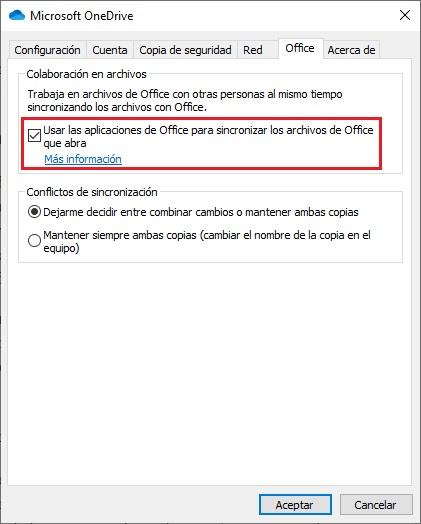
Hallitse varmuuskopioita
Niille käyttäjille, jotka käytä Asiakirjat- ja Kuvat-kansioita jonka Windows luo automaattisesti kaikille tietokoneille, tallentaaksemme ottamamme tiedostot, videot ja valokuvat, OneDrive ei unohda niitä ja antaa meille mahdollisuuden synkronoida kaikki tiedot OneDrive-tilimme kanssa määritysasetuksissa.
Tällä tavalla meidän ei tarvitse muuttaa työskentelytapaamme ja alkaa tallentaa sekä asiakirjoja että kuvia ja videoita OneDrive-kansioon. Jos haluamme, että Microsoftin pilvitallennusalusta vastaa kopioiden tekemisestä molemmista kansioista ja muuten myös työpöydästä, meidän on suoritettava samat vaiheet kuin valitaan kansiot, jotka haluamme niiden synkronoitavan. selittänyt enemmän.
Henkilökohtainen holvi yksityisille tiedostoillesi
OneDrive Personal Store on suojattu kansio, johon voimme tallentaa kaikki ne asiakirjat, kuvat tai videot, jotka emme halua olla kenen tahansa tavoitettavissa. Pääsy tähän kansioon on suojattu 6-numeroisella koodilla ja/tai mobiililaitteille tarkoitetun Microsoft Authenticator -sovelluksen kautta.
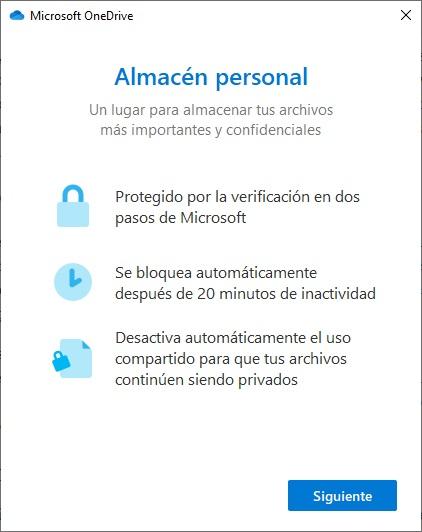
Jokainen, joka haluaa päästä käsiksi kyseisen kansion sisältöön, vaikka he käyttävät laitteitamme, tarvitsee tämän koodin varmistaakseen, että he ovat todella tilin omistaja. Muuten et voi käyttää sisältöäsi millään tavalla, koska se on salattu.
Sulje sovellus
Jos haluat jostain syystä sulkea OneDrive-sovelluksen lopeta tiedostojen synkronointi ja estää muutoksia pääsemästä Microsoftin pilveen, ainoa ratkaisumme on sulkea sovellus ja tehdä tarvittavat muutokset ongelman korjaamiseksi.
Sulje OneDrive-sovellus napsauttamalla sen kuvaketta hiiren kakkospainikkeella päästäksesi sovellukseen. Napsauta seuraavaksi ikkunan yläkulmassa olevaa ratasta ja valitse vaihtoehto Poistu OneDrivesta.
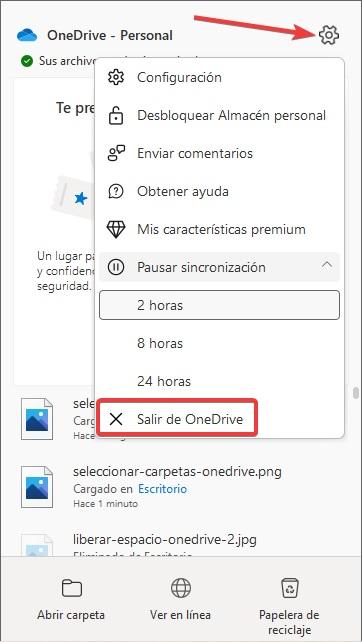
Poista OneDrive kirjautumisesta
Jos OneDriven käyttö vähennetään minimilausekkeeseen tai olemme yksinkertaisesti kyllästyneet käyttämään sen, voimme poistaa sen tietokoneemme käynnistysvalikosta estääksemme sitä toimimasta ja kuluttamasta resursseja, joita voimme käyttää muille sovelluksille.
Tehtävienhallintaa ei tarvitse käyttää, jos laitteidemme rekisterin vaihtoehdot ovat käytettävissä, meidän tarvitsee vain päästä OneDrive-sovelluksen konfigurointivaihtoehtoihin painamalla sen kuvaketta hiiren oikealla painikkeella, napsauttamalla hammaspyörää ja valitsemalla Asetukset. Asetukset-välilehdessä meidän on poistettava valinta Käynnistä OneDrive automaattisesti, kun kirjaudun sisään Windows-ruutuun.
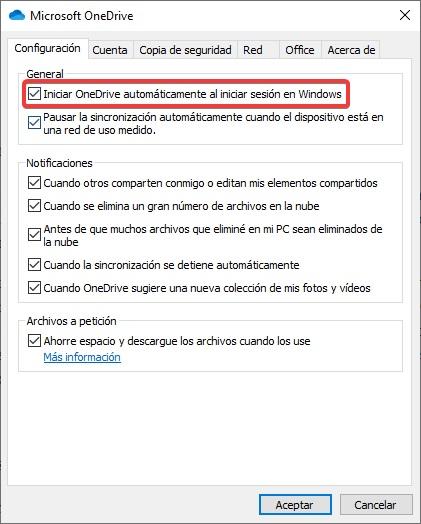
lisää tilejä
Jos olemme Microsoft 365:n perhetilaajia, meillä on kuusi tiliä, joista kullakin on enintään 6 Tt tallennustilaa. Valitettavasti Windows ei salli meidän käyttää erilaisia OneDrive-tilejä samassa tietokoneessa, mutta sen avulla voimme irrottaa tietokoneeseen liitetyn OneDrive-tilin ja käyttää mitä tahansa muuta
Jotta voimme lisätä uuden tilin, meidän on ensin purettava käyttämämme tilin linkitys. Voit tehdä tämän napsauttamalla hiiren kakkospainikkeella OneDrive-kuvaketta ja napsauttamalla sitten hammaspyörää. Määritysvaihtoehtojen sisällä Tilit -välilehti, napsauta Poista linkitys tästä tietokoneesta ja lisää uusi tili napsauttamalla Lisää tili ja syötä sen tilin tiedot, jota myös haluamme käyttää.
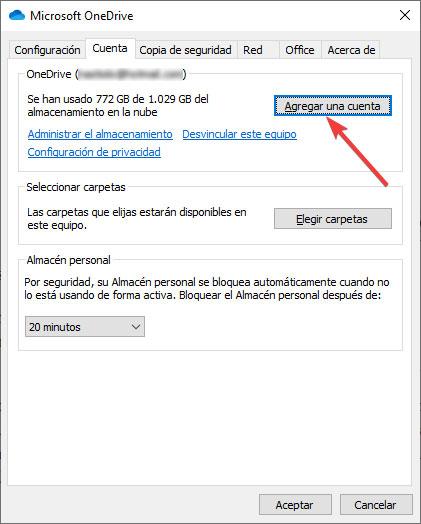
Vanhan tilin tiedot pysyvät saatavilla laitteella, kunnes poistamme ne manuaalisesti.