Työmme ja vapaa -aikamme liittyvät yhä enemmän digitaaliseen maailmaan. Elämme tällä hetkellä digitaaliseen maailmaan siirtymisen aikaa. Etätyö ja tiedostojen jakaminen pilvessä kollegoiden kanssa on päivän tilaus. Toisaalta tietokoneessamme on myös yksittäisiä työasiakirjoja, joista haluamme saada varmuuskopion. Henkilökohtaiset valokuvamme ja videomme eivät ole enää fyysisessä muodossa, ja niistä on tullut tiedostoja, jotka haluamme suojata varmuuskopiona. Tänään tässä artikkelissa voimme Kopian ansiosta luoda varmuuskopioita pilvessä tällä avoimen lähdekoodin ohjelmalla näiden tehtävien suorittamiseksi.
Aloitetaan puhumalla siitä, mitä Kopia voi tarjota meille sekä paikallisesti että pilvityössä. Sitten selitämme, kuinka tämä ohjelma asennetaan Windows. Seuraavaksi annamme esimerkin sen paikallisesta käytöstä. Lopuksi puhumme Kopian käytöstä Google Drive.
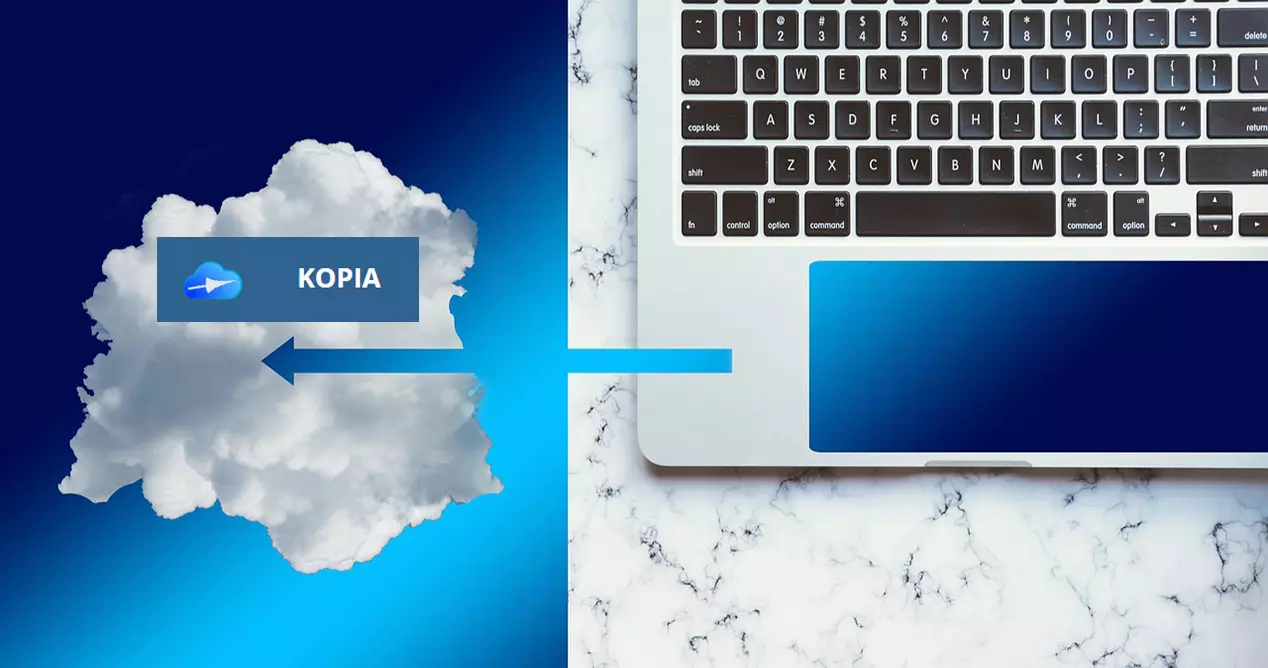
Mitä Kopian käyttö voi tarjota meille?
We voi määritellä Kopian ohjelmistona, jonka avulla voimme tehdä varmuuskopioita tai varmuuskopioita. Toinen sen olennaisista ominaisuuksista on, että se on avoimen lähdekoodin, mikä tarkoittaa, että se on ohjelmisto avoimeen yhteistyöhön perustuva kehitysmalli. Tässä mielessä se keskittyy enemmän käytännön hyötyihin, kuten lähdekoodin käyttöön, kuin muihin eettisiin tai vapauteen liittyviin kysymyksiin, joita voimme havaita ilmaisissa ohjelmistoissa. Tavoitteena on rohkaista osallistumista, laajentaa vapauksia ja myös tutustua lähdekoodiin.

On myös huomattava, että Kopia on GitHub -yhteisön kehittämä ohjelmisto ja että siitä on kaksi hyvin erilaista versiota:
- Komentoriviliitäntä (CLI) -Tämä on erillinen binääri, jossa Kopiaa käytetään pääteikkunassa tai skriptien kanssa. Tämä vaihtoehto on yleensä edistyneiden käyttäjien ja järjestelmänvalvojien suosikki.
- Graafinen käyttöliittymä (GUI) : tässä tapauksessa löydämme työpöytäsovelluksen nimeltä KopiaUI, joka tarjoaa meille graafisen käyttöliittymän. Tämä helpottaa käyttöä ja sitä suositellaan vähemmän kokeneille käyttäjille.
Tässä opetusohjelmassa versio, jota aiomme käsitellä, on graafinen käyttöliittymä, joka yhdistää graafisen käyttöliittymän. Toisaalta, jos haluat tietää sen asiakirjojen, asennus- ja yhteistyöohjeiden aiheen, napsauta tätä.
Kuinka työskennellä Kopian kanssa
Sen toimintatapa on ladata hakemistoja ja tiedostoja etävarastoon, jota kutsutaan arkistoksi. Se ylläpitää myös joukkoa ajankohtaisia historiallisia tilannekuvia, jotka perustuvat määriteltyihin käytäntöihin. Lisäksi Kopia käyttää tilannekuviin sisältöosoitteista tallennustilaa, joka tarjoaa etuja, kuten:
- Jokainen tilannekuva on aina inkrementaalinen, joten tietoja aiemmista kopioista ei ladata arkistoon.
- Useita kopioita samasta tiedostosta tallennetaan kerran, mikä tunnetaan nimellä deduplication.
- Suurten tiedostojen siirtämisen tai uudelleennimeämisen jälkeen tämä ohjelmisto voi tunnistaa, että tiedostoilla on sama sisältö, eikä sinun tarvitse ladata niitä uudelleen.
- Mahdollisuus, että useat käyttäjät tai tietokoneet voivat jakaa saman arkiston.
Ne voivat myös suorittaa täydellisiä tai valikoivia restaurointeja. Mitä tulee salaukseen, kaikki tiedot salataan ennen kuin ne poistuvat tietokoneistamme käyttämällä uusimpia salausalgoritmeja, kuten AES-256 tai ChaCha20. Toisaalta voimme pakata tietomme säästääksesi tilaa ja kaistanleveyttä eri pakkausmenetelmillä, kuten pgzip.
Vähimmäisvaatimukset ja ohjelman asennus
Mitä tulee Kopiaan, voimme sanoa, että se on monitasoinen ohjelmisto. Siinä mielessä sen vähimmäisvaatimukset ovat Windows 7 64-bittisessä versiossa ja uudemmat, macOS 10.11 64-bittinen tai uudempi ja Linux 64-bittinen. Sekä CLI- että GUI -versiot ovat saatavana kaikkiin näihin käyttöjärjestelmiin.
Käyttämämme versio on Windows -käyttöliittymä, jossa on asennusohjelma ja graafinen käyttöliittymä. On myös yksi, joka ei vaadi asennusta. Ensimmäinen asia, joka meidän on tehtävä, on siirtyä asennusosaan napsauttamalla tätä linkkiä . Sitten, saadaksemme uusimman version, meidän on siirryttävä kohtaan Windows -käyttöliittymän asennus -osiossa. Napsauta sitten Tiedotteet siirtyäksesi lataukset -osioon ja siellä meidän on etsittävä suoritettavaa tiedostoa, jonka laajennus on .exe, kuten ne osoittavat.

Seuraava askel meidän on löydettävä tarvitsemamme Kopian versio ja ladattava se. Tässä tapauksessa se olisi tämä:

Seuraavaksi meidän on suoritettava KopiaUI-Setup-asennusohjelma, tässä tapauksessa 0.8.4, mutta mitä nykyaikaisempi, sitä parempi. Seuraavaksi näemme seuraavanlaisen näytön:

Täällä voimme valita, haluammeko asennuksen tapahtuvan vain käyttäjälle tai kaikille. Jos aiomme käyttää sitä vain, jätämme sen sellaisena kuin se tulee oletuksena ja napsautamme asennuspainiketta. Kun ohjattu toiminto on suoritettu loppuun, näemme seuraavanlaisen näytön:

Jos olemme aktivoineet yllä olevan laatikon, joka on oletusarvo, ja painamme lopetuspainiketta, Kopia suoritetaan ensimmäistä kertaa.
Toisaalta, ennen kuin aloitamme, jos siirrymme tehtäväpalkkiin ja napsautamme ohjelman kuvaketta hiiren kakkospainikkeella, voimme valita käynnistää ohjelman Windowsilla.

Kuten näette, asennus on todella yksinkertaista ja voimme määrittää tämän ohjelman käynnistymään käyttöjärjestelmästä.
Joten voit tehdä paikallisen varmuuskopion Kopian avulla
Ensimmäinen askel, jonka meidän on otettava Kopian kanssa, on luoda arkisto, jonka kanssa voimme työskennellä. Tämä on näyttö, jonka aiomme nähdä:

Siinä mielessä se antaa meille mahdollisuuden työskennellä tiedostojärjestelmän kanssa, jos haluamme tehdä sen paikallisesti. Jos haluamme toimia pilvessä, voimme valita Googlen pilvitallennustilan, Amazon S3: n, Azure Blobin tai jopa käyttää SFTP -palvelinta.
Aloitamme paikallisen työn napsauttamalla Tiedostojärjestelmä ja näyttöön tulee ikkuna, jossa meidän on ilmoitettava polku, johon haluamme arkistomme tiedostot tallennettavan.

Sitten meidän on annettava salasanamme kahdesti ja sisään Näytä lisäasetukset voimme muuttaa vaihtoehtoja, kuten salausta.

Napsauta sitten Luo arkisto .

Tässä meillä on jo arkisto luotu ja meidän on lisättävä haluamamme tehtävät, jotta se kopioi tiedostot. Voit tehdä tämän napsauttamalla Uusi tilannekuva .

Sinun tarvitsee vain lisätä polku siihen ja paina Tilannekuva nyt painike:

Myöhemmin näemme, miten tiedostot on kopioitu arkistoon.

Lopuksi meillä on muita vaihtoehtoja, kuten säännöt ohjelmointivaihtoehtojen, ymmärryksen ja paljon muuta. Sitten sisään Tehtävä näytetään luettelo suorittamistamme tehtävistä.
Varmuuskopiot julkisille pilville tai etäpalvelimille
Tämän kehittyneen varmuuskopiointiohjelman avulla voimme myös tallentaa nämä varmuuskopiot eri ammattimaisiin julkisiin pilviin, ja voimme jopa tehdä kopioita etätietokoneille. Tämä ohjelmisto on yhteensopiva seuraavien pilvipalvelujen kanssa:
- Google Cloud Storage: se on Googlen pilvi ammattitasolla, se ei ole tyypillinen Google Drive, jota useimmat kotikäyttäjät käyttävät. Tätä varten sinulla on oltava tili Google Cloud Services -palvelussa. Tämä pilvi mahdollistaa objektien tallennuksen, ei tiedostoja tai kansioita.
- Amazon S3: Myös Amazonin suosittua pilvitallennuspalvelua tuetaan, tukee objektien tallennusta.
- Minio: Tällä pilviobjektin tallennuspalvelulla on erinomainen suorituskyky, ja se on myös yhteensopiva Amazon S3: n kanssa. Objektin enimmäiskoko on 5 Tt.
- Wasabi: tämä Yhdysvalloissa sijaitseva objektien tallennuspalvelujen tarjoaja sallii meidän myös tallentaa kaikki tiedot pilveensä.
- Backblaze B2: tämä palveluntarjoaja tunnetaan hyvästä suorituskyvystä ja hinnasta, joten se on erittäin mielenkiintoinen vaihtoehto, jos tarvitset yksinkertaisuutta ja halpaa.
- Azure Blob Storage - Tämä ohjelmisto tukee myös Microsoftin pilveä.
Jos esimerkiksi haluamme valita jonkin yhteensopivista julkisista pilvistä, kuten Google pilvi varastointi , meidän on napsautettava tämän pilven painiketta

Seuraavaksi tulee näkyviin tällainen näyttö, jossa meidän on syötettävä tallennustiedot Google Cloud Storage -sovellukseen, kaikki nämä tiedot otetaan suoraan Google -pilvestä, kun luodaan uusi "ämpäri".

Yksi asia, jota sinun pitäisi käyttää, on se, että käyttääksesi sitä tarvitset Google Cloud -yritystilin, se ei ole Google Drive -tilin arvoinen. Sen jälkeen, kun olet antanut kirjautumistiedot oikein, voimme aloittaa työskentelyn sen kanssa ja aloittaa varmuuskopioiden tallentamisen.
Muita tämän ohjelmiston mahdollisuuksia tallentaa kaikki varmuuskopiot ovat:
- SFTP -palvelin: meidän on asennettava SFTP -palvelin NAS -palvelimelle tai etätietokoneelle, jotta varmuuskopiot synkronoidaan oikein ja että voimme säilyttää ne turvallisesti. SFTP käyttää salausta sekä todennukseen että tiedonsiirtoon, joten varmuuskopiointi salataan päästä päähän.
- Rclone Remote: rclone on yksi suosituimmista työkaluista varmuuskopioiden tekemiseen ja tiedostojen ja kansioiden synkronointiin. Tämä ohjelmisto tukee myös rClonea, joten meidän on vain asennettava palvelin tämän ohjelmiston kanssa saadaksemme varmuuskopiot.
- WebDAV -palvelin: jos sinulla on WebDAV -palvelin NAS -palvelimellasi, voit käyttää tätä mahdollisuutta myös Kopiassa.
Kuten olet nähnyt, tämä varmuuskopiointiohjelmisto on todella mielenkiintoinen, koska se on yhteensopiva pääpilvipalvelujen kanssa, ja lisäksi meillä on myös mahdollisuus tallentaa varmuuskopiot paikallisesti, jotta myöhemmin voidaan tehdä toinen ulkoinen kopio kiintolevylle. Lopuksi suuri hyvä puoli on se, että emme ole aina riippuvaisia pilvestä, koska se tukee mahdollisuutta lähettää varmuuskopiot SFTP: n, Rclonen ja myös WebDAV -etäpalvelimen kautta.