Tietokoneemme osissa on yleensä mikrofoni, kamera ja paikannustoiminnot, jotka voivat auttaa meitä eri tilanteissa. Näiden elementtien kautta olemme kuitenkin myös alttiina hakkereille, jotka voivat varastaa tietomme minkä tahansa näiden elementtien kautta, kun surffaamme verkossa. Tästä syystä yksityisyydestä on tullut käyttäjälle yhä tärkeämpi asia.
Ja nyt enemmän kuin koskaan meillä on tapana olla yhä enemmän huolissaan yksityisyydestä, Microsoft tietää sen ja molemmissa Windows 10 ja Windows 11 tarjoaa meille työkaluja sen säilyttämiseen. Tällä tavalla voidaan varmistaa, mitkä sovellukset käyttävät mikrofoniamme, web-kameraamme tai tietokoneemme paikannuspalveluita, jotta voimme suojautua kyberrikollisilta seuraamalla niiden käyttöä.
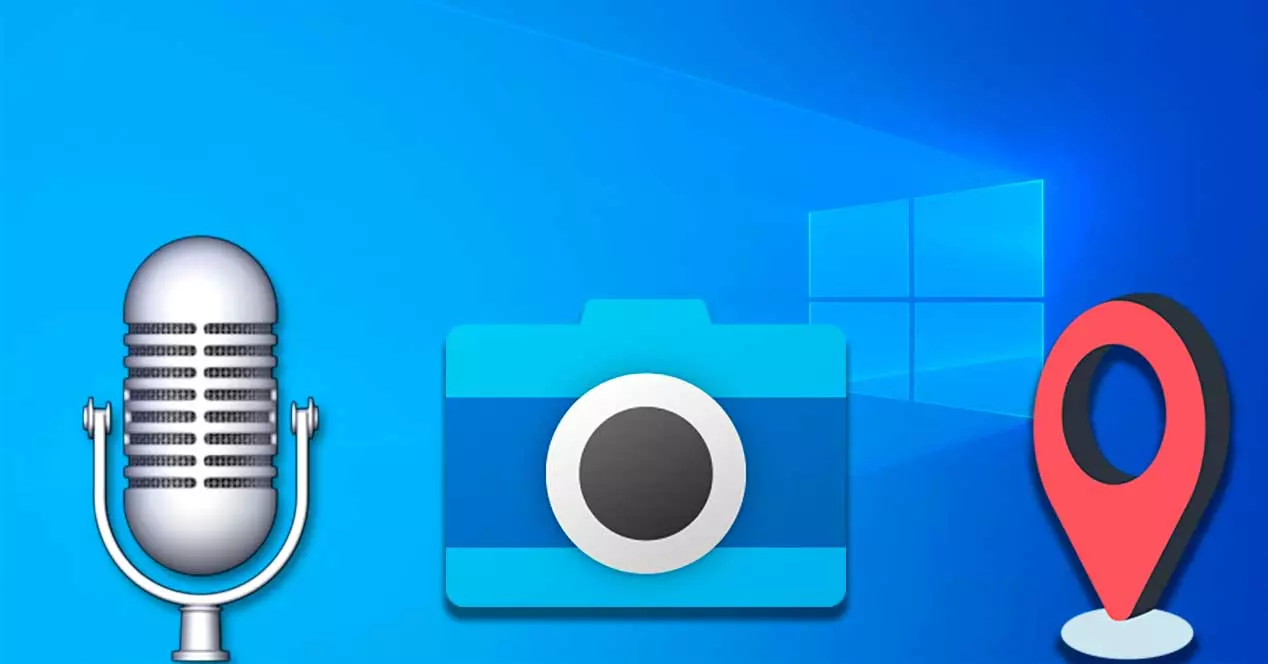
Voi olla hyvin hämmentävää, kun emme tiedä, mitkä sovellukset saattavat käyttää mikrofonia, kameraa tai sijaintipalvelujamme. Ja se voi olla vieläkin enemmän, kun tietyn sovelluksen ei pitäisi käyttää mitään näistä elementeistä tehtäviensä suorittamiseksi. Tällä tavalla estääksemme sovellusta loukkaamasta yksityisyyttämme, ensimmäinen askel olisi tietää, mitä se tekee, minkä voimme tarkistaa käyttöjärjestelmämme "Asetukset"-osiosta.
Indikaattorit, jotka varoittavat sen käytöstä
Aina kun sovellus käyttää mikrofoniamme tai sijaintiamme, ilmaisin tulee näkyviin ilmoitusalueen keskelle tehtäväpalkista, jotta voimme aina olla tietoisia siitä. Tällä tavalla, jos esimerkiksi sovellus käyttää mikrofoniamme, tehtäväpalkkiin tulee mikrofonin muotoinen kuvake.
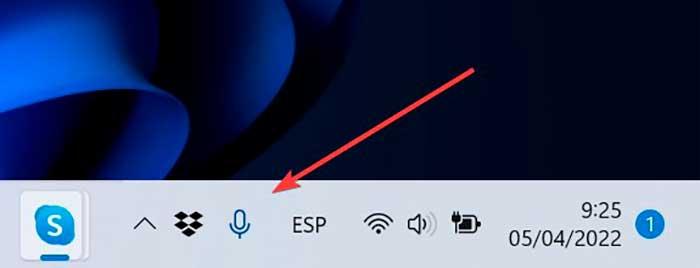
Jos sovelluksella on pääsy sijaintipalveluihin ja se käyttää niitä, tehtäväpalkkiin tulee ontto nuoli aina, kun käytät sitä. Kun molemmat ovat käytössä samanaikaisesti, mikrofonikuvake ja sijaintikuvake näkyvät yhdessä tehtäväpalkissa.
Kameraa varten useimmissa tietokoneissa, erityisesti mukana olevissa kannettavissa tietokoneissa, on LED-merkkivalo, joka kertoo, milloin se on käytössä. Siten, kun sovellus käyttää verkkokameraamme, se syttyy. Mikäli tietokoneessamme ei ole LED-merkkivaloa, saamme ilmoituksen kameran tilasta.
Mitkä sovellukset käyttävät mikrofonia, kameraa tai sijaintia
Jos haluamme tietää, mitkä sovellukset käyttävät mikrofoniamme tai sijaintiamme, siirry sen kuvakkeeseen, joka sijaitsee tehtäväpalkin ilmoitusalueella ja aseta kohdistin kuvakkeen päälle. Tämä tuo esiin pienen ilmoitusbannerin, joka näyttää meille sitä parhaillaan käyttävän sovelluksen.
Voit myös nähdä tällä hetkellä sijaintiasi, kameraasi tai mikrofoniasi käyttävät sovellukset Windowsin ja Windows 11:n tietosuoja-asetuksista.
Sovellusten määrittäminen Windows 11:ssä
Jos käytämme Windows 11 -käyttöjärjestelmää tietokoneellamme, meidän pitäisi tietää, että on olemassa useita sovelluksia, joiden avulla voimme sallia kameran käytön videopuheluiden soittamiseen tai mikrofonin käyttämisen kappaleen nauhoittamiseen. Lisäksi monet muut haluavat käyttää sijaintiamme tarjotakseen meille teoriassa yksilöllisempiä palveluita. Kaikki sovellukset eivät kuitenkaan käytä kameraasi, mikrofoniasi tai sijaintiasi, kun ne eivät ole käytössä.
Ensimmäinen asia, joka meidän on tehtävä, on painaa näppäinyhdistelmää "Windows + I" samanaikaisesti päästäksesi käsiksi Asetukset valikosta. Myöhemmin napsautamme vasemmassa sarakkeessa -kuvaketta yksityisyys turvallisuutta -osio. Nyt oikealla puolella vieritämme alas, kunnes löydämme Sovelluksen käyttöoikeudet osiossa.
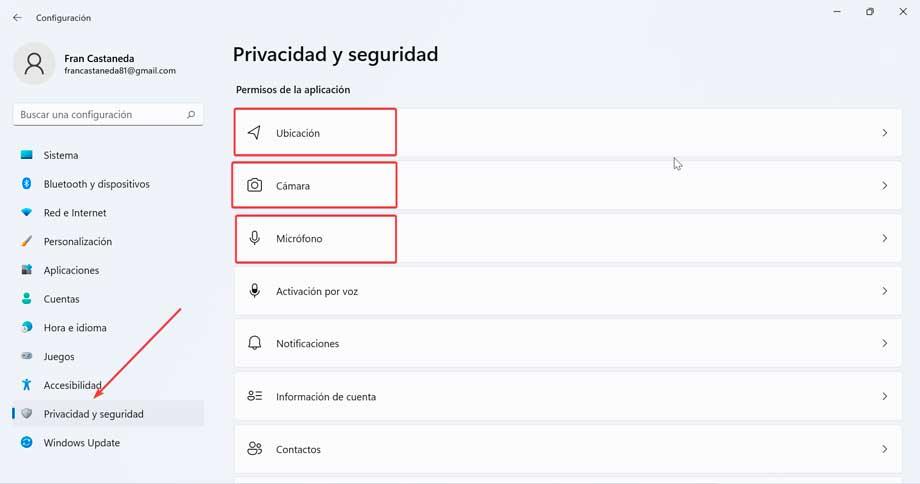
Täällä voimme napsauttaa jokaista löytämäämme välilehteä erikseen tarkistaaksemme niiden käytön ja selvittääksemme, onko sovelluksella pääsy mikrofoniin, sijaintiin tai kameraan.
Jos sovellus käyttää parhaillaan sijaintiamme, näemme a "Tällä hetkellä käytössä" viesti sovelluksen alla sijaintiasetuksissa. Voit myös nähdä "Viimeksi käytetty" päivämäärä- ja aikaleimalla niiden sovellusten alla, jotka ovat äskettäin käyttäneet sijaintiasi.
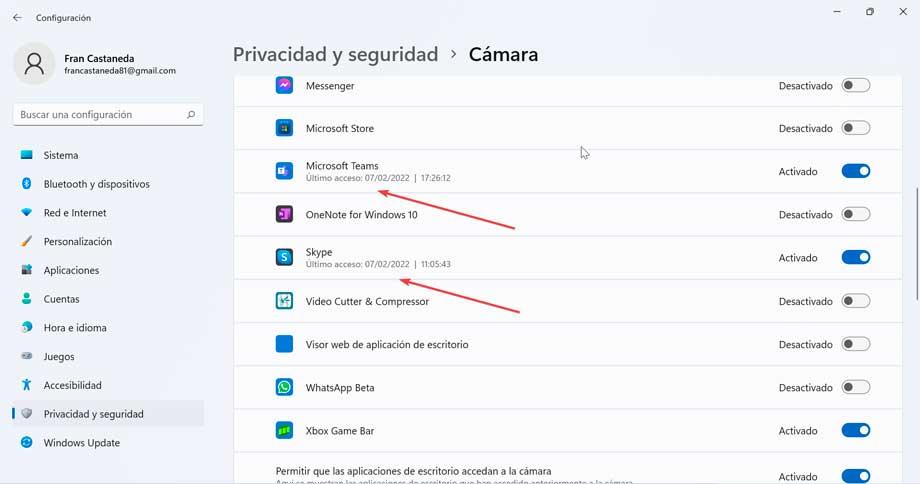
Jotta voimme sallia tai estää tiettyjen sovellusten käytön näissä elementeissä, meidän on vain napsautettava kunkin yksittäisen painikkeen oikealla puolella, jotta se asettaa "Activated" tai "Deaktivoitu" riippuen mieltymyksistämme.
Ja myös Windows 10:ssä
Windows 10:ssä voimme myös nähdä, mitkä sovellukset ovat aiemmin käyttäneet verkkokameraamme, mikrofoniamme tai sijaintiamme, sekä tarkan ajan, jolloin he ovat viimeksi käyttäneet niitä. Tämä toiminto on ollut saatavilla toukokuun 2019 päivityksestä lähtien ja toimii sekä työpöytäsovelluksissa että Microsoft Storesta ladatuissa sovelluksissa.
Päästäksesi sisään, meidän on ensin painettava Windows + I -näppäinyhdistelmää samanaikaisesti päästäksesi Asetukset-valikkoon ja napsauta sitten yksityisyys . Tämä vie meidät uudelle sivulle ja vasemmassa sarakkeessa on vaihtoehdot "Sijainti", "Kamera” ja ”Mikrofoni” saatavilla. Sinun tarvitsee vain napsauttaa kutakin osiota tietääksesi sovellukset, joilla on pääsy kuhunkin elementtiin. Meidän on vain otettava huomioon, että voimme löytää kaksi listaa, yksi Microsoft Storen sovelluksille ja toinen perinteisille työpöytäsovelluksille
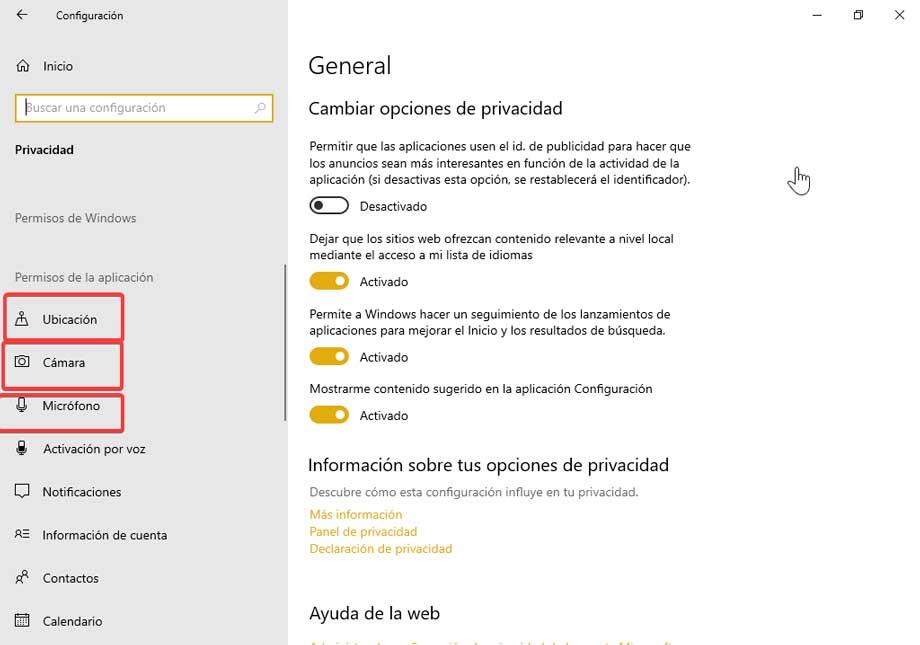
Meidän täytyy vain selata sovellusten luetteloa, joilla on lupa käyttää mikrofonia, kameraa tai sijaintia, ja jokaisen alareunassa näemme tarkan päivämäärän ja kellonajan, jolloin sovellus käytti viimeksi. Jos kellonaikaa ei näy, se tarkoittaa, että sovellus ei ole käyttänyt tätä toimintoa ja jos he parhaillaan käyttävät sitä, löydämme tiedot "Tällä hetkellä käytössä" heidän nimensä alla.
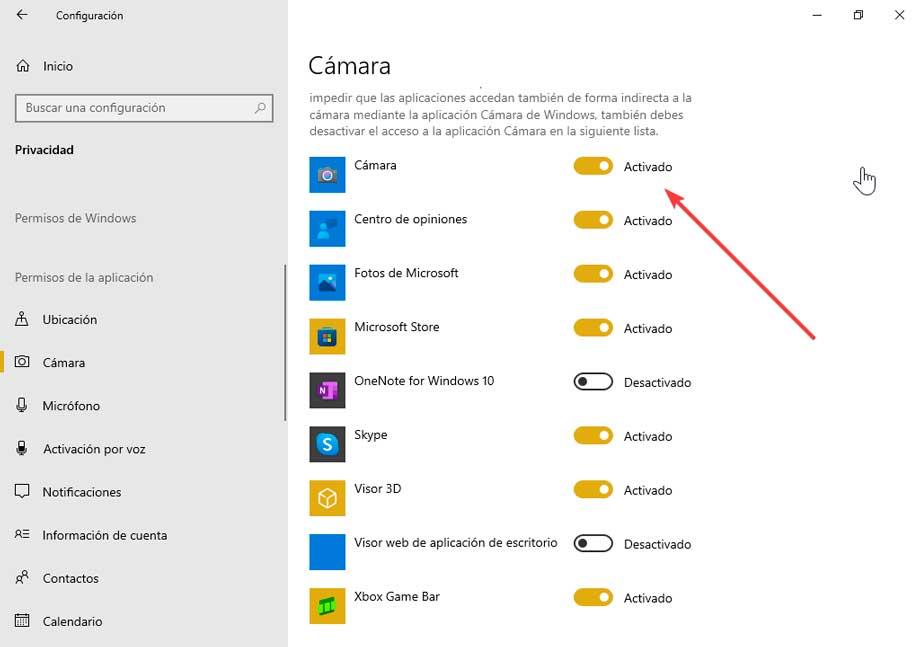
Sieltä voimme myös valita, mitkä sovellukset haluamme käyttää näitä toimintoja vai emme, koska meidän on yksinkertaisesti klikattava jokaista sovellusta vastaavaa oikealla olevaa kuvaketta, jotta se näkyy "Aktivoituna" tai "Deaktivoituna". .