Usein monet käyttäjät ihmettelevät eri syistä, onko heidän tietokoneensa päivitettävissä RAM. Joskus ohjelmistotarpeiden vuoksi joudumme tilanteeseen lisää muistia tai yksinkertaisesti vaihtaa moduuleja parantaa sen nopeutta ja siten saada suorituskykyä, mutta Kuinka voimme tietää, mitkä RAM-paikat ovat tyhjiä tietokoneellamme?
Olipa sinulla kannettava tietokone tai PC, on monia tilanteita, joissa sinun on ehkä tiedettävä, kuinka monta RAM-paikkaa sinulla on käytettävissä. PC:llä se on helpompaa, koska heti kun sinulla on ikkunallinen laatikko, näet sen yksinkertaisella silmäyksellä, mutta kannettavissa tietokoneissa kaikki on monimutkaista ja monet eivät tiedä miten se tehdään, mutta sitä varten olemme täällä.

Kuinka tarkistaa tyhjät RAM-paikat
Kuten kaikki elämässä, menetelmiä on useita tietää tarkalleen, mitä paikkoja meillä on käytettävissä ja mistä joissain tapauksissa voimme tietää paljon enemmän tietoa, joka voi olla erityisen hyödyllistä.
Näemme useita menetelmiä, jotkin ohjelmiston ja toiset laitteiston kautta, joista mikään ei yleensä epäonnistu, mutta molemmat Windows ja ohjelmat voivat joissain tapauksissa olla vääriä, joten on parempi, että sinulla on vaihtoehtoja vertailla ja olla varma tietojen oikeellisuudesta.
Windowsilla
Helpoin tapa on käyttää Windows 10 or Windows 11 (jos meillä on tämä käyttöjärjestelmän versio tietysti asennettuna), mutta samalla se on alkeellisinta ja se, joka tarjoaa vähiten tietoa. Tämän tekeminen on yhtä yksinkertaista kuin painamalla oikeaa painiketta hiirestämme tehtäväpalkissa näyttääksesi seuraavan valikon:
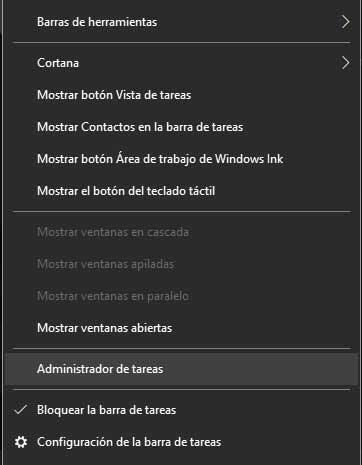
Se voidaan saavuttaa myös painamalla Control + Alt + Delete-näppäimiä ja napsauttamalla tehtävänhallintaa, jos se on meille helpompaa. Voit siis tietää tietokoneen tai kannettavan tietokoneen tyhjät RAM-muistipaikat Task Manager ja se aukeaa. Tuolloin meidän on mentävä Suorituskyky-välilehti ja kun olemme sisällä, napsautamme muistiosio , kuten seuraavassa kuvassa näkyy.
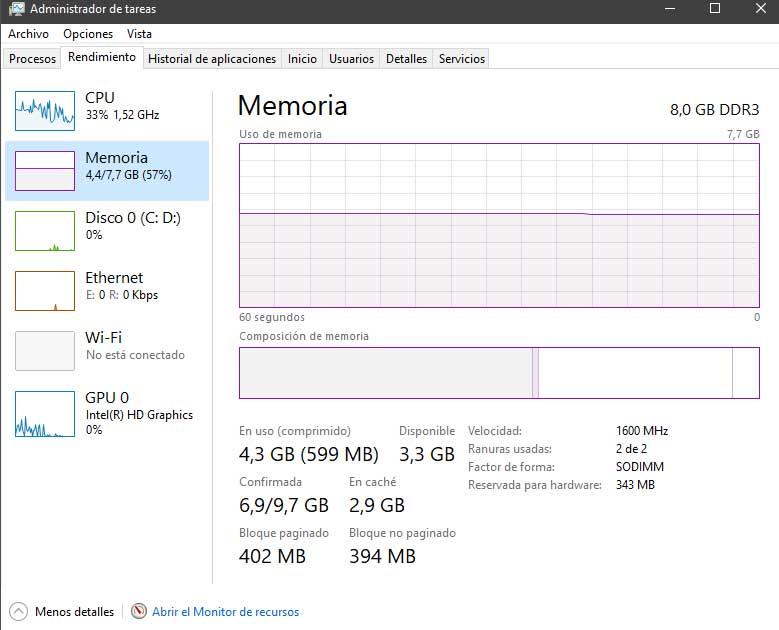
Tässä osiossa oikea alaosa , Windows 10 ilmoittaa, kuinka monta paikkaa olemme käyttäneet. Meidän tapauksessamme meillä on kaksi paikkaa Intel NUC käytössä, mutta käyttöjärjestelmämme osoittaa myös meillä on varaus integroidulle grafiikkalle ja niiden nopeudelle .
Jos tarvitsemme tarkempaa tietoa muistojemme korvaamiseksi tai laajentamiseksi, meidän on tiedettävä tarkat moduulit , molemmat heidän sarjanumerot ja niiden latenssit.
Tarkastele tyhjiä RAM-paikkoja CPU-Z:lla
Tässä suhteessa voimme turvautua erikoistuneempia ohjelmia ilman, että meidän tarvitsee avata kannettavaa tietokonettamme. Tätä varten suosittelemme, että noudatat ohjeitamme prosessori-Z opetusohjelma , josta löydämme kaiken mitä tarvitset lataamiseen ja käynnistämiseen.
Olettaen, että olemme jo ladanneet sen sen verkkosivustolta ja saamme sen toimimaan seuraamalla mainittua opetusohjelmaa, siirrymme suoraan SPD-välilehti , jossa tämä pieni, mutta tehokas ohjelma tarjoaa meille kaikki mahdolliset tiedot, meidän tapauksessamme se merkitsee seuraavaa:
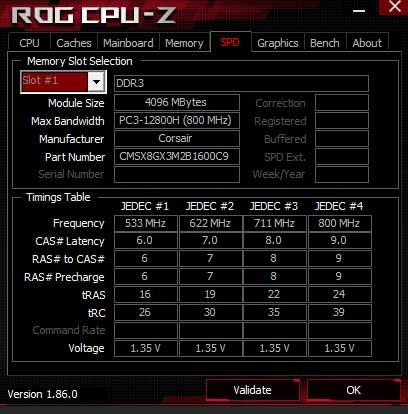
CPU-Z kertoo meille oikein, että moduulimme ovat KORSAIR merkki, missä niiden nopeus on 800 MHz 1.35 V:lla with latencies of 9-9-9-24-39 . Voimme hypätä pankkien välillä, jos asetamme ylemmän välilehden, joten näemme, minkä tyyppinen moduuli kussakin paikassa on.
Tämä on muistin erityinen osa, jossa jokainen paikka merkitsee mallin, tyypin, sarjanumeron tai latenssin, mutta tapa tietää, onko meillä todella vapaita paikkoja, on nimenomaan vaihtaa paikka tämän osion pudotusvalikosta.
Jos ohjelma osaa lukea RAM-muistin SPD:n, se merkitsee tiedot, jos se on tyhjä, ne ovat tyhjiä, joten on erittäin mielenkiintoinen tapa nähdä RAM-muistin tyhjät paikat ja ennen kaikkea tietää mitkä niihin on asennettu erityinen moduuli. . Saman ohjelman Muisti-osiossa voimme nähdä, onko meillä a Dual Channel tai Quad Channel kokoonpano, alustamme mukaan, koska yksi asia on kaksi tai neljä moduulia ja toinen asia, että niillä on hyvät mahdollisuudet mahdollistaa nämä keskeiset tekniikat.
AIDA64Extreme
Toinen yhtä pätevä ja tehokkaampi tapa on käyttää AIDA 64 ohjelmisto. Paljon täydellisempi ohjelma kuin CPU-Z ja siinä on a kokeiluversio käytettäväksi ilman minkäänlaista kustannuksia. Suosittelemme Extreme-versiota, koska se on keskittynyt enemmän alallemme ja siinä on erityisiä vaihtoehtoja, vaikka tässä tehtävässä, joka koskee meitä tarkastamaan kuinka monta tyhjää RAM-paikkaa tietokoneellamme on, sillä ei sinänsä ole vaikutusta.
Ainoa ongelma on, että se yleensä piilottaa etsimämme tiedot, ellemme me rekisteröi se voimassa olevalla salasanalla tai avaimella , jotain melko yksinkertaista toisaalta, ymmärrämme jo toisiamme, vaikka kaikkia kehittäjiä on aina hyvä tukea ostamalla heidän töitään .
Olettaen, että ohjelmistomme on jo rekisteröity, pääset käyttämään yhteenvetovalikko meillä on samat tiedot, jotka CPU-Z antoi meille, mutta meillä on paljon enemmän vaihtoehtoja, testejä, vertailuarvoja ja yleistä tietoa laitteistamme.
Niille meistä, jotka ovat huolissaan, näemme jotain tämän kaltaista:

Missä näemme myös yksityiskohtia, kuten muistityyppi (DDR3L SO-DIMM-muodossa), jota emme voi arvostaa CPU-Z:n kanssa. Lisätietoa löytyy täältä esimerkiksi Emolevy-osiosta, joka on laiteosion alla. Täällä meillä on luotettavimmat tiedot etsimäänsä, koska se ilmaisee väylän tyypin, väylän leveyden ja ennen kaikkea RAM-paikat, jotka emolevy tukee.
Meidän tapauksessamme, ja nähtyämme edellisen vaiheen, tiedämme jo, että siihen on asennettu kaksi moduulia, jossa se myös nyt kertoo meille, että RAM-paikkoja on kaksi, joten yhtään ei ole käytettävissä. Muissa tapauksissa ja PC:n normaalina se merkitsee alustasta ja emolevystä riippuen 4 DDRx DIMM tai 8 DDRx DIMM, joten tiedämme kaiken tarvittavan pystymme erottamaan, kuinka monta moduulia tarvitsemme tyhjien RAM-paikkojen perusteella.
Tarkista tietokoneesi tai kannettava tietokoneesi fyysisesti
Se on yksinkertaisin tai monimutkaisin menetelmä riippuen tietokonetyypistä, josta puhumme, ja erityisesti siitä, minkä tyyppistä tietoa etsimme. Kuten mainitsimme tämän artikkelin alussa, jos haluat tietää kuinka monta moduulia olet asentanut tai kuinka monta voit asentaa tietokoneellesi ja siinä on torni, jossa on ikkuna, katso sitä ja katso sitä toinen.
Tämä tarkoittaa kannettavissa tietokoneissa purkamista kansi tai koko alarakenne sama, jotta voit käyttää RAM-muistia. Tässä tapauksessa emme vain näe moduuleja ja opimme tuntemaan ne perusteellisesti, vaan näemme myös kannettavassamme olevat tyhjät RAM-paikat, joita ei yleensä ole, paitsi erittäin hyvin tehdyissä tai huippuluokan malleissa. .
Se ei ole helpoin tapa tehdä, ja koko pienen kirjaimen purkamisen tapauksessa se voi tarkoittaa takuun menettämistä valmistajan mukaan, mutta et löydä samalla mitään luotettavampaa.