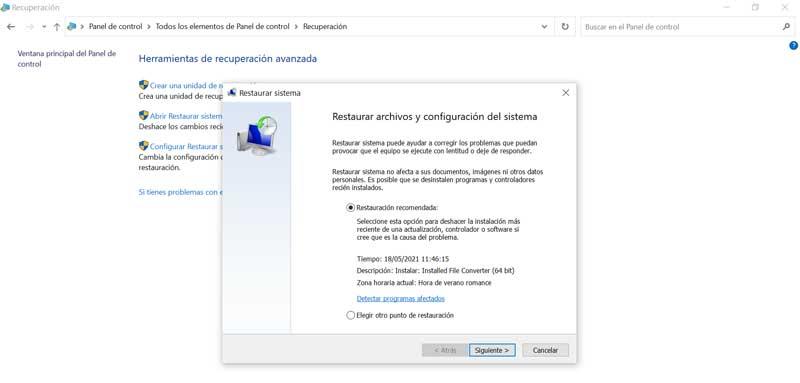Tietokoneessamme työskennellessä on tärkeä osa, kuten näppäimistö, erityisesti käyttäjille, jotka vaativat tietokoneensa jatkuvaa kirjoittamista. Joskus voimme kuitenkin kokea epämiellyttävän yllätyksen siitä, että emme pysty asettamaan aksentteja, kun niitä tarvitsemme, ilman näkyvää syytä. Siksi yritämme tänään löytää ratkaisun.
On olemassa muutamia niin turhauttavia asioita kuin kirjoittamisen tarvitseminen ja aksenttien puuttuminen. Jotain, mitä voi tapahtua ilman näkyvää syytä tai syytä, joka voi saada meidät epätoivoon. Siksi ei ole koskaan liikaa tarkastella syitä, jotka voivat aiheuttaa tämän ongelman, sekä sen mahdollisia ratkaisuja, jotta kaikki palaa normaaliksi.

Syitä siihen, miksi näppäimistön aksentteja ei näytetä
Se, että emme voi kirjoittaa aksenteilla ja aksenteilla, on melko hankala työ, joka voi pilata koko työ- tai opiskelupäivän, koska emme pysty kirjoittamaan oikein. Tämä voi johtua laitteisto- tai ohjelmisto-ongelmasta. Jos ongelma on laitteisto, näppäimistö ei toimi kunnolla, nestettä on vuotanut tai avain, jota käytämme aksentteihin, on lakannut toimimasta.
Jos näppäimistö ei ole ongelma, siirrymme ohjelmisto-osioon. Tässä yleisin syy on se, että näppäimistö on määritetty väärin tai vaihdettu, mikä estää meitä asettamasta aksentteja ainakin tavalliseen tapaan. Tämä voi johtua myös kieliasetusten muuttamisesta, ohjainongelmista tai siitä, että olemme saaneet viruksen tai haittaohjelman tartunnan.
Mistä tahansa syystä aiomme tarkastella mahdollisia ratkaisuja, jotta näppäimistö toimii jälleen oikein ja voimme kirjoittaa aksentit uudelleen.
Tee aksenttien ja aksenttien vianmääritys näppäimistöllä
Jos meillä on ongelmia korostusten asettamisessa näppäimistöön, aiomme ehdottaa joitain temppuja yrittääksesi ratkaista sen.
Sulkea, että se on näppäimistöongelma
Ensimmäinen asia, joka meidän on tehtävä, on sulkea pois, että se on näppäimistöongelma. Jos kirjoitamme paljon sen kanssa, on mahdollista, että avain, jossa rasti rasti löytyy, on rikki tai se on vapautettu, mikä estää meitä asettamasta rastiä kirjoituksen aikana. Siksi, jos mahdollista, on kätevää liittää toinen näppäimistö tietokoneeseemme ja tarkistaa, voimmeko tällä kirjoittaa aksentin. Jos emme pysty, niin kohtaamme näppäimistön kokoonpanoon liittyvän ongelman.
Määritetty tai vaihdettu näppäimistö väärin
Yksi yleisimmistä syistä, jos emme voi kirjoittaa aksentteja, on se, että näppäimistömme on määritetty väärin. Tämä voi johtua siitä, että kirjoittaessamme painamme vahingossa pikanäppäimiä "Alt + Vaihto" or "Ctrl + Vaihto".
Pikanäppäin Alt + Shift on vastuussa käytetyn kielen vaihtamisesta, kun taas pikanäppäin “Ctrl + Shift” on vastuussa näppäimistöasettelun muuttamisesta. Tästä syystä on hyvin mahdollista, että vahingossa painamalla tätä näppäinyhdistelmää se estää meitä asettamasta aksentteja uudelleen oikein
Siksi sen ratkaisemiseksi meidän on vain yritettävä painaa mitä tahansa näistä pikanäppäimistä uudelleen kirjoittaaksesi normaalisti uudelleen. Jos käytämme aina samaa kieltä, voimme estää sen toistumisen poistamalla nämä pikanäppäimet käytöstä.
Voit tehdä tämän pääsemällä Käynnistä-valikon Ohjauspaneeliin ja napsauttamalla Esteettömyys.
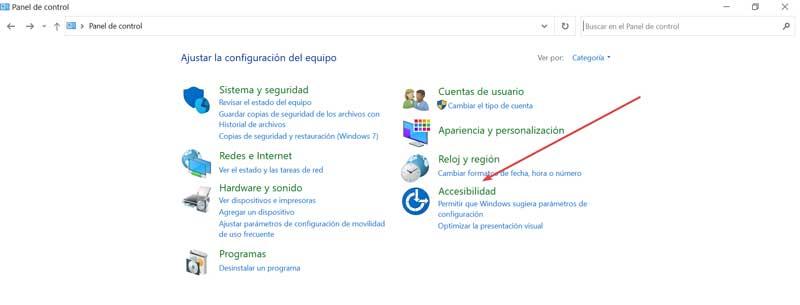
Myöhemmin napsautamme "Vaihda näppäimistön toimintaa".
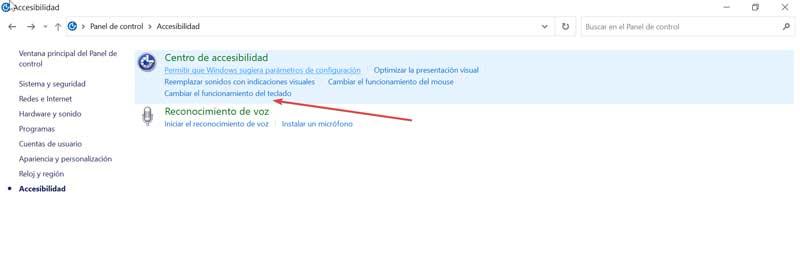
Kun olet kohdassa "Helpota kirjoittamista näppäimistöllä", valitse "Määritä erikoisnäppäimet".
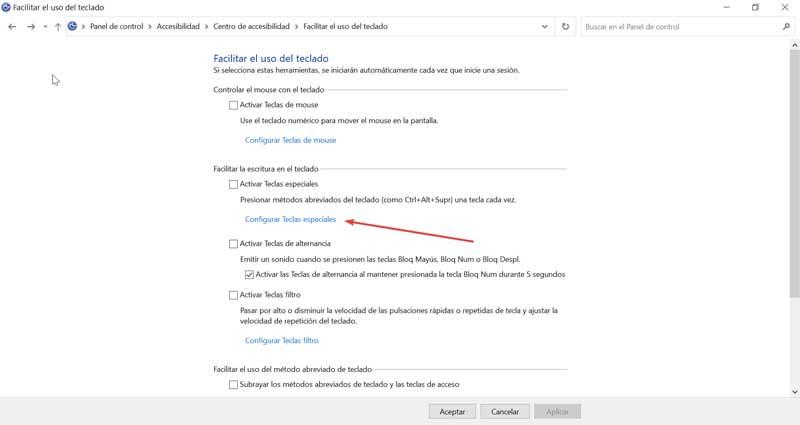
Nyt siirrymme “Pikanäppäin” -osioon ja poista valinta "Aktivoi erikoisnäppäimet, kun vaihto-näppäintä painetaan viisi kertaa" -ruutu. Napsauta Käytä ja OK vahvistaaksesi muutokset.

Kieliasetukset espanjaksi
Toinen syy siihen, että aksentteja ei voi kirjoittaa näppäimistöön, voi johtua käyttöjärjestelmän kieliasetuksista ja näppäimistöasettelusta. Tätä voi tapahtua, varsinkin jos olemme tottuneet työskentelemään eri kielten kanssa ja emme välttämättä ole määrittäneet sitä espanjaksi
Yritämme ratkaista sen menemällä Asetukset-valikkoon painamalla näppäimistönWindows + I ”. Täällä valitsemme "Aika ja kieli" -osion.
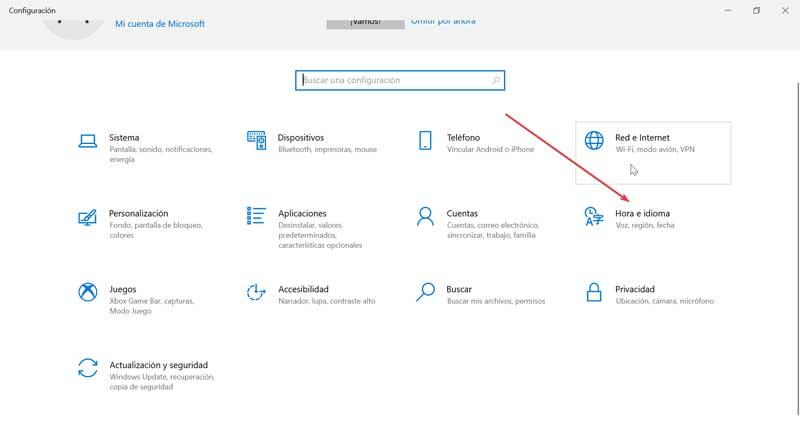
Napsauta vasemmalla puolella olevaa "Kieli" -osaa. Napsauta seuraavaksi oikealla puolella olevaa näppäimistöä.
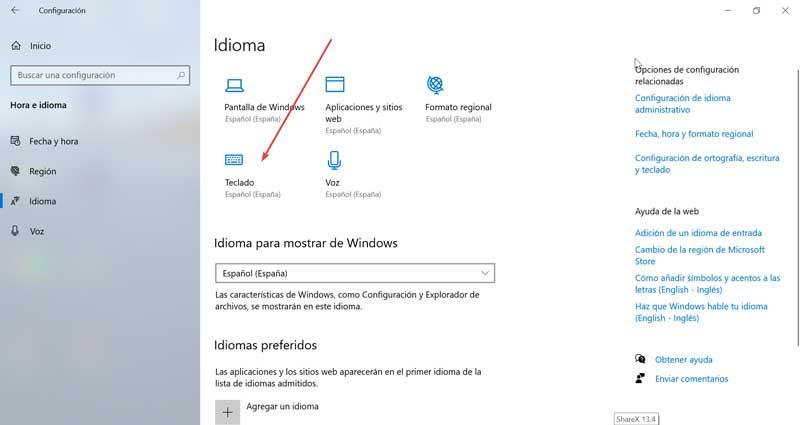
Seuraavassa ikkunassa, ensimmäisessä välilehdessä, valitsemme "espanja (Espanja) - espanja" ja tarkistamme, että voimme nyt kirjoittaa aksentit uudelleen.
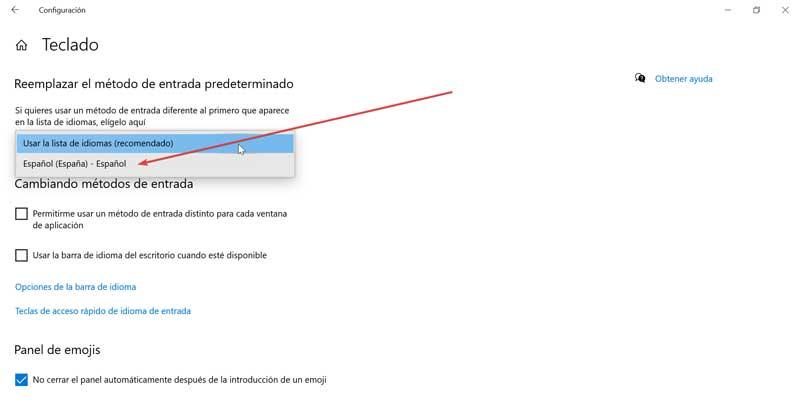
Jos haluamme lisätä joitain Etelä-Amerikan muunnelmia, voimme lisätä ne alareunasta Ensisijaiset kielet. Täällä napsautamme Lisää kieli. Etsimme esimerkiksi espanjaa (Kolumbia) ja napsautamme Seuraava lisätäksesi sen ja saat sen saataville näppäimistömme.
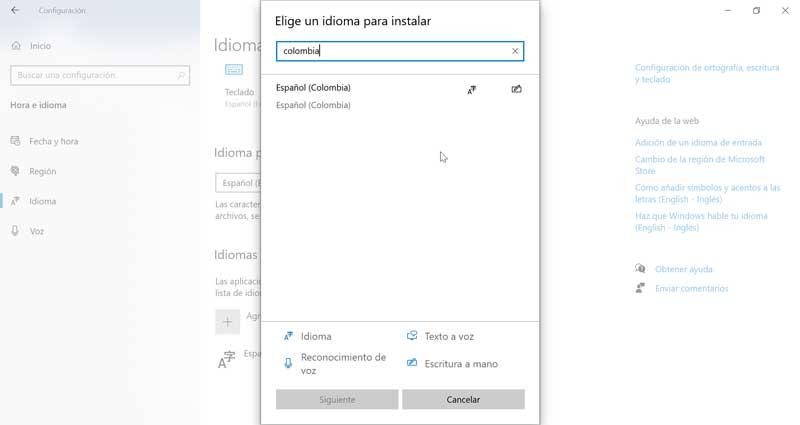
Asenna ohjaimet uudelleen
Jos emme vieläkään voi kirjoittaa aksentteja tai aksentteja näppäimistöllä, se voi johtua näppäimistön ohjaimien ongelmasta. Voit ratkaista ne napsauttamalla hiiren kakkospainikkeella Käynnistä-valikkoa ja valitsemalla "Laitehallinta". Seuraavaksi löydämme "Näppäimistöt" -osion ja näytön. Napsautamme näppäimistöä oikealla painikkeella ja valitsemme Päivitä ohjain. Lopuksi seuraavassa näytössä napsautetaan "Etsi ohjaimia automaattisesti".
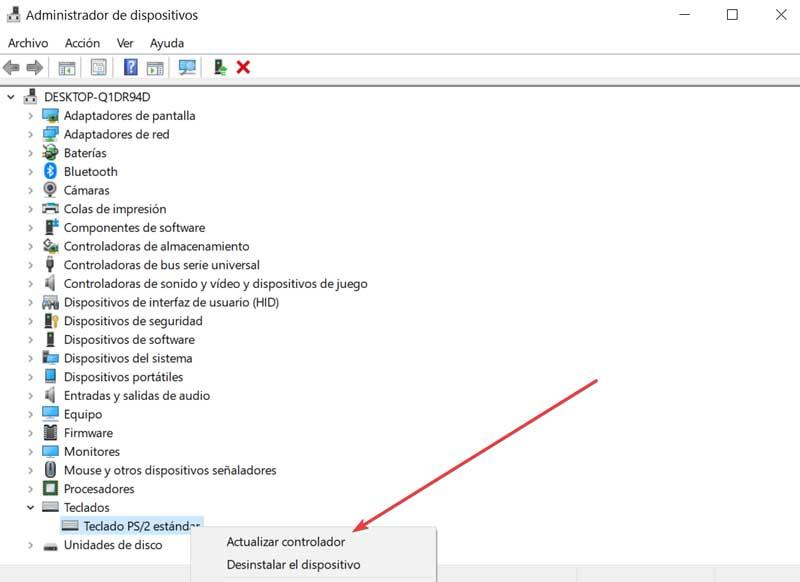
Käytä haittaohjelmien torjuntaohjelmia
Jos ongelma jatkuu, sen syynä voi olla jokin haittaohjelma, joka on saattanut tartuttaa tietokoneemme, joten voimme yrittää suorittaa tarkistuksen.
GridinSoft haittaohjelmien torjunta
Se on työkalu, joka pystyy havaitsemaan ja poistamaan kaikki tietokoneellemme mahdollisesti hiipineet haittaohjelmat, ja sen käyttö on erittäin helppoa, joten se soveltuu kaiken tyyppisille käyttäjille. Sen ominaisuuksiin kuuluvat sen erilaiset syväskannaustilat ja kyky suorittaa tyhjentävät raportit kaikista tuloksista, raportit järjestelmästä ja tiedostopolusta, jossa haittaohjelma sijaitsee. Sillä on ilmainen 15-päivän kokeiluversio jonka voimme ladata sivuillaan .
Zemana Anti -Malware
Tämä ohjelma on vastuussa tietokoneemme tarkistamisesta virusten, troijalaisten, vakoiluohjelmien, haittaohjelmien jne. Etsimiseen, jotka ovat saattaneet vaikuttaa joihinkin sen elementteihin, kuten näppäimistöön. Tätä varten se on vastuussa siitä, onko joissakin tiedostoissa tartunta, ja jos on, se on vastuussa sen turvallisesta poistamisesta. Se suojaa myös reaaliaikaisesti estääkseen meitä saamasta piilotettuja haittaohjelmia ladatuissa tiedostoissa. Voimme ladata kokeiluversion osoitteesta linkki.
Palauta Windows 10 versioon a edellinen palautuspiste
Jos mikään yllä olevista ei ole auttanut ongelman ratkaisemisessa, voimme päättää palauttaa Windows 10 edelliseen palautuspisteeseen, jossa näppäimistö toimi täydellisesti. Tällä tavalla voimme ratkaista tämän ongelman lopullisesti.
Tätä varten käytämme Ohjauspaneelia ja Palautus-osiota.
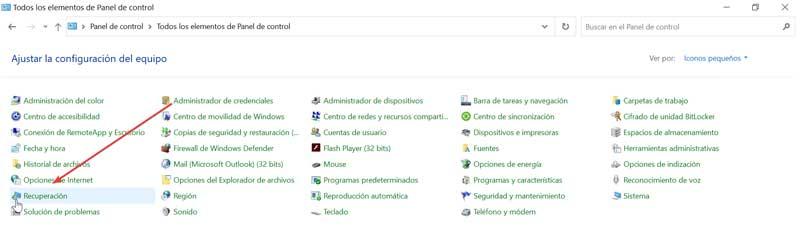
Myöhemmin valitsemme “Open System Restore” ja napsautamme “Next”.
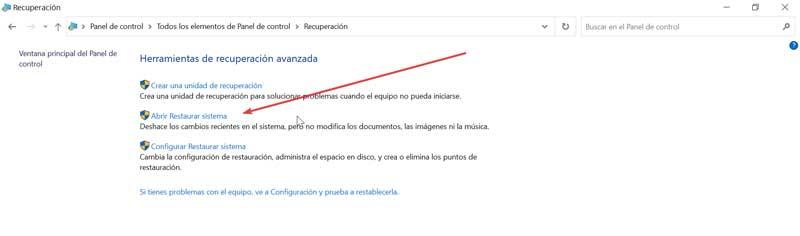
Nyt meidän on vain valittava haluamasi "palautuspiste" ja napsautettava "Valmis". Kun järjestelmä on palautettu edelliseen pisteeseen, näppäimistön tulisi toimia samalla tavalla kuin tuolloin.