Vaikka Windows on maailman eniten käytetty käyttöjärjestelmä, Linux herättää paljon kiinnostusta edistyneimpien käyttäjien keskuudessa. Ilmainen käyttöjärjestelmä tarjoaa erinomaisen suorituskyvyn, turvallisuuden ja yksityisyyden kuin Microsoft tarjoaa oletuksena. Monet käyttäjät luottavat kuitenkin Windowsiin pelaamaan tai työskentelemään tiettyjen ohjelmien kanssa, mikä estää heitä kääntämästä selkää Microsoft-käyttöjärjestelmälle. Onneksi on olemassa eräänlainen kokoonpano, joka tunnetaan nimellä Dual Boot jonka avulla käyttäjillä voi olla molemmat käyttöjärjestelmät, kuten Windows ja Ubuntu, asennetaan samaan aikaan , joka voi valita tarvitsemansa jokaisessa tilanteessa.
Dual Boot , kuten nimensä osoittaa, on kokoonpano, jonka avulla voimme asentaa kaksi (tai useampaa) käyttöjärjestelmää samaan aikaan tietokoneeseen. Kun käynnistämme tietokoneen, käynnistysohjelma kysyy meiltä, mitä käyttöjärjestelmää haluamme käynnistää. Jos emme valitse mitään, se latautuu joko viimeksi, jonka olemme aiemmin ladanneet, tai sen, jonka olemme määrittäneet oletuskäyttöjärjestelmäksi.
Jokainen käyttöjärjestelmä on asennettu erilliseen osioon tietokoneemme. Tällä tavalla kaikki, mitä tapahtuu yhdessä heistä, ei vaikuta muihin. Tietysti asianmukaisilla ohjelmistoilla pääsemme kiintolevyihin ja kaikkien tietoihin mistä tahansa asennetuista järjestelmistä.
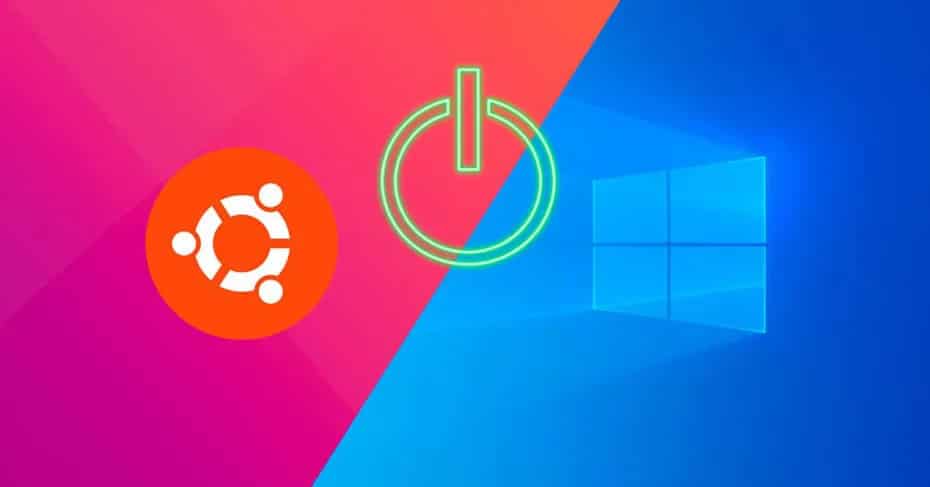
Kaikki mitä tarvitsemme kaksoiskäynnistyksen tekemiseen
Ensimmäinen ajateltava asia on, mitä käyttöjärjestelmiä haluamme asentaa. On olemassa kaksoiskäynnistyskonfiguraatiot Windows 10: n ja Windows 7: n kanssa, muut konfiguraatiot sekoittavat Ubuntun ja Windowsin, ja muut ovat monimutkaisempia muiden käyttöjärjestelmien kanssa.
Oletetaan, että aiomme Asenna Windows 10 ja Ubuntu samaan tietokoneeseen kanssa Dual Boot. Joten tarvitsemme joko kaksi kiintolevyä jokaisen käyttöjärjestelmän asentamiseksi yhdelle tai vähintään kaksi osiota sisältävä kiintolevy. Sen tekeminen kahdella kiintolevyllä on mukavampaa ja yksinkertaista, mutta jos aiomme tehdä sen kahdessa osiossa myöhemmin, selitämme kuinka ne tehdään.
Tarvitsemme myös näiden kahden käyttöjärjestelmän asennusvälineitä. USB: t ovat mukavimpia tähän tehtävään. Tästä syystä suosittelemme luomaan Windows 10 -asennus-USB: n ja myös Ubuntu Live USB: n.
Mitä käynnistyslataajaa käytetään Windowsin ja Ubuntun käynnistämiseen
Windowsilla on oma käynnistyslatausohjelma, aivan kuten myös Ubuntu mukana GRUB oletuksena . Lisäksi, jos haluamme, voimme käyttää myös kolmannen osapuolen käynnistyshallintaa valitaksemme haluamiesi käyttöjärjestelmien välillä.
Windowsin käynnistysohjelma tunnistaa useimmat Linux-distrossa, ja Linuxin käynnistysohjelma tunnistaa yleensä Windowsin ilman ongelmia. Ero on siinä, että Windows, jossa on käyttöjärjestelmän päivityksiä, yleensä epäonnistuu.
Tästä syystä suosittelemme, että käytät paremmin Linuxia, joka on varmasti GRUB. Ja tätä varten on parasta jättää tämä toinen käyttöjärjestelmä viimeiseksi.
Voinko asentaa muun Linuxin kuin Ubuntu?
Olemme esittäneet Ubuntun esimerkiksi, koska se on yksi tunnetuimmista ja käytetyimmistä distroista maailmanlaajuisesti. Kuitenkin, jos haluat asenna mikä tahansa muu Linux-jakelu kuin Ubuntu , prosessi on sama. Ainoa asia, joka muuttuu, ovat tämän artikkelin lisäämät kuvakaappaukset, koska ne ovat erilaisia.
Vaikka meillä on paljon tilaa tai paljon kiintolevyjä, voimme asentaa kolme tai useampia eri käyttöjärjestelmiä saman prosessin jälkeen peräkkäin. Viimeksi asentamamme on vastuussa käynnistysohjelman päivittämisestä (GRUB) ja antaa meille mahdollisuuden käyttää haluamiasi käyttöjärjestelmiä.
Aloita Windowsin ja Linuxin asentaminen samaan tietokoneeseen
Windowsin asennus
Jos meillä on jo kaikki yllä oleva, voimme jo aloittaa oman Dual Boot -käyttöjärjestelmän asennuksen. Ensimmäinen asia, jonka aiomme tehdä, on asentaa Windows 10 tyhjästä. Tämän käyttöjärjestelmän asennusprosessi ei piilota mitään salaisuutta. Ainoa asia, johon meidän on kiinnitettävä huomiota, on osioita valittaessa.

Meidän tapauksessamme esimerkiksi kaksi Kovalevyt ilmestyy. Jos valitsemme yhden niistä, ohjattu toiminto luo suoraan osiot, joita tarvitaan Windowsin asentamiseen siihen. Ja jos luot uuden osion manuaalisesti, saman, voimme nähdä tarvittavat järjestelmäosiot Windows 10: n asentamiseksi ja käyttämiseksi.
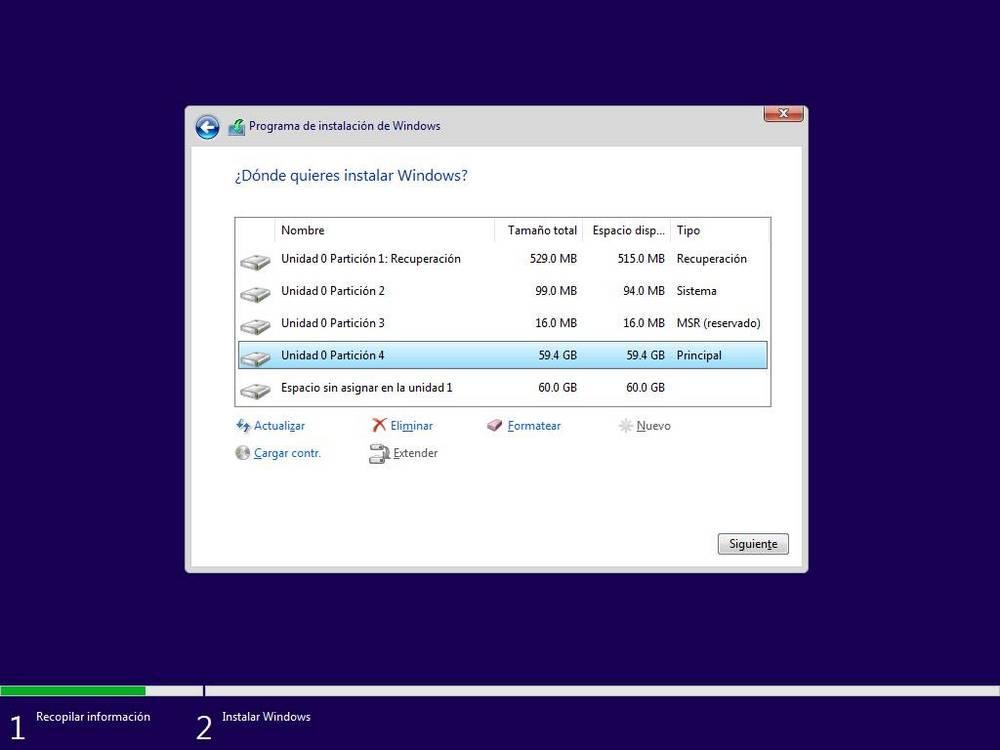
Jos haluamme, on Asenna käyttöjärjestelmä osioon , meidän on luotava uusi osio tästä ohjatusta asennuksesta valitsemalla haluamamme tila Windows 10: lle ja jättämällä tarpeeksi tilaa Ubuntulle. Ohjattu Windowsin asennustoiminto luo itse järjestelmäosio-osiot ja aloittaa asennuksen.
Kun asennusprosessi on valmis, meillä on jo Windows 10 asennettu tietokoneella. Seuraava vaihe on poistaa Windows 10: n asennus-USB, asentaa Ubuntu USB, käynnistää tietokone uudelleen ja käynnistää uudelleen.
Asenna Ubuntu
Nyt kun Windows 10 on asennettu tietokoneelle, seuraava askel on Ubuntun asentaminen. Käynnistämme Ubuntun Live-tilassa (Alkaen RAM) ja suorita käyttöjärjestelmän ohjattu asennus.
Meidän on yksinkertaisesti noudatettava tätä järjestelmää kohtaan, josta meidän on valittava kiintolevy tai osiot, joihin asennamme tämän Linux.
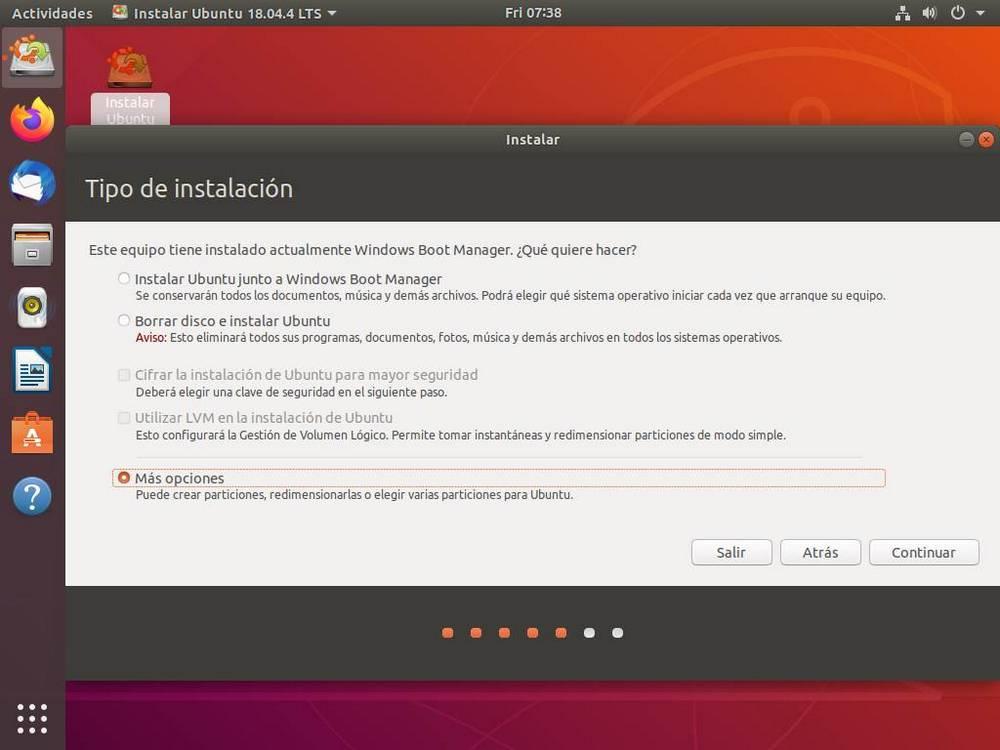 Ubuntu aikoo havaita, että Windows on jo asennettu tietokoneelle, ja anna meidän asentaa se yhdessä Microsoft-järjestelmän kanssa erittäin nopeasti ja ilman asetuksia. Se antaa meille myös mahdollisuuden poistaa koko levy ja asenna Ubuntu siihen tyhjästä (ei suositella) ja avaa ”lisää vaihtoehtoja” -paneeli luodaksesi omia osioita. Valitsemme tämän viimeisen vaihtoehdon.
Ubuntu aikoo havaita, että Windows on jo asennettu tietokoneelle, ja anna meidän asentaa se yhdessä Microsoft-järjestelmän kanssa erittäin nopeasti ja ilman asetuksia. Se antaa meille myös mahdollisuuden poistaa koko levy ja asenna Ubuntu siihen tyhjästä (ei suositella) ja avaa ”lisää vaihtoehtoja” -paneeli luodaksesi omia osioita. Valitsemme tämän viimeisen vaihtoehdon.
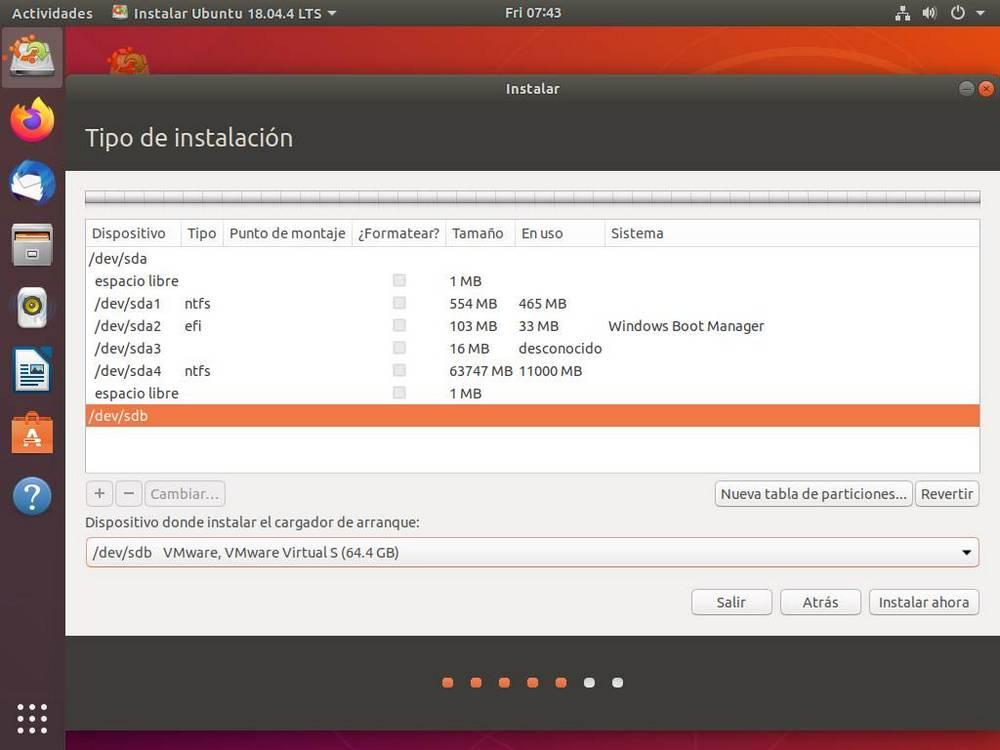
Kuten voimme nähdä, kaksi kiintolevyä ilmestyvät. Toisaalta meillä on ensimmäinen kiintolevy, jossa on Windows 10, ja kaikki tämän käyttöjärjestelmän toimivuuden edellyttämät osiot. Ja toisaalta meillä on toinen kiintolevy, joka on tyhjä ja ilman osioita.
Ensimmäinen asia, jonka teemme, on luoda uusi osiotaulu, joka muuntaa kiintolevyn tyhjäksi tilaksi ilman osiota. Kun tämä on tehty, teemme valitse tyhjä tila ja luoda osiot, joita haluamme käyttää, Linuxin tietämyksen mukaan, joka meillä on.
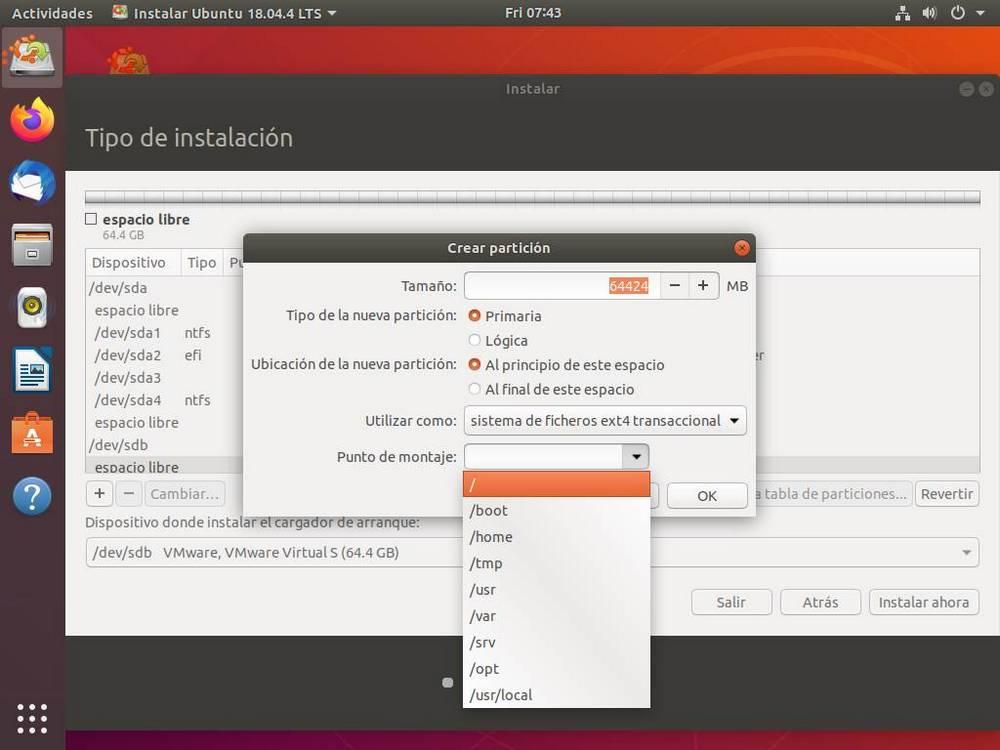
Olennaista on luoda osio asennuspiste /, koska koko järjestelmä asennetaan siellä. Mutta voimme myös luoda kiinnityskohtia käynnistykseen, kotiin ja muihin hakemistoihin Linux-järjestelmässä. Mutta tämä on jo kokeneille käyttäjille. Jos meillä ei ole paljon kokemusta Linuxista, riittää, että luodaan yksi osio juurin kiinnityskohdan (/) kanssa. Mitä tulee tiedostojärjestelmään, meidän on valittava ULK4.
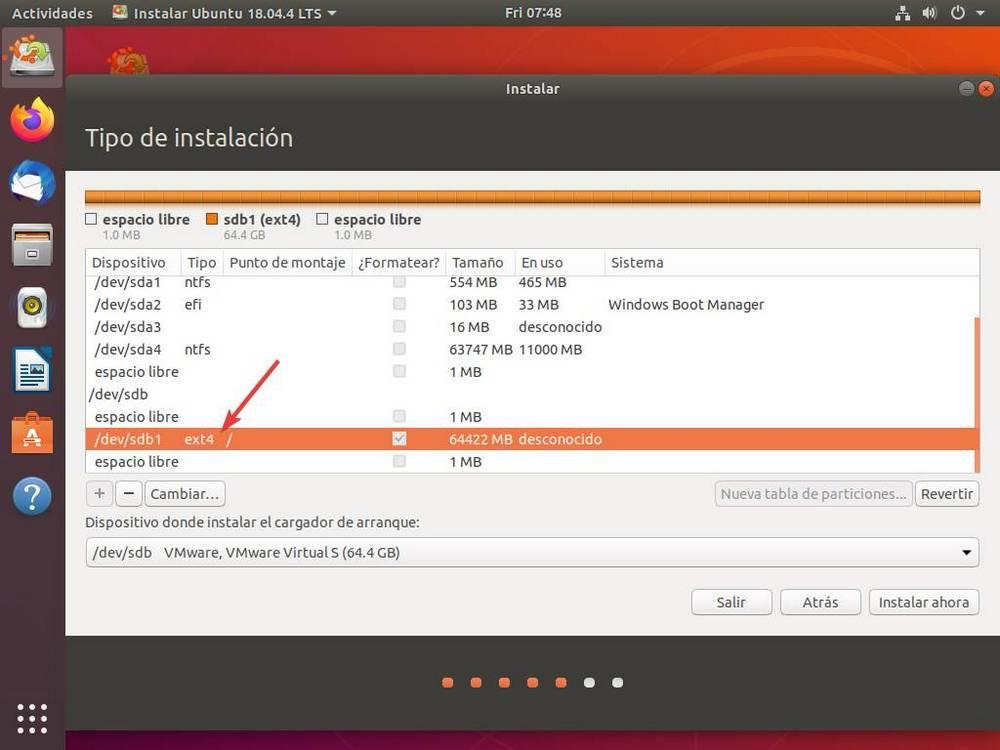
Jos yritämme asentaa kahden kiintolevyn sijaan yhdeksi, osioksi, meidän on luotava uusi osio vapaalla tilalla, EXT4-muodossa ja määritettävä liitoskohta / kyseiselle osiolle. Siten meillä on Ubuntu-osio Windowsin välillä ilman ongelmia.
Lopuksi meidän on ilmoitettava, että haluamme asentaa käynnistyslataimen tähän toiseen kiintolevyyn. Siten jokaisella levyllä on oma käynnistyshallintaohjelma, jotain hyödyllistä, jotta jos yksi niistä epäonnistuu, voimme käynnistää ainakin yhden käyttöjärjestelmistä toisesta.
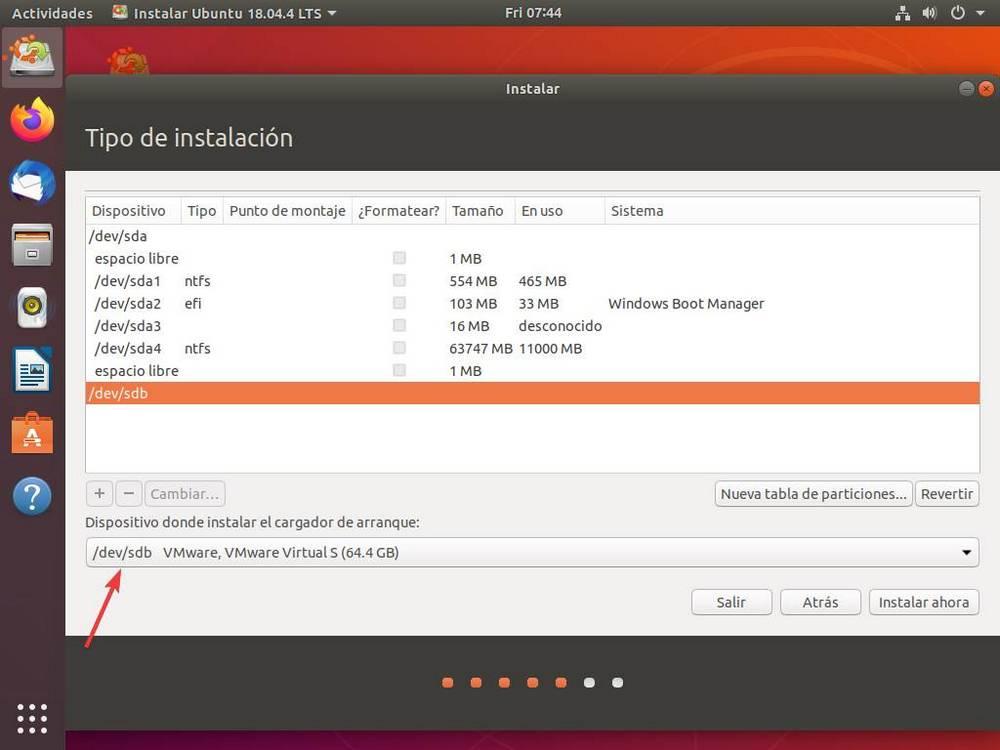
Jos sinulla on vain kiintolevy (kahden järjestelmän asentamiseen eri osioihin), käynnistyslaite on ainoa meillä oleva kiintolevy.
Valmis. Nyt näemme ilmoituksen, joka ilmoittaa kaikista kiintolevyihimme tehtävistä muutoksista, jotka meidän on hyväksyttävä, jos ne ovat oikein. Ja Ubuntu-asennusprosessi alkaa.
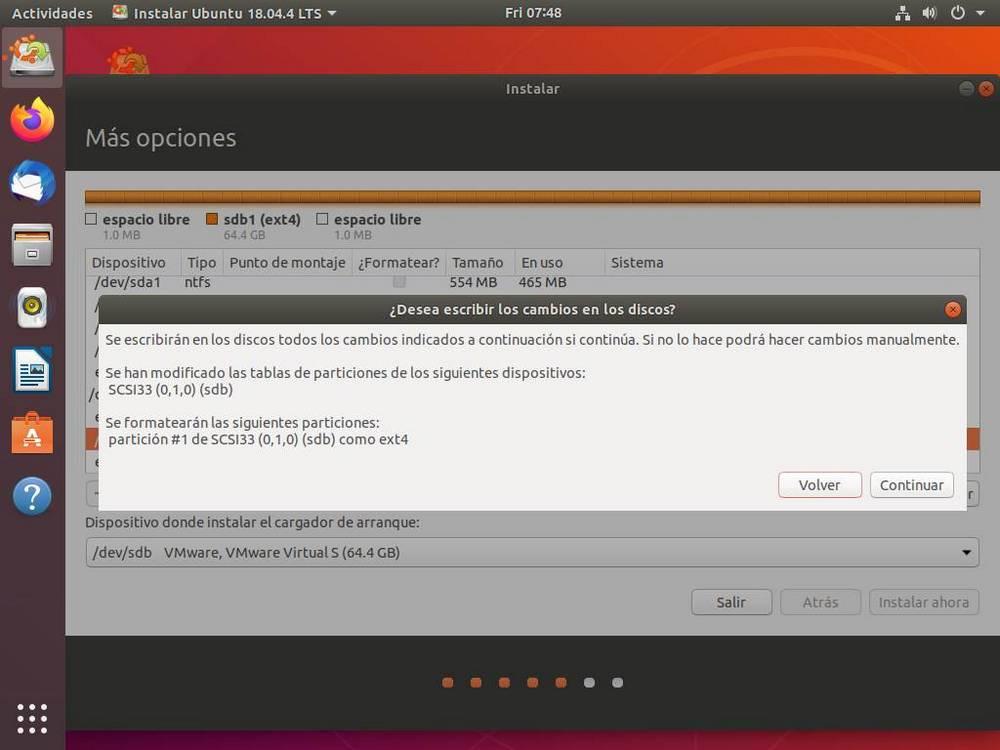
Kun koko prosessi on valmis, käynnistämme tietokoneen uudelleen ja käynnistyksen yhteydessä näemme Ubuntu boot manager (GRUB), joka kysyy meiltä, minkä käyttöjärjestelmän haluamme käynnistää.

Ja tämä näyttö tulee näkyviin joka kerta, kun käynnistämme tietokoneen, jolloin voimme valita joka kerta tarvittavan järjestelmän sen mukaan, mitä aiomme tehdä tietokoneella. Sitten Ubuntusta voimme käyttää ohjelmia tai päätekomentoja tilaamaan sitä, mukauttamaan sen ulkonäköä ja paljon muuta.
Ongelmat, jotka meidän on otettava huomioon kaksoiskäynnistys Windows ja Ubuntu
Yksi yleisimmistä ongelmista, joita kohtaamme tätä kokoonpanoa käytettäessä, on, että Ubuntu ei välttämättä käynnisty Windowsin sammuttamisen jälkeen. Jopa Windows ei välttämättä palaa siihen Ubuntun käytön jälkeen. Tämä vika johtuu Nopea käynnistys tai Windows 10: n nopea käynnistys.
Pikakäynnistys on kuin jonkinlainen käyttöjärjestelmän lepotila, jossa kokonaisen sammutuksen sijaan ydin upotetaan kiintolevylle siten, että käynnistyksen yhteydessä se palautetaan suoraan muistiin. Tämä nopeuttaa huomattavasti Windows 10: n käynnistystä.
Vaihtaessa käyttöjärjestelmien välillä tämä ydin ladataan ja määritetään lataamaan. Siksi, kun käytetään toista käyttöjärjestelmää, ongelmia syntyy, ja ne jopa katoavat.
Jos meillä on tietokone, jolla on kaksoiskäynnistys, parasta mitä voimme tehdä, on poistaa pikakäynnistys käytöstä Windows 10 -käyttövaihtoehdoista. Tällä tavoin voimme ratkaista yli 80% ongelmista, joita voimme kohdata vaihdettaessa käyttöjärjestelmästä toiseen.
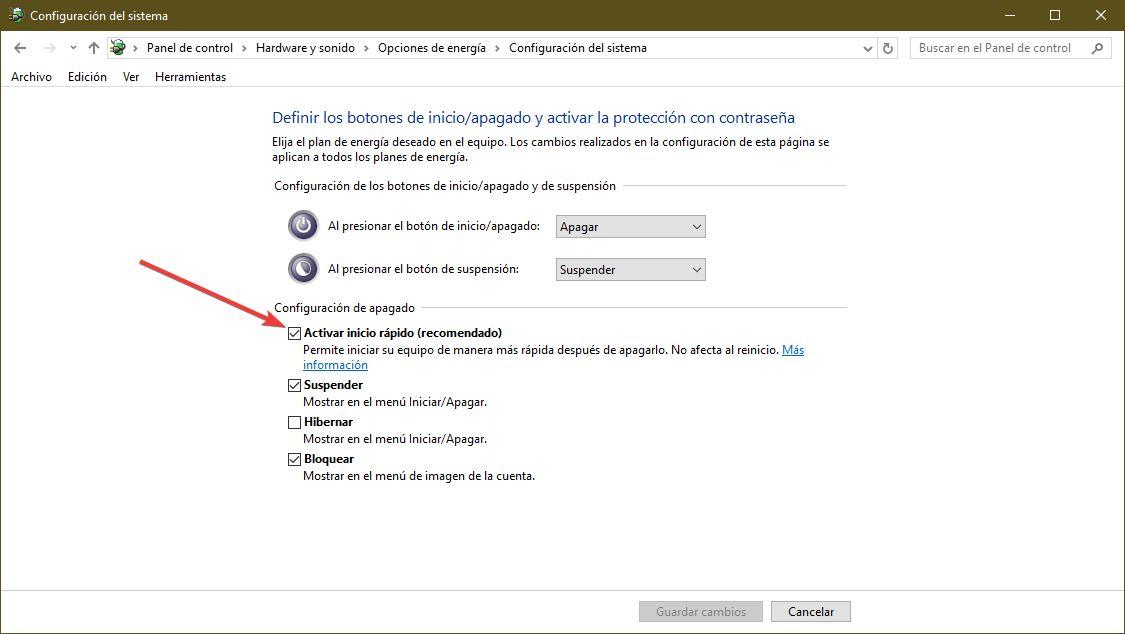
Toinen esiintyvä ongelma on, että GRUB: n sijaan Windows 10 käynnistyslataaja näkyviin. Tämä johtuu varmasti siitä, että päivityksen jälkeen Microsoft on muuttanut UEFI: n kokoonpanoa sijoittaaksesi Windowsin kiintolevyn pääasemaan ja käynnistämään sen.
Tällöin meidän on annettava BIOS- tai UEFI-asetukset uudelleen ja muutettava käynnistysjärjestys siten, että GRUB-kovalevy käynnistyy ensin.
Viimeinkin, jos et pysty käynnistämään mitään käyttöjärjestelmää, voi olla, että sinulla on kiintolevy tai USB-muisti kytketty tietokoneeseen josta yrität käynnistyä . Meidän on varmistettava, että Windows 10: n ja Ubuntun USB-muisti on irrotettu, jotta käynnistysongelmat vältetään.