Päivittäisessä elämässämme surffaamme internetissä useita tunteja iPhone ja iPad ja joskus meidän on käytettävä muita sovelluksia voidaksemme tehdä käännöksen tai tarkistaa salasanan. Siksi laajennukset ovat olemassa ja ne voidaan asentaa iPhonen ja iPadin natiiviselaimeen. Tässä artikkelissa kerromme sinulle kaikki asennuksen yksityiskohdat.
Mitä sinun pitäisi tietää laajennuksista
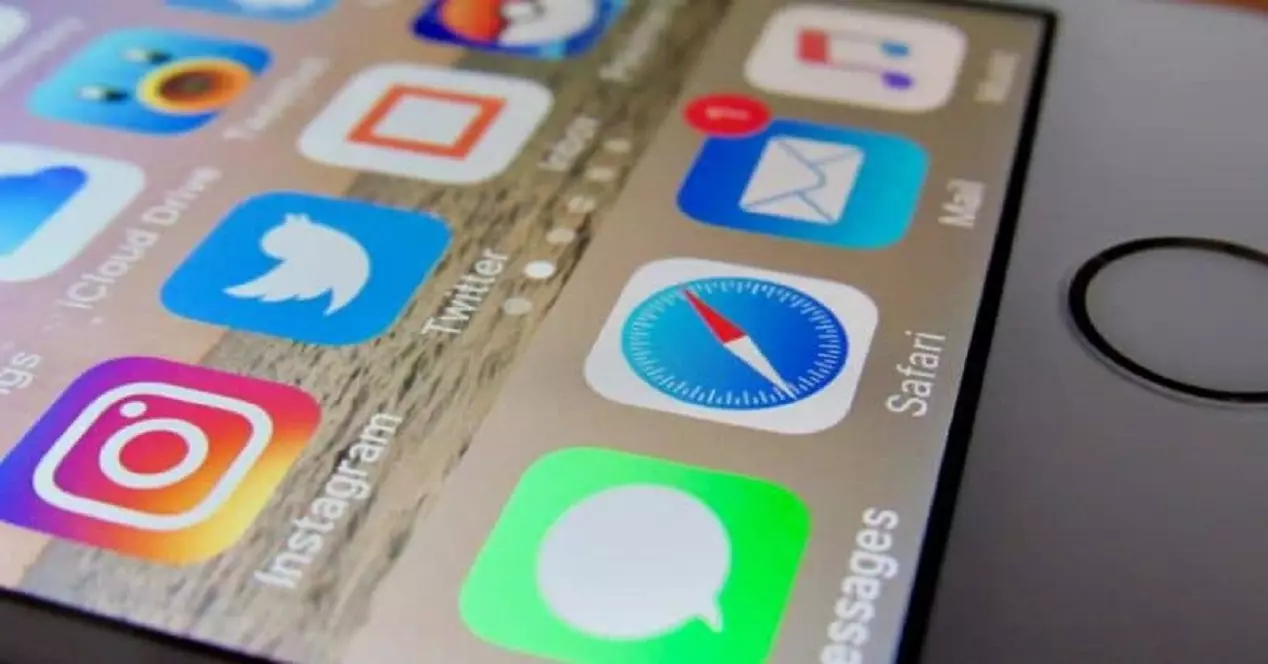
Laajennukset toimivat lisäosina kolmansien osapuolten sovelluksiin, jotka on integroitu selaimeen. Nämä tarjoavat erilaisia lisätoimintoja, kun selaat Internetiä, kuten pääsy salasanoihisi tai kääntäjä sivuille, jotka eivät ole sinun kielelläsi. Tällä tavalla sinulla on selain, joka on vitaminoitu lisäravinteilla, jotka voivat auttaa sinua paljon joka päivä.
Tämä on jotain, joka on melko sisäistetty a Mac kuten Safari. Vaikka tämä tietokoneympäristöön määritetty kokemus siirretään nyt iPhoneen ja iPadiin. Tässä kerromme sinulle kaikki yksityiskohdat sen asennuksesta ja vaatimuksista, jotka on täytettävä sen suorittamiseksi.
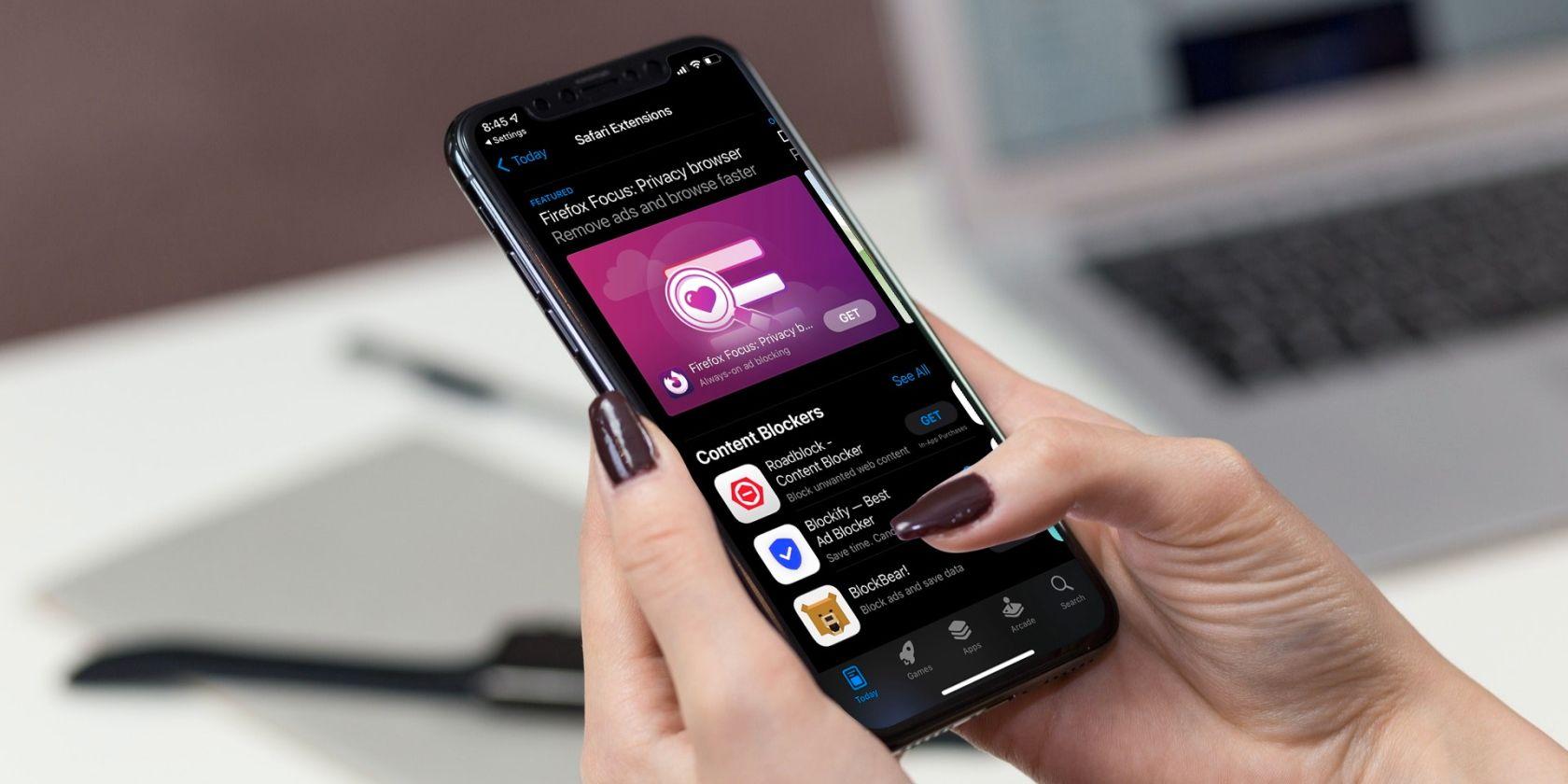
Vaatimukset, jotka on täytettävä
Muista, että tämä on käyttöjärjestelmään sisäänrakennettu toiminto. Tämä osoittaa, että laajennusten asentaminen ei vaadi erityistä laitteistoa. Näissä toiminnot ovat avoinna kaikille iPhonille ja iPadille, jotka asentavat vastaavan ohjelmistoversion, johon nämä laajennukset on integroitu.
Jälkimmäisessä on muistettava, että vaatimus on omistaa iOS 15, iPadOS 15 tai uudempi asennettuna. Tämä oli versio, jossa laajennukset integroitiin itse App Storeen. Jos et ole henkilö, joka ei halua suorittaa päivitystä, on huomattava, että ei ole muuta vaihtoehtoa asentaa näitä laajennuksia. On myös otettava huomioon, että näiden laajennusten asentamiselle ei ole ehdotonta vapautta, vaan niiden on oltava peräisin sovelluksista, jotka ovat saatavana kehittäjiltä.
Kaikkien laajennusten hallinta
Kun tiedät kaiken, mitä sinun on tiedettävä laajennuksista ja niiden käytöstä, on aika selvittää, miten asennus voidaan suorittaa. Seuraavaksi selitämme yksityiskohtaisesti, kuinka ne tulisi asentaa, aktivoida ja käyttää myös päivittäisessä käytössä, jotta voit olla todellinen ammattilainen selaimessasi.
Asenna uusi
Tässä tapauksessa on kaksi vaihtoehtoa asentaa laajennukset Safariin sekä iPhoneen että Maciin. Ensimmäinen käyttöoikeus löytyy sovelluksen asetuksista, ja se voi olla helpointa, koska sinun ei tarvitse kirjautua App Storeen ja etsiä sen sisältämistä monista valikoista. Tältä osin seuraavat vaiheet ovat seuraavat:
- Siirry iPhonen tai iPadin asetuksiin.
- Siirry Safariin.
- Napsauta kaikkien näkyvien vaihtoehtojen joukossa Laajennukset ja sen jälkeen Lisää laajennuksia .
- Kun avaat App Storen, sinun on koskettava laajennuksen hintaa tai ilmaista.
- Suorita asennus loppuun noudattamalla näytön ohjeita.
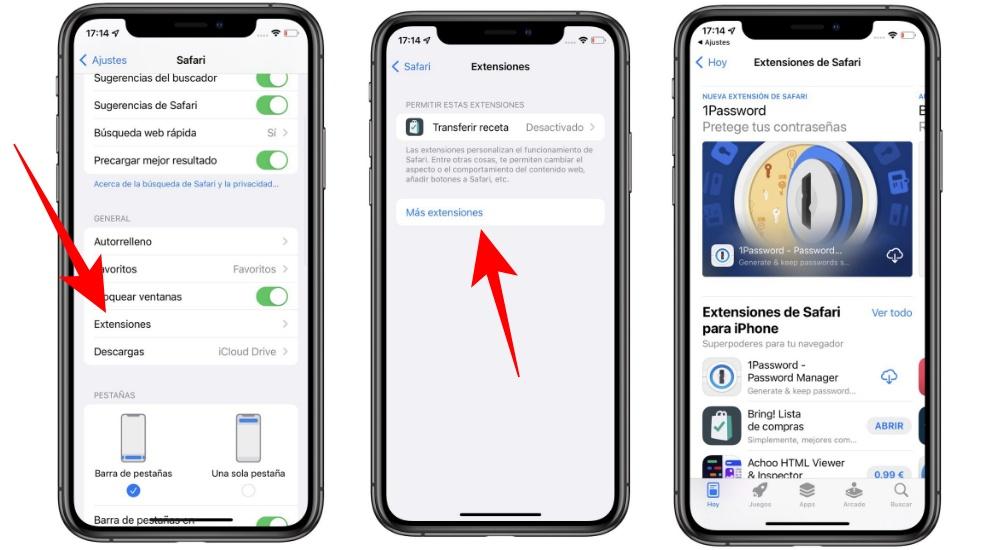
Kuten olemme aiemmin kommentoineet, toinen olemassa oleva käyttöoikeus sijaitsee itse App Storessa. Sinun tarvitsee vain mennä kauppaan ja napsauttaa sovellusten alareunassa. Siirry sitten kohtaan luokat ja valitse se, joka määrittää niiden olevan Safari -laajennuksia. Tällä hetkellä näkyviin tulee laaja luettelo kaikista sovelluksista, joissa on sovelluksia selaimelle sekä iPhonessa että iPadissa.
Hallitse, mitä haluat käyttää
IPhonen ja myös iPadin laajennuksilla on melko merkittävä ongelma. Asennushetkellä niitä ei aktivoida automaattisesti. Tämä tarkoittaa, että sinä hetkenä et voi aloittaa niiden käyttöä, mutta sinun on hallittava niitä ja aktivoitava ne, jotka kiinnostavat sinua eniten. Muista, että laajennukset näkyvät järjestelmässä muiden sovellusten tapaan. Tämä tarkoittaa, että vastaava kuvake ilmestyy aloitusnäyttöön.
Kuten aiemmin keskustelimme, laajennukset tulee aina aktivoida, kun ne on asennettu. Tämä on hyödyllistä lähinnä hallitaksesi kattavasti sitä, mitä haluat olla aktiivinen joka hetki. Voit aktivoida laajennukset seuraavasti:
- Avaa Safari ja lataa mikä tahansa sivu.
- A -kuvake tulee näkyviin osoiteriville, jota sinun on napsautettava.
- Napsauta Hallinnoi laajennuksia.
- Tällä hetkellä näkyviin tulee luettelo kaikista laajennuksista, jotka olet asentanut, ja kuvake on harmaan värin oikealla puolella.
- Jotta voit aktivoida sen, sinun tarvitsee vain napsauttaa tätä kuvaketta aktivoidaksesi sen, mikä tapahtuu, kun se on vihreä.
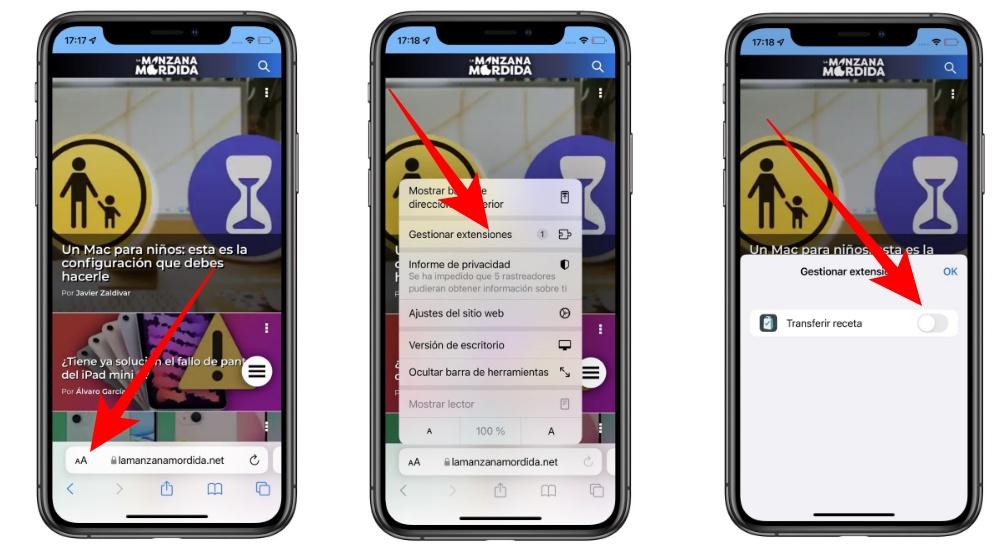
Kun se aktivoidaan ensimmäisen kerran, näkyviin tulee ponnahdusviesti, jossa voit antaa kaikki tarvittavat käyttöoikeudet laajennukselle, jotta se toimii oikein. Päälupa, joka sinun tulee aina myöntää, liittyy pääsyyn verkkosivun sisältöön. Jotta tämä viesti ei näy jatkuvasti, sinun on vain napsautettava Salli aina …
Kuinka niitä tulisi käyttää Safarissa
Kun laajennukset on asennettu ja aktivoitu, on aika alkaa käyttää niitä selaimessa sekä iPhonessa että iPadissa. Tässä tapauksessa sinun tarvitsee vain mennä osoiteriville ja napsauttaa palapelin muotoista kuvaketta. Painikkeen painaminen näyttää kaikki aktiiviset laajennukset ja kunkin painalluksen avulla voit aloittaa käytön normaalisti. Esimerkiksi 1Password -laajennuksella, kun napsautat laajennuskuvaketta, sinulla on pääsy holviin kaikilla salasanoilla ja voit tutustua siihen eri palvelujen käyttämiseksi.
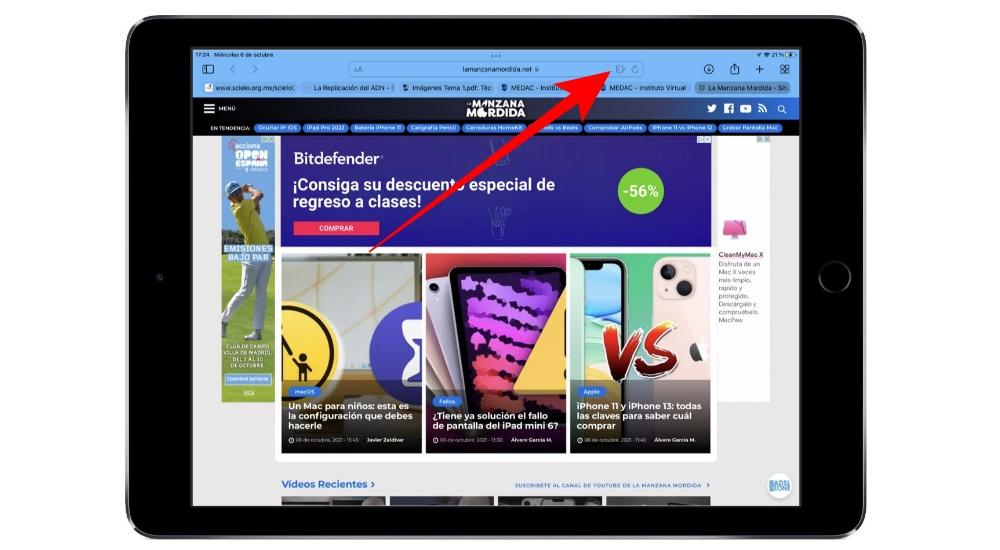
IPadin tapauksessa visuaalinen kokemus on aivan erilainen. Vaikka iPhonessa löydät kaikki laajennukset erittäin pienellä tavalla, iPadissa näet kuvakkeet erilleen. Tämä tekee paljon samanlaisemman kokemuksen kuin macOS, koska sillä on tietysti paljon suurempi näyttö.