Varmuuskopiot tiedoistamme, kun työskentelemme käyttöjärjestelmillä, kuten Windows, on tullut katkottua. Tämän toteuttamiseksi meillä on nykyään lukuisia ohjelmia. Yksi vanhimmista ratkaisuista, koska se on ollut olemassa useita vuosia ja jota käytetään edelleen, on Norton Ghost .
Ensinnäkin on pidettävä mielessä, että käsittelemme yhä enemmän tietoja tietokoneillamme. Tämä johtuu suurelta osin niiden lisääntyneestä tehosta ja varastointikapasiteetista. Mutta se ei tarkoita, että heidän käyttämänsä riskit ovat hyvin samankaltaisia kuin muutama vuosi sitten. Tästä syystä tämän tyyppisillä erityisohjelmistoilla on valtava merkitys. Viittaamme ohjelmiin, jotka keskittyvät varmuuskopiointiin, kuten edellä mainittu Norton Ghost.

Kaiken tämän vuoksi puhumme näillä samoilla linjoilla perusteellisesti tästä tehokkaasta sovelluksesta, joka varmasti välttää useamman kuin yhden järkyttymisen. Ja puhumme ärsytyksestä, koska kukaan ei varmasti halua menettää hallintaansa laitteet yhtäkkiä. Joko käyttöjärjestelmän epäonnistumisen, ulkoisen hyökkäyksen tai oman virheemme vuoksi voimme nähdä, että emme voi käyttää PC .
Lataa ja asenna Norton Ghost
Kuten aiemmin mainitsimme, seuraavaksi keskitymme yhteen vuosien suosituimpaan varmuuskopiointiohjelmaan, Norton Ghostiin. Vaikka sitä ei ole päivitetty useita vuosia, monet käyttäjät käyttävät sitä edelleen säilyttääkseen sen varmuuskopiot valmis. Tämä johtuu suurelta osin kaikista sen meille tarjoamista toiminnoista ja ajan myötä kertyneestä menestyksestä. Jos haluamme testata tämän sovelluksen toimintaa, josta puhumme, ensimmäinen asia, jonka teemme, on ladata se, esimerkiksi linkki.
Meidän on pidettävä mielessä, että se on melko täydellinen ohjelma, joten lataus ja asennus vievät muutaman minuutin. Kun olemme ladanneet vastaavat ohjelman suoritustiedosto , noin 120 megatavua, meidän on vain käynnistettävä se asennuksen aloittamiseksi. Prosessi sellaisenaan on ensimmäinen asia, joka on tervetulonäyttö, joka esittää yhteenvedon ohjelmiston toiminnasta.
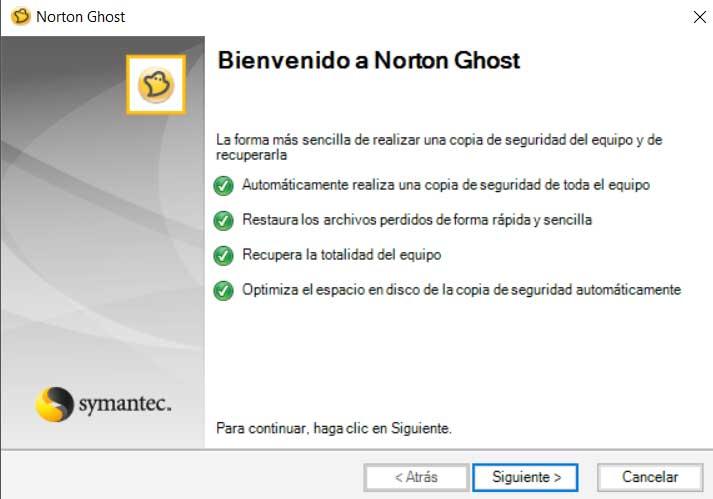
Siksi siinä on vain painettava Seuraava-painiketta jatkaaksemme asennusta. Toinen asia, joka meidän on otettava huomioon, on se, että edessämme on kaupallinen ohjelma, toisin sanoen maksuohjelma. Meillä on kuitenkin mahdollisuus kokeile sitä ilmaiseksi 30 päivän ajan päätöksen tekemiseksi myöhemmin. Itse asiassa asennuksen aikana löydämme ikkunan, johon meillä on mahdollisuus syöttää tuoteavain tai aloittaa testausprosessi.
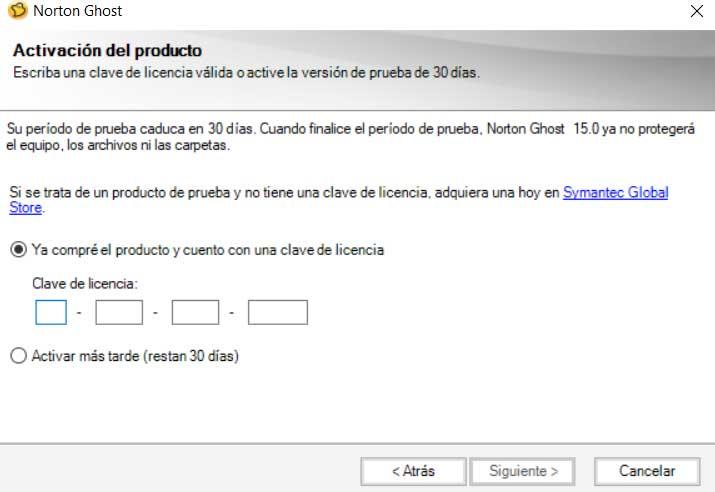
Muutaman minuutin kuluttua voimme ottaa sovelluksen sellaisenaan käyttöön, jotta voimme tarkastella kaikkea mitä se tarjoaa meille varmuuskopioista.
Varmuuskopiointiohjelman käyttöliittymä
Kun olemme suorittaneet ohjelman meidän Windows PC , ymmärrämme heti, että edessämme on tehokas, mutta helposti ymmärrettävä ratkaisu. Iästä huolimatta totuus on, että käyttöliittymä ei tunnu liian vanhanaikaiselta. Lisäksi sen käyttö on melko intuitiivista, meidän on vain tarkasteltava pikakuvakkeita ja valikoita, jotka se meille meille alussa.
Ensimmäinen asia, johon meidän on kiinnitettävä huomiota, on pääkäyttöliittymän yläosa, josta löydät sarjan pikavalintoja. Niiden avulla voimme siirtyä suoraan Norton Ghostin päätoimintoihin ja toimintatiloihin. Antaaksemme meille käsityksen näistä pikakuvakkeista löydämme Start, Tasks, Tools tai Status. Kaikki tämä antaa meille mahdollisuuden liikkua sujuvammin varmuuskopiointiohjelman eri vaihtoehtojen ja toimintojen välillä.
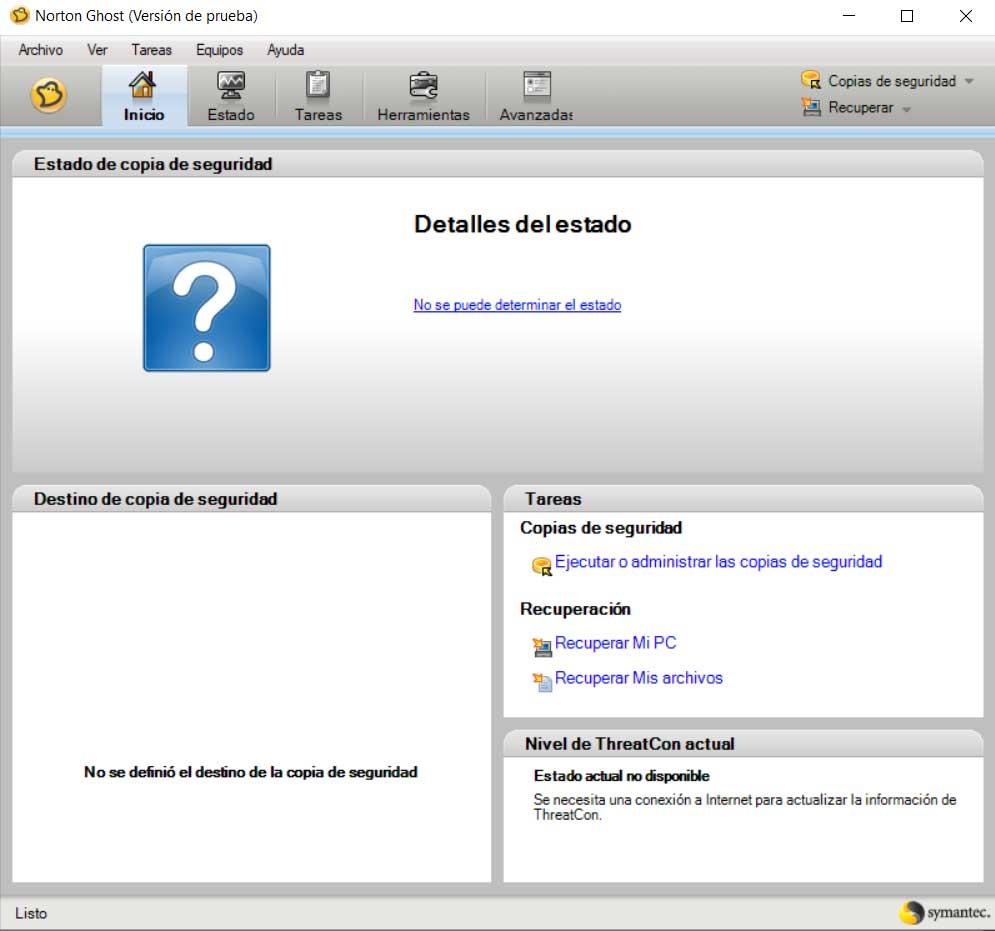
Vastaavasti tässä alkuperäisessä käyttöliittymässä löydämme useita linkkejä, jotka johtavat meidät yleisimpiin Norton Ghostin toimintoihin sekä määränpää ajaa että olemme määrittäneet kopiot ennalta. Jos haluamme kaivaa hieman enemmän tämän sovelluksen toimintaan ja nähdä kaiken, mitä se meille tarjoaa, yläosassa on valikoima valikoita.
Kuinka varmuuskopioida Norton Ghost
Koska ei voisi olla toisin, tämän sovelluksen tärkein tehtävä on tehdä omat henkilökohtaiset varmuuskopiot. Jos haluamme aloittaa alusta tämän tyyppisellä työllä, sano, että pääkäyttöliittymän oikeassa yläkulmassa on linkki nimeltä varmuuskopiot . Tämä vie meidät avattavaan luetteloon, jossa voimme määrittää uuden tehtävän tai suorittaa olemassa oleva.
Määritä varmuuskopiotyyppi
Ennen kuin jatkat, ilmoitamme, että Norton Ghost tarjoaa meille useita hyödyllisiä avustajia suorittamaan tehtäviämme, jotka se tarjoaa käytettävissämme. Nämä ovat meille suureksi avuksi, koska ne helpottavat huomattavasti sen toimintaa. Itse asiassa löydämme yhden niistä, kun napsautamme Määritä uusi varmuuskopio -vaihtoehtoa.
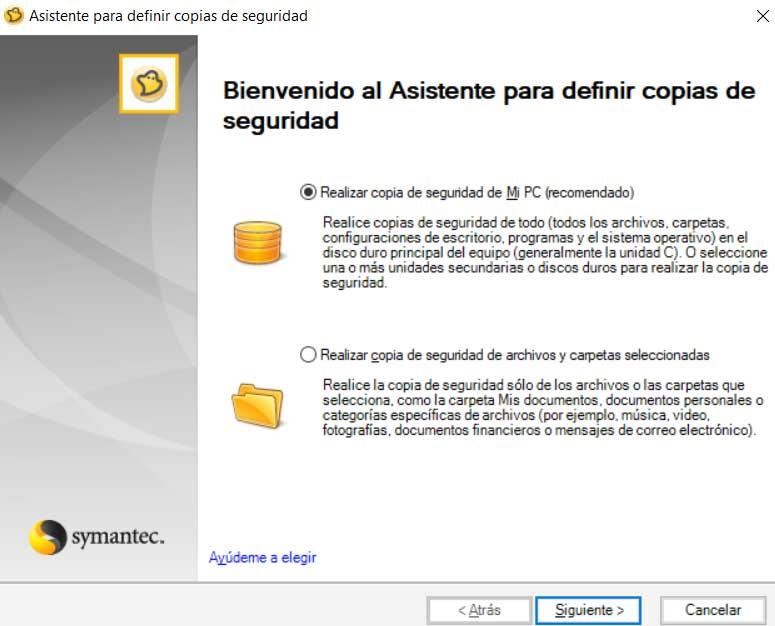
Tässä vaiheessa sanokaa, että meillä on mahdollisuus valita kahdesta vaihtoehdosta. Kaikki riippuu kunkin tapauksen tarpeista tai lehmätyypistä, jonka haluamme suorittaa. Tarkoitamme erityisesti mahdollisuutta tehdä varmuuskopio valitsemastamme kansiosarjasta tai kaikista My PC: n taloista. Siksi on helppo kuvitella, että jos haluamme tai tarvitsemme täydellisen kopion kokonaisuudesta laitteet , löydämme itsemme toisen mainitun vaihtoehdon avulla.
Toisaalta, jos meidän tarvitsee vain tehdä varmuuskopio tietystä sisällöstä, voimme määrittää ja mukauttaa prosessia edelleen. Näkyviin tulevassa uudessa ikkunassa meillä on mahdollisuus valita kansiot, jotka haluamme sisällyttää Varmuuskopiointi. Meidän on pidettävä mielessä se, että kun lisäämme sisältöä, sekä tuloksen koko että käytetty aika kasvavat.
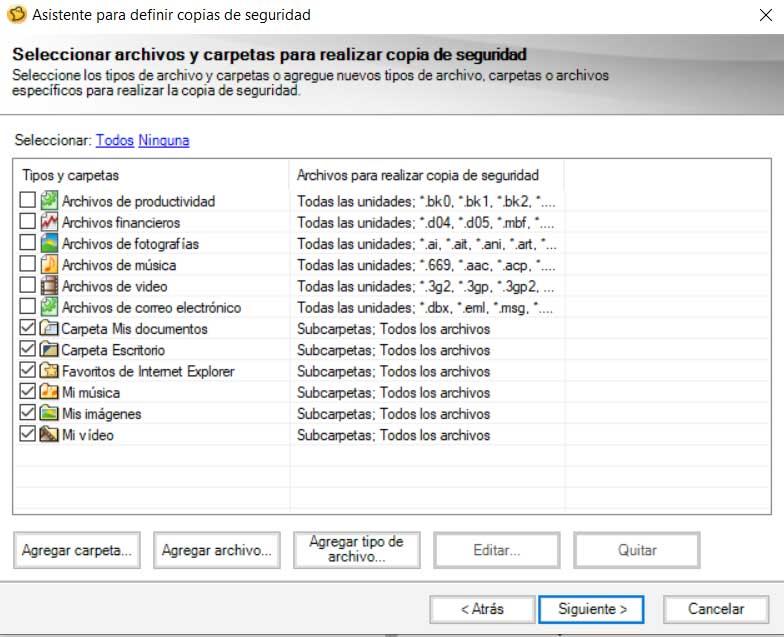
Varmuuskopioinnin lisäasetukset
Toinen näkökohta, joka voi olla erittäin mielenkiintoinen tässä, ovat edistyneet vaihtoehdot, jotka ohjelma itse tarjoaa meille, jotta voimme paremmin hallita prosessi . Jotta pääsemme niihin, löydämme myös painikkeen, jossa lukee Lisäasetukset, ikkunasta, jossa määritämme varmuuskopion. Tämä antaa tien uudelle määritysikkuna jonka avulla voimme hallita varmuuskopiota paremmin.
Sieltä löydämme joukon parametreja, kuten pystymme luomaan pääsysalasanan tuloksena olevaan tiedostoon varmuuskopiolla. Samalla, jos aktivoimme tämän salasanavaihtoehdon, voimme myös määrittää salaustyypin, jota käytetään kaiken tallennetun sisällön suojaamiseen.
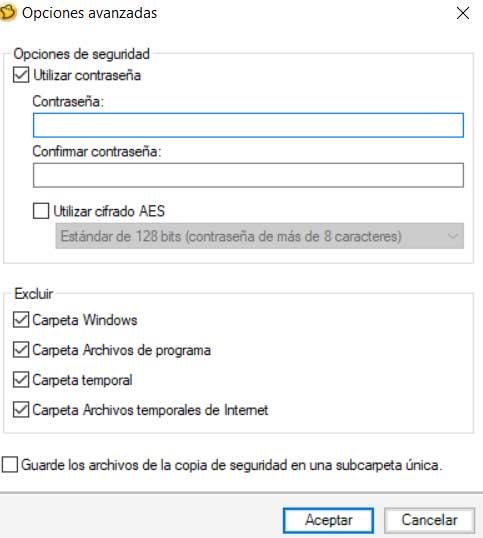
Myös täältä voimme sulkea pois kansiot kopiosta, ehkä ne ovat tarpeettomia, kuten väliaikaiset tai Windows-kansio.
Automatisoi varmuuskopiot Norton Ghostilla
Edellä kuvattu prosessi voidaan suorittaa manuaalisesti milloin tahansa, mutta tämän tehokkaan ohjelman avulla voimme myös automatisoida sen. Tarkoitamme tällä sitä, että voimme ajoittaa sarjan varmuuskopiointiin liittyviä tehtäviä, jotka suoritetaan itsestään. Nämä sisältävät sisällön, jonka määrittelemme, sekä kun ilmoitamme sen ohjelmoinnissa.
Tätä varten meidän on ensin palattava takaisin tärkein rajapinta ohjelman. Napsautamme uudestaan oikeassa yläkulmassa olevaa Varmuuskopiot-linkkiä, vaikka tässä tapauksessa valitsimme vaihtoehdon Suorita tai hallita varmuuskopioita.
Tässä osassa on ohjausikkuna, joka on aluksi tyhjä, mutta jossa on erilainen ohjelmat joita teemme, tallennetaan. Siksi uuden automaattisen varmuuskopion lisäämiseksi meidän on vain napsautettava Määritä uusi -painiketta.
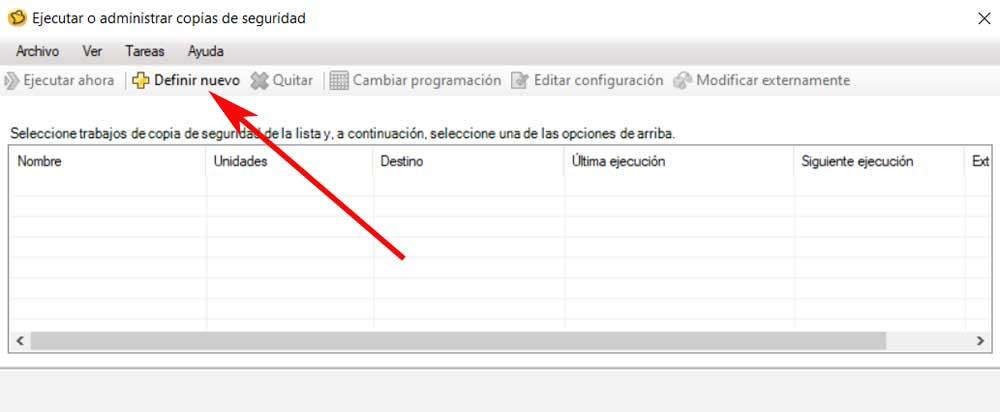
Seuraavaksi löydämme saman ikkunan, jonka kuvasimme yllä kopion tyypin valitsemiseksi. Palataan takaisin suorittamaan koko edellisessä vaiheessa kuvattu prosessi sillä erotuksella, että tässä voimme tallentaa sen ja ohjelmoida sen toimimaan automaattisesti tulevaisuutta .
Palauta tiedot varmuuskopioista
Tietenkin tämä on sovellus, joka ei vain auta meitä mukauttamaan ja konfiguroimaan omia varmuuskopioita, mutta voimme myös palauttaa ne. Tämä antaa meille mahdollisuuden, että jonkinlainen vakava virhe on tapahtunut tietokoneellamme, kun kaikki on ratkaistu, voimme palauttaa varmuuskopioon tallennetut tiedot.
Palautustiedostotyypit
Kaiken tämän suhteen, jota kommentoimme, suosittelemme jälleen kerran, että siirryt ohjelman pääkäyttöliittymään. Täällä meillä on oikopolku, joka sijaitsee myös oikeassa yläkulmassa nimeltä Palauta. Samaan aikaan hieman syvemmältä löydämme kaksi uutta pikakuvaketta, joiden avulla voimme suorittaa saman tehtävän. etenkin löydämme kaksi tämän tyyppistä elementtiä nimeltä Palauta tietokone ja Palauta tiedostot. Yhden tai toisen valinta riippuu alun perin määritetystä, täydellisestä tai mukautetusta varmuuskopiosta.
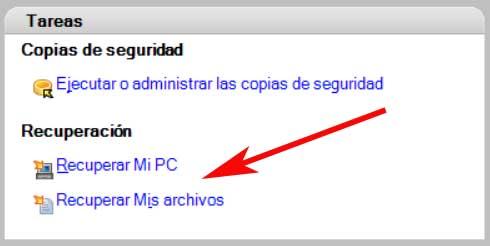
Tämä johtaa meidät uuteen ikkunaan, jossa meidän on vain valittava tallentamasi varmuuskopiotiedosto. Näissä tapauksissa on suositeltavaa tallentaa nämä varmuuskopiotiedostot ulkoiset asemat kuten ulkoinen kiintolevy tai USB-muisti. Tällöin meidän on vain liitettävä yksikkö, johon kopio tallennetaan, ja valittava se Etsi-painikkeella.
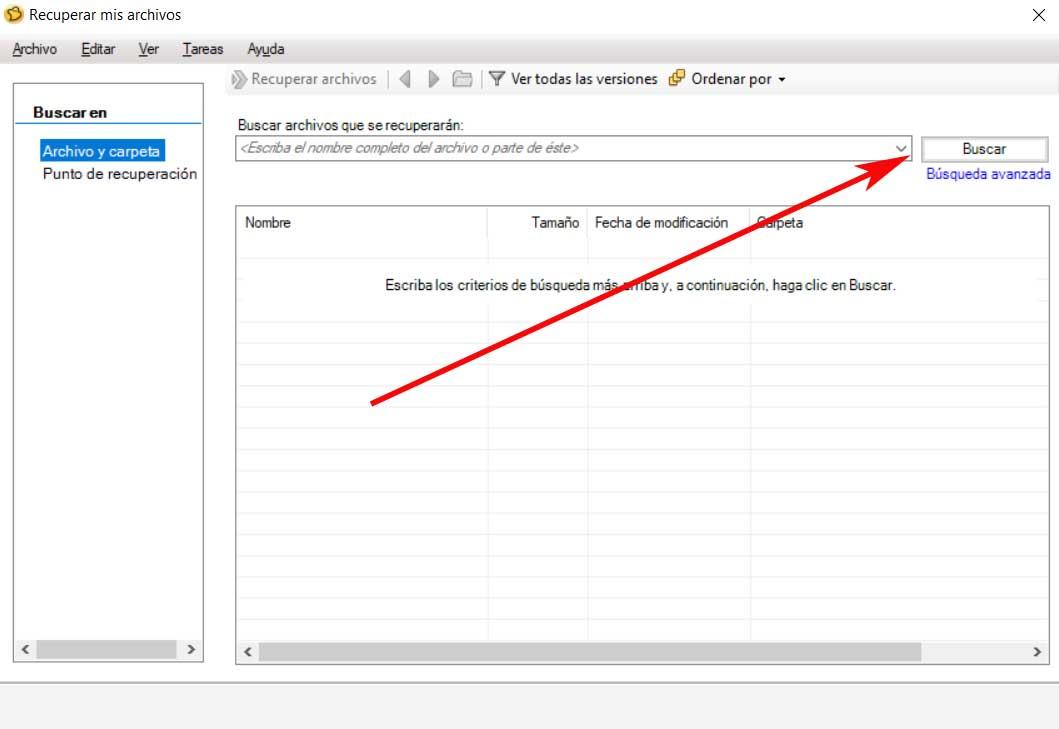
Siinä tapauksessa, että meillä on ongelmia etsimällä tietty varmuuskopio, jonka haluamme palauttaa, ne eivät ole Norton Ghost auttaa meitä. Tämä voi tapahtua, kun meillä on hyvä määrä kopioita emmekä tiedä tai löydy sellaista, jonka todella tarvitsemme palauttaa tuolloin. Siksi paras, mitä voimme tehdä tässä, on napsauttaa linkkiä nimeltä tarkennettu haku. Tuolloin näyttöön ilmestyy uusi ikkuna, jossa voimme määrittää tarkemmat parametrit meidät kiinnostavan tiedoston löytämiseksi.
Hae aikaisempia varmuuskopioita
Täällä meillä on jo mahdollisuus määritellä tarkempi etsiä. Tarkoitamme erityisesti sitä, että voimme osoittaa ohjelmalle asemat tai kansiot mistä haluamme etsiä. Samalla meillä on mahdollisuus suodattaa varmuuskopiohaku päivämäärän tai tiedostokoon mukaan.
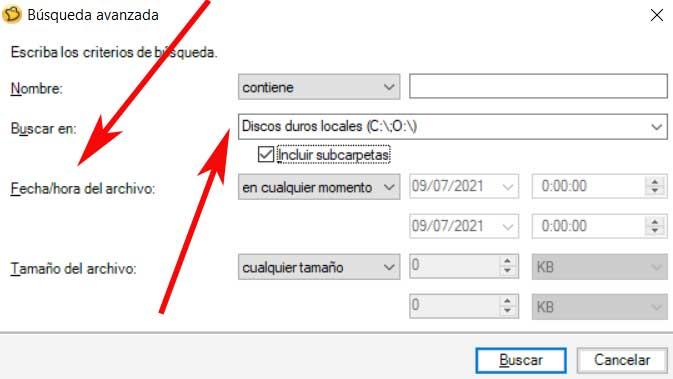
Norton Ghost -käyttöliittymän pikavalinnat
Mainitsimme jo aiemmin, että ohjelman pääkäyttöliittymä tarjoaa meille sarjan pikanäppäimiä, jotka sijaitsevat ikkunan yläosassa. Nämä auttavat meitä virtaviivaistamaan muun muassa täällä tekemäämme työtä.
Tilakuvake
Toisaalta löydämme suoran pääsyn nimeltä Status, mikä voi olla erittäin hyödyllistä ajoitettujen varmuuskopioiden hallinnassa. Jos napsautamme sitä, löydämme ruudukon muodossa olevan ikkunan, jossa sijaitsevat tulevina päivinä ja kuukausina ohjelmoidut kopiot. Lisäksi, jos napsautamme kuluvaa kuukautta, näkyviin tulee avattava luettelo, jotta voimme selata kalenteria läpi vuoden ja nähdä myös suoritetut tehtävät aikaisemmin.
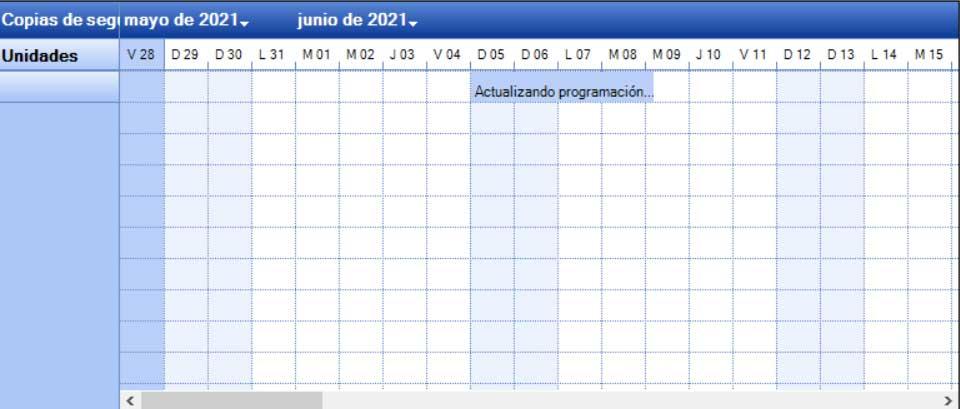
Norton Ghost Tasks -osio
Toinen tässä löydetyistä pikakuvakkeista liitäntä ja se voi olla erittäin hyödyllistä, on nimeltään Tehtävät. Sanomme tämän, koska heti kun napsautat sitä, näkyviin tulee luettelo perustyön tyypeistä, jotka voimme suorittaa tässä ohjelmassa. Viittaamme erityisesti kahteen edellä kuvattuun varmuuskopiotyyppiin tai kahteen palautusmuotoon.
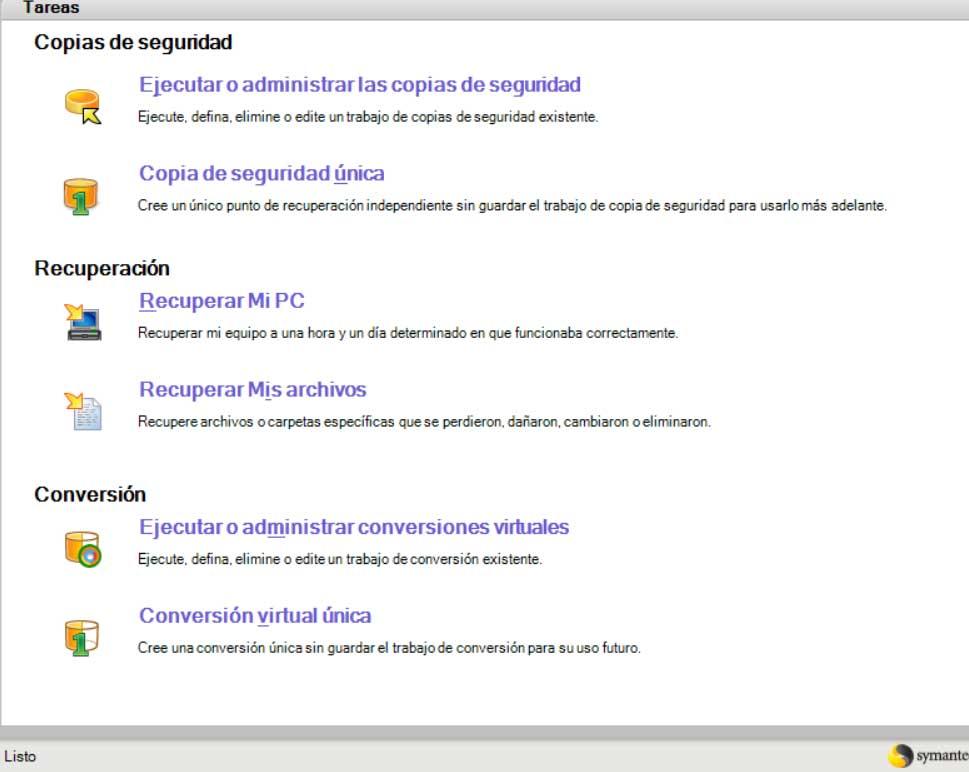
Joten napin painalluksella meillä on välitön pääsy yleisimpiin tarvitsemiemme töihin.
Lisätyökalut
Nyt on selvää, että tämä on ohjelma, joka keskittyy varmuuskopioihin. Mutta pitääkseen tietomme turvassa PC: n mahdollisilta ongelmilta, Norton Ghost esittelee meille muita tähän kaikkeen liittyviä lisätoimintoja. Jotta voimme tarkastella niitä, meidän on vain napsautettava kutsuttua pikakuvaketta Työkalut .
Täältä meillä on mahdollisuus hallita luomiamme varmuuskopioita sekä luoda ja kopioida palautuspisteitä. Samalla tavalla voimme tehdä täydelliset kopiot kiintolevystä tai luoda henkilökohtainen CD tietojen palauttamiseksi.
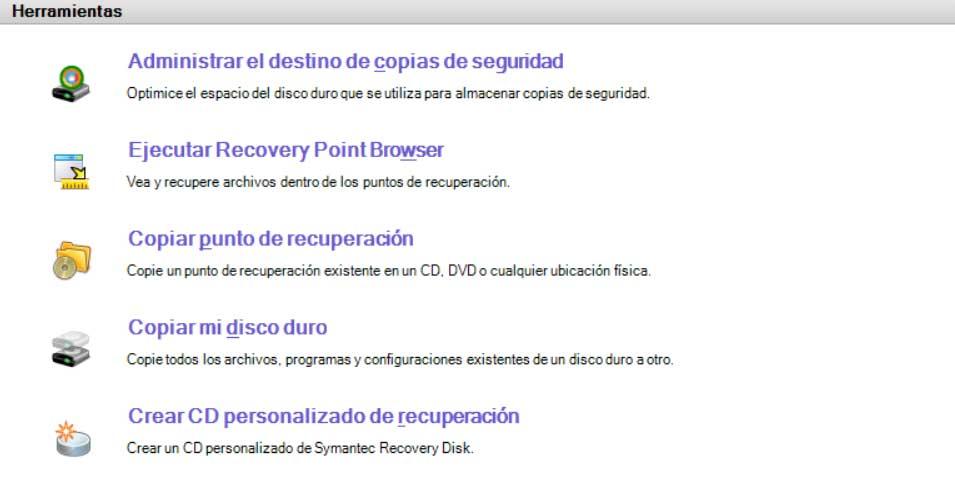
Lisää uusia tietokoneita työskentelemään
Kuten on helppo kuvitella, Norton Ghost pystyy aluksi toimimaan paikallisten tietokoneiden kanssa asentamiemme levyasemien kanssa. mutta voi olla meille erittäin mielenkiintoista tietää, että tämä on ohjelma, joka voi toimia etänä muiden tietokoneiden kanssa. Tällä tavalla voimme tehdä varmuuskopioita suoraan muille tietokoneille ja pitää siten tietomme turvassa tehokkaammin.
Tätä varten meidän on määritettävä vain uudet laitteet, jotka haluamme lisätä alkuperäisen lisäksi. Tämä on jonkin verran yksinkertaisempaa kuin aluksi saattaa tuntua, koska meidän on vain tiedettävä etätietokoneen tai tietokoneiden IP-osoite.
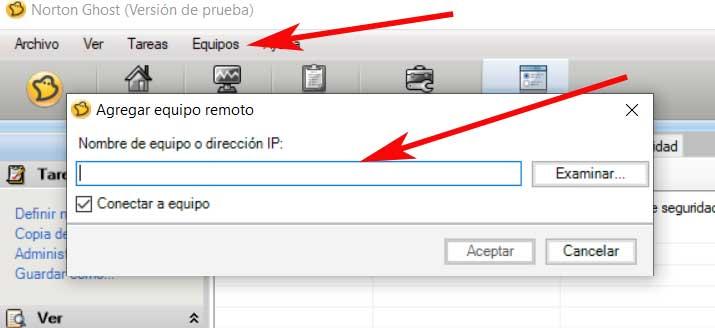
Kun tiedämme nämä tiedot, meidän on vain mentävä Norton Ghost -pääliittymään. Jos katsomme ikkunan yläosassa olevia valikoita, näemme, että on olemassa vaihtoehto nimeltä Laitteet , jota olemme kiinnostuneita käyttämään tässä tapauksessa. Siksi avautuneessa avattavassa luettelossa valitsimme Lisää-vaihtoehdon. Uudessa ikkunassa, jonka näemme ruudulla, meidän ei enää tarvitse syöttää lisättävän laitteen IP-osoitetta. On syytä mainita, että täällä voimme hallita niin monta yksittäistä tietokonetta kuin tarvitsemme, koska ohjelma luo luettelon, jotta voimme hallita niitä.
Norton Ghostin mukauttamiseen käytettävissä olevat vaihtoehdot
Kuten useimmissa nykyisissä ohjelmissa tavallista, tämä on sovellus, joka tarjoaa meille erilaisia kokoonpanoparametrit . Näiden avulla voimme mukauttaa ohjelmiston toiminnan tarpeisiimme. Siksi meidän on mentävä vain Tehtävät / Asetukset-valikkoon, jotta voimme tarkastella kaikkea, mitä meillä on tässä osassa.
Ruudulle ilmestyvässä uudessa ikkunassa, erityisesti sen vasemmalla puolella, on useita osioita. Tässä viitataan niin kutsuttuihin asetuksiin, kohteisiin ja ilmoituksiin. Ensimmäisessä voimme säätää ohjelmisto sekä määritä tiedostotyypit, joita Norton Ghost voi käyttää.
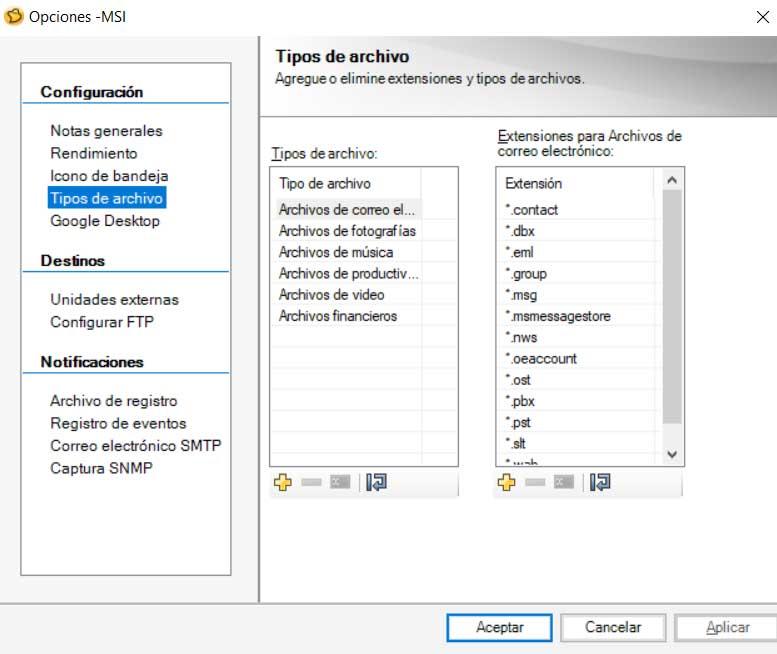
Toisaalta, kuten voitte kuvitella, Kohde-osiossa ilmoitamme ohjelmalle levyn sijainnit, joita haluamme käyttää oletuksena. Mielenkiintoisin asia on, että ulkoisten asemien lisäksi voimme lisätä FTP-palvelin johon myöhemmin lähetämme varmuuskopiot.
Lopuksi, ilmoitukset-osiossa voimme ilmoittaa ohjelmalle kaikki varoitusviestit, jotka haluamme saada tai emme. Voimme myös määrittää email osoite, jotta voimme vastaanottaa ilmoituksia varmuuskopioistamme ja niiden ylläpidosta.