Ne, jotka työskentelevät jatkuvasti maailman eniten käytettyjen tekstinkäsittelyohjelmien kanssa, Microsoft sana , haluat käyttää sitä kaikkein sujuvimmalla tavalla. Tätä varten ohjelma itsessään esittelee meille joukon toimintoja, jotka ovat erittäin hyödyllisiä, suoraan tai ei.
Esimerkiksi jotain, mikä on yleensä varsin yleistä tässä ohjelmistotalon ohjelmassa, on se, että monta kertaa toistamme kappaleita tai täydellisiä lauseita, jotka meidän on kirjoitettava. Toistamme sen uudestaan ja uudestaan, vaikka voisimme automatisoida prosessin säästää aikaa ja vaivaa. Esimerkiksi automaattinen teksti -toiminnon avulla voimme lisätä kokonaisia sanoja, lauseita tai kappaleita asiakirjaan tarvitsematta kirjoittaa niitä yhä uudelleen.

Kuten kerromme, tämä on erittäin tärkeä toiminto tavallisille Word-käyttäjille. Esimerkiksi, jos käytämme normaalisti kappaletta allekirjoituksina, voimme saada nämä rivit mukaan lukien paljon nopeammin. Siksi, kuten näemme alla, kirjoitamme joka kerta termin, joka toimii oikotie , koko kappale lisätään automaattisesti asiakirja jossa työskentelemme. Tämä on myös yksi niistä monista temppuista, joita voimme käyttää Wordissa saadaksesi kaiken irti.
Automaattinen korjaus integroidaksesi automaattiset kappaleet
Meillä on kaksi tapaa saavuttaa tämä, ensimmäinen kautta Automaattinen korjaus -ominaisuuden sana että aiomme nähdä. Joten ensimmäinen tehtävä on luoda automaattinen korjaus, jota käytetään automaattisena tekstinä. Siten valitsemme asiakirjassa tekstin enintään 255 merkkiä että haluamme käyttää uudestaan ja uudestaan. Napsauta sitten Tiedosto-valikkoa, jossa valitsemme Asetukset.
Näyttöön ilmestyvässä uudessa ikkunassa valitsimme tarkistuksen, joten oikeasta paneelista löydämme jo painikkeen nimeltä Automaattiset korjausvaihtoehdot.
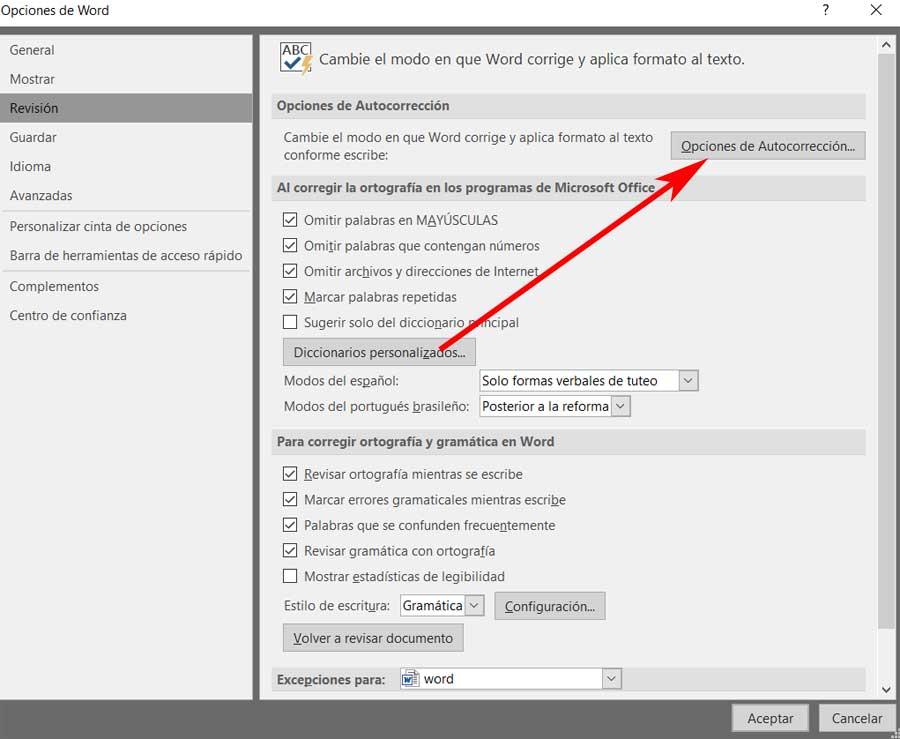
Täällä näemme kaksi tekstikenttää, kun taas toisessa näemme, että se sisältää aiemmin valitun lauseen. Joten ensimmäisessä, jossa lukee Korvaa, esittelemme avainsanan, jota aiomme käyttää toisen ruudun näkyvän tekstin lisäämiseen.
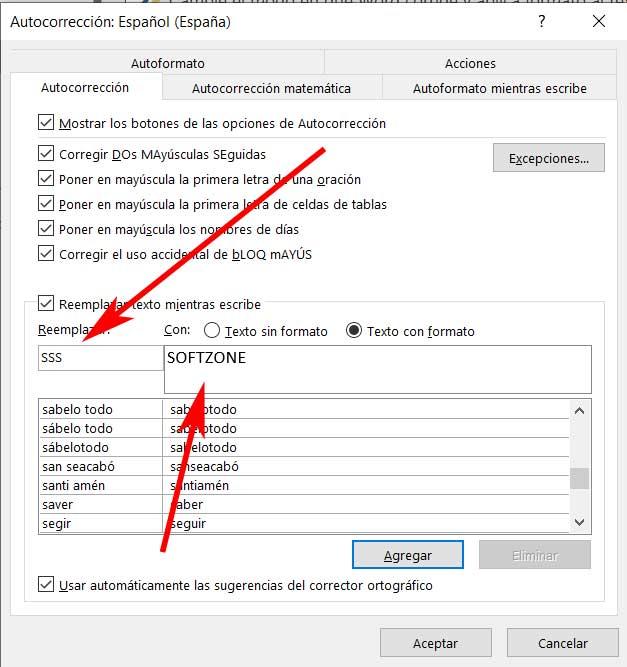
Joten tästä lähtien aina, kun haluamme lisätä valinnan, alamme vain kirjoittaa tekstiä, jota käytettiin automaattisen korjauksen luomiseen. Tämän ratkaisun ongelmana on, että emme voi käyttää suuria fragmentit yli 255 merkkiä pitkä teksti, mukaan lukien tyhjät välilyönnit.
Luo automaattisia tekstejä Wordin automaattisella teksti -toiminnolla
Joten jos tarvitsemme tekstejä, jotka lisätään automaattisesti suuremmiksi, voimme käyttää myös automaattista tekstiä -toimintoa. Itse asiassa tämä toiminnallisuus voidaan lisätä ensin ohjelma . Saavutamme tämän tiedostosta / Asetukset / Mukauta nauha, josta voimme lisätä jo mainitun automaattisen teksti -toiminnon.
Tämä sijaitsee uuden Word-ryhmän luomisen jälkeen pääsanassa liitäntä , joten pääsemme siihen nopeasti yhdellä napsautuksella. Mutta ennen kuin voimme käyttää kaikkea tätä, mitä mainitsimme, konfiguroidaan ja mukautetaan automaattinen integraatio. Ensimmäinen asia on kirjoittaa ja merkitä kohta tekstistä, jonka haluamme integroida automaattisesti aina kun tarvitsemme sitä. Napsauta sitten pieniä nuoleja, jotka se sijoittaa luommemme pikakuvakkeeseen, ja napsauta Tallenna Automaattinen teksti Galleria.
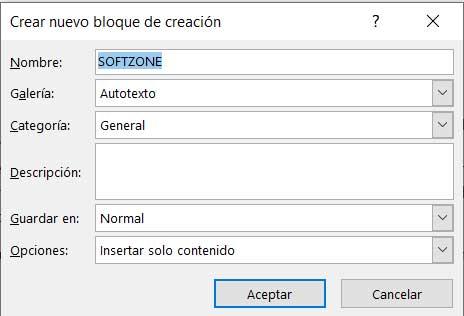
Tällä saavutamme luomalla uuden automaattisen tekstimerkinnän, jossa on kaikki aiemmin merkitsemämme. Joten tulevaisuudessa voimme lisätä jo aiemmin merkityn tekstin, joka on lisätty automaattiseen tekstiin, napsauttamalla kyseistä käyttöoikeutta. Lisäksi on syytä tietää, että voimme tehdä tämän useiden riippumattomien tekstiosien kanssa, ja se laajentaa mahdollisuuksia samassa merkityksessä.