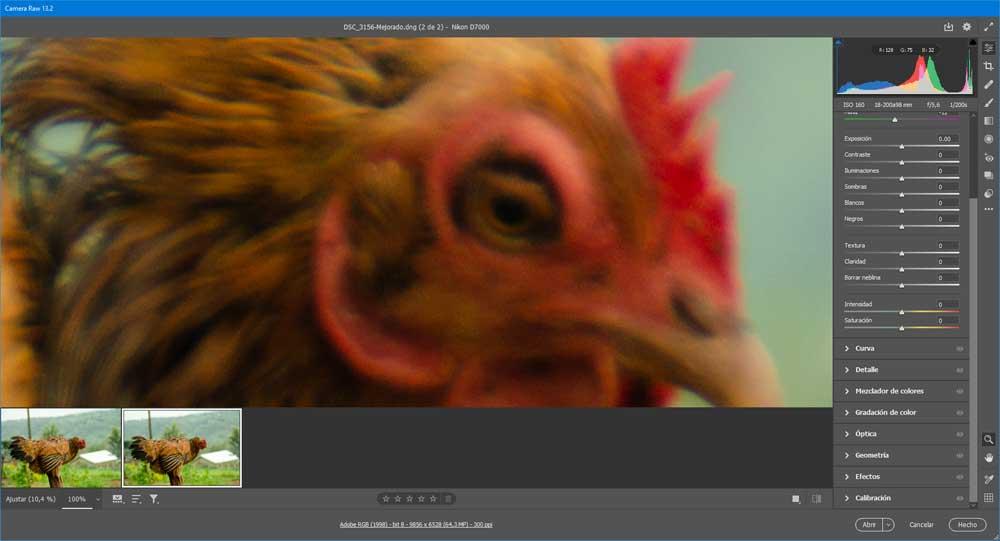Valokuvakäsittely kaikilla tasoilla on päivän järjestys tällä hetkellä, missä Photoshop on yksi suosituimmista ratkaisuista. Tämä on ohjelma, joka kattaa kaiken tarvittavan sekä kotikäyttäjille että ammattikäyttäjille.
Kuten monet teistä saattavat jo tietää omakohtaisesti, tämä ohjelma ei lakkaa kasvamasta ja parantumasta tarjotakseen meille kaiken mitä tarvitsemme näihin tehtäviin. Tätä on tapahtunut muutaman viime vuoden aikana, eikä ole merkkejä muutoksista tulevaisuudessa. Itse asiassa tässä tapauksessa puhumme toiminnallisuudesta, josta on valtava apu valokuvien koko , menettämättä laatua.

Ensimmäinen asia, joka meidän on otettava huomioon, on se Adobe on vähitellen lisännyt koneoppimiseen ja tekoälyyn perustuvia toimintoja Photoshopiin. Kaikki tämä parantaa ohjelman toimintaa sellaisenaan, ja saa käyttäjät saavuttamaan parempia tuloksia pienemmällä vaivalla. Erityisesti kaikesta tästä, josta puhumme, aiomme käyttää toimintoa, joka tunnetaan nimellä Super resoluutio . Tämä on itse asiassa tapa parantaa puuttuvia yksityiskohtia pienemmän resoluution tiedostoissa, kun kasvatamme niiden todellista kokoa.
Kuinka superresoluutio toimii
Aluksi kerromme, että tämä Super-tarkkuustoiminto toimii samalla tavalla kuin kameroiden tai matkapuhelinten digitaalinen zoomaus. Tätä varten käytetään Adoben omaa tekoälyalustaa, joka tunnetaan nimellä Adobe Sensei. Tällä tavalla on mahdollista kaksinkertaistaa kuvan vaaka- ja pystysuuntainen tarkkuus, jolla on suotuisa vaikutus siihen, jos kasvatamme sen kokoa.
Tällä tavalla voidaan sanoa, että tämä nelinkertaistaa niiden määrän kuvapistettä , joten käytännössä se ottaa 12 megapikselin kuvan alusta alkaen ja muuntaa sen esimerkiksi 48 megapikselin kuvaksi. Jotain, joka meidän on otettava huomioon, on se, että Super-tarkkuus on parannus yksityiskohtien funktioon, jonka löysimme ohjelman aiemmista versioista. Tämä on itse asiassa toinen koneoppimissuodatin, joka vähentää kuvahäiriöitä. Samalla on mahdollista parantaa pieniä yksityiskohtia RAW-valokuvat muuttamatta kuvan tarkkuutta.
Toisin sanoen, Super Resolution tekee tiedostosta suuren sen todellisen koon suhteen menettämättä laatua. Lisäksi toiminnallisuus, josta puhumme tässä tapauksessa, toimii kaikenlaisten kuvamuotojen kanssa. Käytämme RAW-tiedostoja tai muita tavallisempia tiedostoja, kuten JPEG, PNG tai TIFF, saavutamme tässä mielessä hyviä tuloksia yksinkertaisella tavalla. Siksi mitä tahansa tiedostotyyppiä käytämme tähän tarkoitukseen, Super Resolution muuntaa sen a .DNG RAW-tiedosto .
Suurenna valokuvan kokoa menettämättä laatua Photoshopissa
Ensinnäkin meidän pitäisi tietää, että todellisuudessa Super Resolution -toiminto ei ole sellaisenaan Photoshopin vaan pikemminkin Adoben toiminto Kamera RAAKA. Mutta tietysti tässä on tärkeää tietää se Adobe Camera RAW on integroitu Photoshopiin, joka yhdistää sen käytön yhdeksi alustaksi, mikä arvostetaan.
Avaa Adobe Camera RAW
Tämä johtaa meidät siihen, että Super Resolution -toiminnon käyttäminen edellyttää kuvan avaamista Adobe Camera RAW -editorissa.

On useita tapoja tehdä se, esimerkiksi jos käytämme Adobe Lightroom , yksinkertaisesti avaamme minkä tahansa kuvan kirjastosta Paljasta-osiossa. Toisaalta, jos käytämme Photoshopia ja haluamme muokata RAW-tiedostoa, voimme avata tiedoston normaalilla tavalla, jotta Adobe Camera RAW hyppää automaattisesti ennen normaalia Photoshop-editoria.
Lähetä kuva Adobe Camera RAW -ohjelmaan
Otetaan itsemme siihen tapaan, että aiomme käyttää Photoshopia tähän, mitä kerromme sinulle ja käytämme Super-resoluutiotoimintoa. Siksi napsautamme ohjelman aloitusnäytössä Avaa-painiketta.
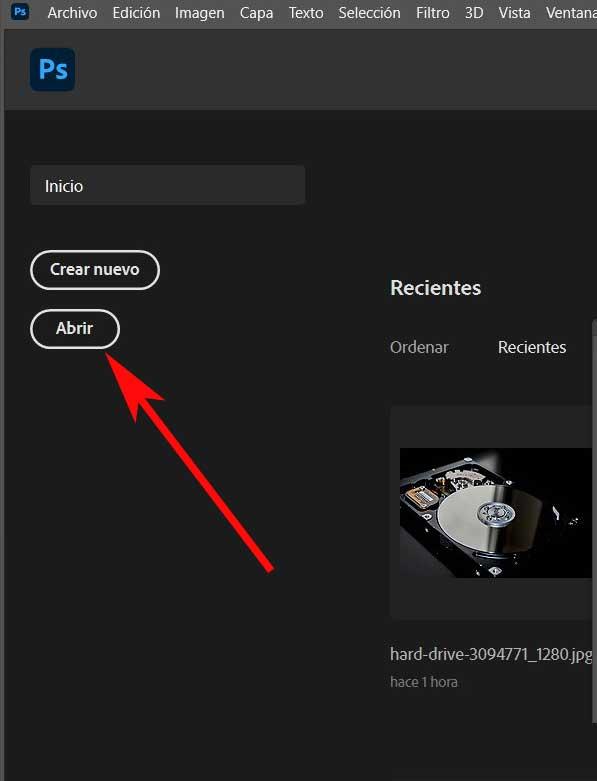
Selainikkuna hyppää, josta meillä on jo mahdollisuus valita RAW-kuva, jonka kanssa aiomme työskennellä tässä tapauksessa. Tässä muodossa se avautuu automaattisesti liitteenä Photoshop sovelluksesta, josta puhumme.
Täältä löydät erittäin kattavan sovelluksen, joka on täynnä toimintoja, jotka auttavat meitä käsittelemään kaikenlaisia valokuvia. Siksi meidän on tehtävä napsauttamalla hiiren oikealla painikkeella ladatun kuvan mitä tahansa osaa. Tuolloin a asiayhteysvalikko tulee näkyviin, jossa meidän on vain valittava vaihtoehto Paranna, missä napsautamme.
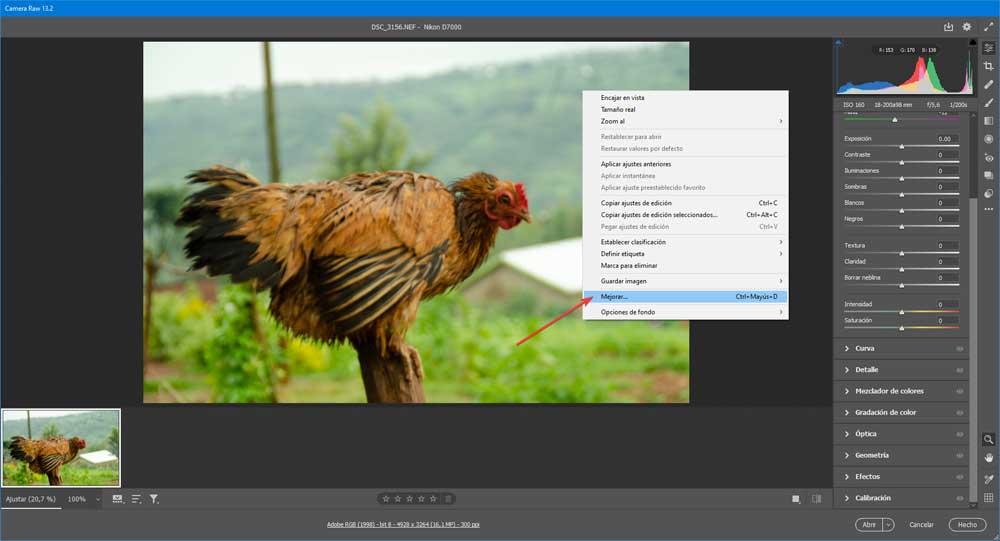
Käytä Photoshopin Super Resolution -ominaisuutta
Tämä johtaa uuteen ikkunaan, vaikka kyllä, se voi kestää useita sekunteja. No, kun meillä on se näytöllä, meillä on mahdollisuus tarkistaa sen oikealla puolella oleva Super Resolution -ruutu. Kun ruutu on valittu, meidän on vain napsautettava Paranna-painiketta.
Tietenkin laitteidemme tehosta sekä alkuperäisen kuvan koosta ja muodosta riippuen tämä on prosessi, joka voi viedä jonkin aikaa.
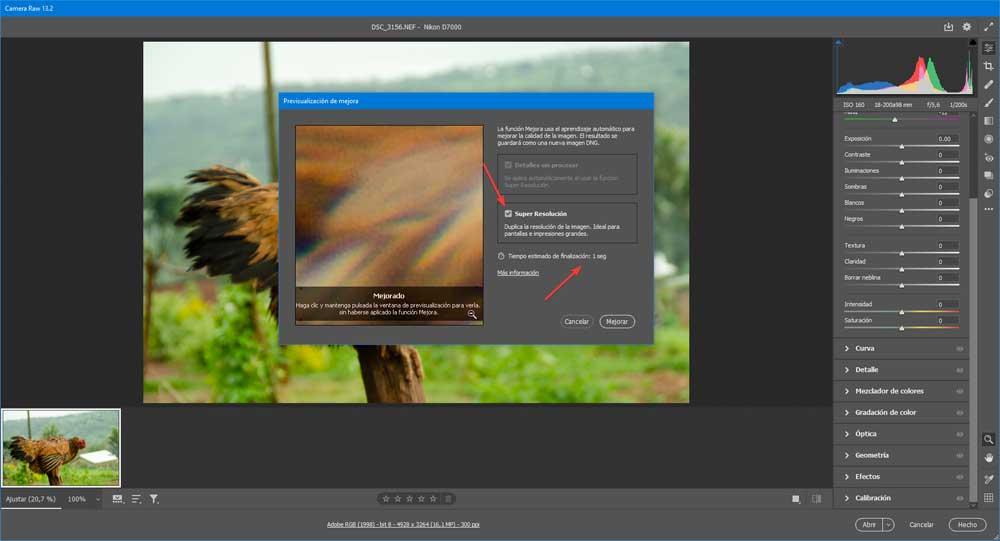
No, kun tämä on tehty, meillä on kopioida tiedosto .DNG-muodossa, joka avautuu myös tässä ohjelmassa. Tällä tavoin meillä on kaksinkertainen pystysuora ja vaakasuora resoluutio alkuperäisestä ja tuskin lainkaan laadun heikkenemistä, kuten näette oheisista näytteistä.
Jotta saisit käsityksen kaikesta tästä, josta olemme puhuneet, tässä ensimmäisessä näytteessä näet kuvan, jota olemme käyttäneet alkuperäisenä, 100% näytöllä.
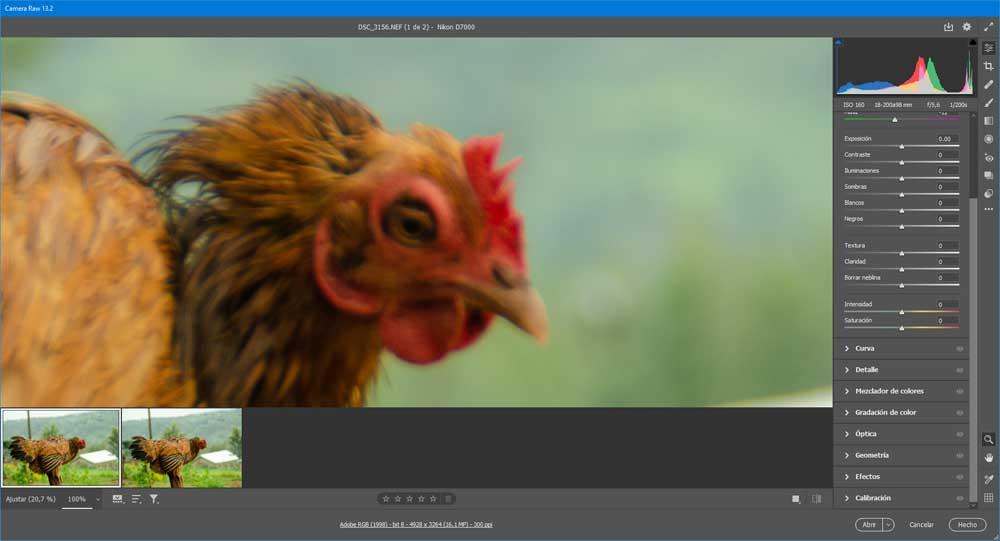
Olemme ottaneet saman ja olemme käyttäneet Super Resolution -toimintoa, kuten näytimme sinulle aiemmin. Tietenkin olemme noudattaneet annettuja vaiheita, jotta ei ole ongelmia ja Adobe AI tekee taikansa. Siksi tässä toisessa näytteessä, jonka näytämme sinulle, näet valokuvan, kun se on jo käsitelty, myös 100%, mikä osoittaa selvästi sen todellisen koon kasvun.