Käyttöjärjestelmän asentamiseksi pääjärjestelmän päälle on oltava hypervisori. Hypervisori on työkalu, joka on vastuussa tietokonelaitteistojen hallinnasta ja jakamisesta muiden järjestelmien kanssa niin kutsutun virtuaalikoneen kautta. On ohjelmia (hypervisoreja), jotka voimme asentaa tähän tarkoitukseen, kuten VMware tai VirtualBox. Jopa Windows on oma ilmainen hypervisor, jonka ansiosta voimme virtualisoida järjestelmät ja muut ohjelmistot suoraan käyttöjärjestelmän yläpuolelle ilman muita välittäjiä: Hyper-V .
Mikä on Hyper-V ja mihin sitä käytetään
Hyper-V on Microsofthypervisori joka sisältyy Windows 10: n Pro-, Enterprise- ja Education-versioihin. Tämä vastaa laitteistojen virtualisoinnista järjestelmän omien toimintojen avulla. prosessori, jotta voimme luoda virtuaalikoneemme niiden päälle. kuin asentaa muita käyttöjärjestelmiä. Tämä hypervisori toimii samalla tasolla kuin muut, kuten VirtualBox tai VMware, mutta integroituu paremmin käyttöjärjestelmään. Tästä syystä ne ovat pitkään olleet yhteensopimattomia keskenään, vaikka nykyään on mahdollista käyttää näitä ohjelmia myös Hyper-V: n ollessa aktivoituna (ne käyttävät Microsoftin hypervisoria omiensa sijaan). Tällä hypervisorilla on mahdollista asentaa mikä tahansa Windows-versio sekä muut järjestelmät, kuten Linux. Jos kuitenkin yritämme virtualisoida macOS: ää, olemme liian rajoitettuja.
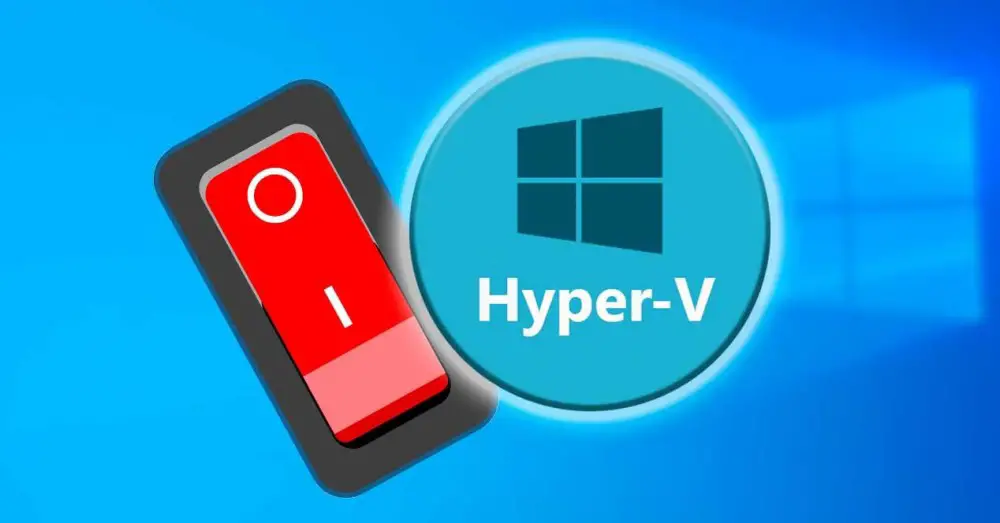
Tämän hypervisorin avulla voimme paitsi asentaa muita käyttöjärjestelmiä Windows 10: n päälle (tehtävä, joka on toisaalta monimutkainen eikä kovin intuitiivinen, mikä tekee siitä ei kannata), mutta on myös pystyttävä Käytä Windows-käyttöjärjestelmä Linuxille , WSL tai Windows Sandbox . On jopa sovelluksia, kuten Satamatyöläinen , jotka edellyttävät, että tämä ominaisuus on otettu käyttöön Windowsissa.
Hyper-V: n aktivointi
Tämä ominaisuus on oletusarvoisesti pois käytöstä, koska sitä todella tarvitsevia käyttäjiä on hyvin vähän. Siksi, jos haluamme käyttää sitä, meidän on aktivoitava se manuaalisesti. Tietenkin ensinnäkin meidän on pidettävä mielessä, että tarvitsemme sinulla on asennettuna Windows 10 Pro tietokoneessa (tämä ominaisuus ei ole käytettävissä Home-versiossa), ja lisäksi meidän on oltava otettu käyttöön tietokoneen suorittimen virtualisoinnin BIOS / UEFI-toiminnot. Nämä ovat VT-x ja VT-d siinä tapauksessa että Intelja AMD-V ja AMD-Vi AMD: n tapauksessa.
Windows-ominaisuuksista
Hypervisori sisältyy käyttöjärjestelmän valinnaisiin ominaisuuksiin. Siksi yksi helpoimmista tavoista aktivoida se on tästä osasta. Tätä varten kirjoitamme Windows 10 -hakukoneeseen ” Windows Ominaisuudet ”Ja avaa

Esiin tulee uusi ikkuna, josta voimme valita käyttöjärjestelmän ominaisuudet niiden asentamiseksi tai poistamiseksi. Etsimme osiota, jossa lukee ” Hyper-V ", Ja me merkitsemme sen. Tästä osiosta löydät hypervisorin sellaisenaan ja oman virtuaalikoneen hallintatyökalun.

Näkyviin tulee ikkuna, josta tarvittavat komponentit ladataan ja kopioidaan järjestelmään. Tietenkin, jotta asennus voidaan suorittaa loppuun ja tämä toiminto otetaan käyttöön, tietokone on käynnistettävä uudelleen. Kun se käynnistyy uudelleen, voimme alkaa nauttia tästä ominaisuudesta.
PowerShelliltä
Jos emme halua suorittaa edellisiä vaiheita, on mahdollista tehdä sama myös yksinkertaisella PowerShell-komennolla. Tätä varten meidän on avattava Microsoft-konsoli järjestelmänvalvojan oikeuksilla ja suoritettava seuraava komento siinä:
Enable-WindowsOptionalFeature -Online -FeatureName Microsoft-Hyper-V-All
Järjestelmä vastaa kaikkien kirjastojen ja riippuvuuksien etsimisestä ja lataamisesta, jotka ovat tarpeen tämän toiminnon käyttöönottamiseksi, ja se aktivoi sen tietokoneellamme. Kun käynnistämme uudelleen, voimme nähdä, kuinka tarvittavat muutokset otetaan käyttöön (sen vuoksi uudelleenkäynnistys voi kestää hieman normaalia kauemmin), ja kun palataan työpöydälle, meillä on tämä toiminto jo käytettävissä sen käyttämiseen.
Jos Hyper-V on jo asennettu tietokoneeseen, mutta olemme poistaneet sen käytöstä manuaalisesti (tai jokin muu ohjelma on tehnyt sen), ominaisuutta ei tarvitse asentaa uudelleen, koska se on jo tietokoneessa. Voimme käyttää bcedit-toimintoa sen käyttöönottamiseksi. Tätä varten avaamme PowerShell-ikkunan uudelleen järjestelmänvalvojan oikeuksilla ja suoritamme seuraavan komennon:
bcdedit /set hypervisorlaunchtype auto
Tämä komento määrittää hypervisor-käynnistysohjelman käynnistymään automaattisesti järjestelmän käynnistyessä. Siksi uudelleenkäynnistyksen jälkeen Hyper-V aktivoidaan uudelleen ongelmitta.
Poista Windowsin virtualisointi käytöstä
Jos meidän ei enää tarvitse käyttää Windowsin virtualisointitoimintoja, voimme poistaa Hyper-V: n tai deaktivoida palvelun. Tällä tavoin vältämme palvelun suorittamisen tietokoneellamme ja jos käytämme muita virtualisointiohjelmia (kuten VMware tai VirtualBox), pakotamme heidät käyttämään omia hypervisorejaan Microsoftin sijaan.
Windows-ominaisuuksista
Samoin kuin olemme ottaneet Hyper-V: n käyttöön lisäominaisuuksista, jos se on jo asennettu, voimme poistaa sen sieltä. Tätä varten avaamme Windows-ominaisuudet-paneelin uudelleen hakukoneesta, ja esiin tulevassa ikkunassa löydämme Hyper-V-merkinnän.

Varmistamme, että "Hyper-V" -merkintää ei ole valittu (samoin kuin sen alamerkinnät, jotka poistetaan automaattisesti käytöstä), ja hyväksymme muutokset. Jälleen kerran Windowsin uudelleenkäynnistyksen jälkeen tämä ominaisuus poistetaan käytöstä.
PowerShelliltä
Jos haluamme poistaa tämän Windows-ominaisuuden kokonaan käytöstä ja poistaa sen, voimme tehdä sen helposti yksinkertaisella PowerShell-komennolla. Tätä varten avaamme yksinkertaisesti Windowsin kehittyneen konsoli-ikkunan, jolla on järjestelmänvalvojan oikeudet, ja suoritamme siinä seuraavan komennon:
Disable-WindowsOptionalFeature -Online -FeatureName Microsoft-Hyper-V-All
Kun olet poistanut Windowsin hypervisorin käytöstä tällä komennolla, meidän on vain käynnistettävä järjestelmä uudelleen ja siinä kaikki. Uudelleenkäynnistyksen yhteydessä näet viestin, joka kertoo meille, että muutoksia tehdään. Kun Windows käynnistää Hyper-V: n uudelleen, se poistetaan käytöstä ja poistetaan kokonaan.
Jos emme halua poistaa sitä kokonaan ja haluamme vain poistaa sen väliaikaisesti käytöstä, voimme poistaa sen käytöstä bceditin avulla. Tämä jättää tiedostot tietokoneelle, mutta hypervisori ei toimi, joten se ei aiheuta ongelmia muiden ohjelmien, kuten VMware tai VirtualBox, kanssa. Tätä varten voimme avata PowerShell-ikkunan, myös järjestelmänvalvojan oikeuksilla, ja suoritamme:
bcdedit /set hypervisorlaunchtype off
Kun tietokone käynnistetään uudelleen, hypervisori poistetaan käytöstä. Ja voimme tarvittaessa aktivoida sen uudelleen tarvitsematta ladata tai asentaa valinnaista ominaisuutta.
Hyper-V-kytkin: kytke hypervisori päälle ja pois päältä nopeasti
Jos emme halua aktivoida ja deaktivoida tätä ominaisuutta suorittamalla komennot uudestaan ja uudestaan, on yksinkertainen työkalu, jonka avulla voimme tehdä sen yhdellä napsautuksella: Hyper-V-kytkin . Tämä yksinkertainen ohjelma vastaa Windowsin virtualisoinnin nykytilan analysoinnista, ja jos se on aktivoitu, se antaa meille mahdollisuuden deaktivoida se, kun taas deaktivoitu se antaa sen aktivoida. Niin yksinkertaista.
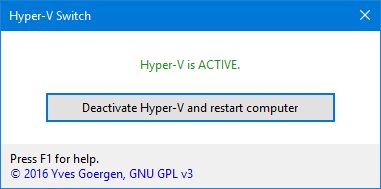
Ohjelma ilmoittaa meille, onko palvelu aktiivinen, onko se aktiivinen, mutta ei käynnissä (esimerkiksi uudelleenkäynnistyksen puuttuessa), onko se poistettu käytöstä ja onko se poistettu käytöstä, mutta silti käynnissä (uudelleenkäynnistyksen puuttuessa) ). Se jopa kertoo meille, jos Hyper-V: tä ei ole asennettu järjestelmään, mutta jos on, se ei salli sen asentamista.
Tämä ohjelma on täysin ilmainen ja avoimen lähdekoodin, ja voimme ladata sen seuraava linkki .
Kuinka selvittää, onko Hyper-V päällä tai pois päältä
Jos emme tiedä onko Hyper-V aktivoitu vai deaktivoitu järjestelmässämme, voimme tarkistaa sen useilla tavoilla. Nopein ja helpoin on käyttää yksinkertaista PowerShell komento. Tämä komento etsii Windowsin hypervisor-ominaisuutta ja kertoo meille, onko se käytössä tai pois käytöstä. Voit tehdä tämän avaamalla PowerShell-ikkunan uudelleen järjestelmänvalvojan oikeuksilla ja suorittamalla tämän komennon:
Get-WindowsOptionalFeature -Online -FeatureName Microsoft-Hyper-V
Jos “Tila” -osiossa on ”Käytössä”, olemme ottaneet sen käyttöön. Päinvastoin, jos se osoittaa "Disabled", se poistetaan käytöstä.
Toinen tapa tarkistaa, toimiiko tämä ominaisuus vai ei, on tällä toisella komennolla, joka vastaa palvelun tilan tarkistamisesta, toimiiko se vai ei. Tämä on suoritettava PowerShell-ikkunassa, jossa on järjestelmänvalvojan oikeudet, koska muuten se ei toimi.
get-service | findstr vmcompute