pilvi tallennusalustoista on tullut palveluita, joita kaikentyyppiset käyttäjät ja yritykset käyttävät yhä enemmän varmuuskopioiden tekemiseen arvokkaimmista tiedostoistaan. Tämän lisäksi sen toinen suuri etu on mahdollisuus käyttää niitä miltä tahansa laitteelta, vain Internet-yhteydellä. Kaikkien käytettävissä olevien vaihtoehtojen joukossa onedrive alkaen Microsoft on yksi eniten käytetyistä, koska se on integroitu molempiin Windows 10 ja Windows 11.
Käytännössä kaikki nykyään olemassa olevat pilvitallennuspalvelut tarjoavat ilmaisen tallennuspalvelun tiedostojen tallentamiseen. OneDriven tapauksessa se tarjoaa tällä hetkellä 5 Gt tilaa, vaikka alussa rekisteröityneillä käyttäjillä on 15 Gt vapaata. Lisäksi on olemassa erilaisia tapoja saada lisää tallennustilaa ilmaiseksi tai maksamalla tilauksestasi jopa 1 Tt.
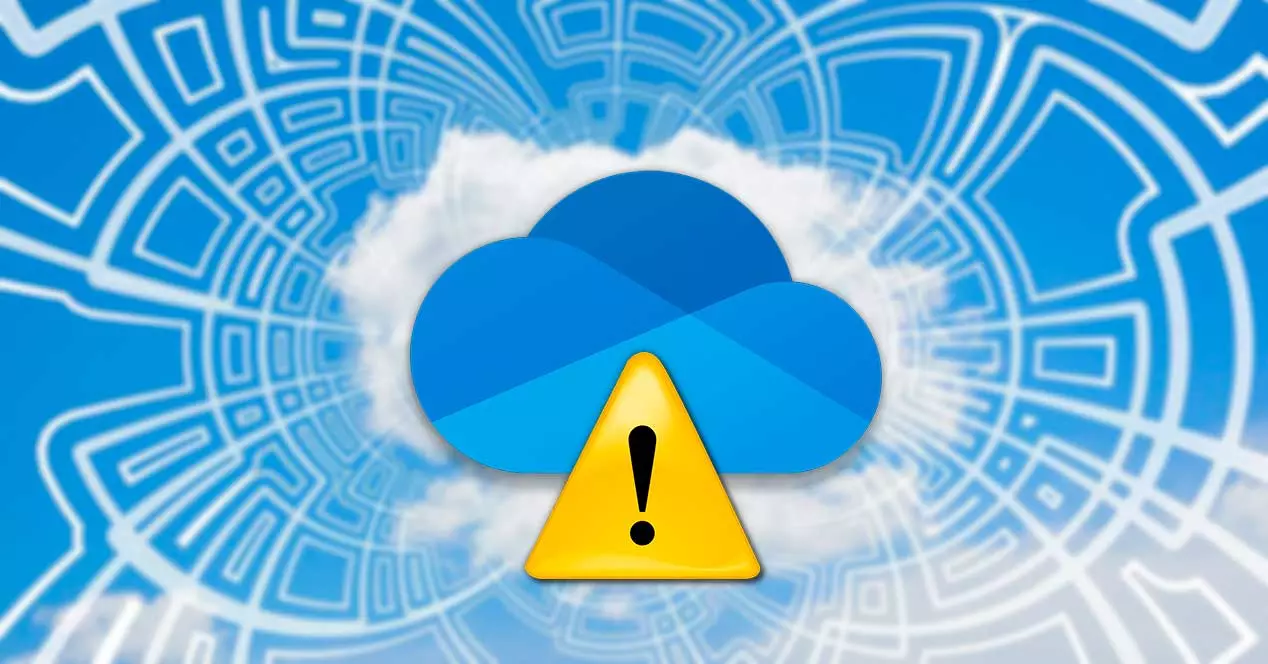
Tilimme kapasiteetista riippumatta on epäilemättä tärkeää, että hallitsemme käyttämäämme tallennustilaa, jotta vältytään täyttämästä kaikkea yllättäen, sillä ei turhaan, tiedostojen lataaminen OneDriveen on yhtä helppoa kuin kopioiminen ja liittämällä ne ikään kuin se olisi normaali kansio.
Siksi aiomme tänään nähdä, kuinka paljon tilaa meillä on vapaana OneDrive-tilillämme, käytätkö Windows 10:tä tai Windows 11:tä käyttöjärjestelmänä.
Tarkista käytettävissä oleva tila Windowsista
Microsoft-pilvi on integroitu itse käyttöjärjestelmään. Jotta voimme käyttää sitä, meillä on ilmoitusalueella kuvake, josta voimme suorittaa muutamia sen meille tarjoamia määritysvaihtoehtoja. Tällä tavalla meidän on napsautettava OneDrive-kuvaketta oikeassa alakulmassa.
Tämä aiheuttaa valikon, jossa meidän on napsautettava hammaspyörän muotoista kuvaketta, jolloin näkyviin tulee toinen luettelo, josta valitsemme Konfigurointi osiossa.
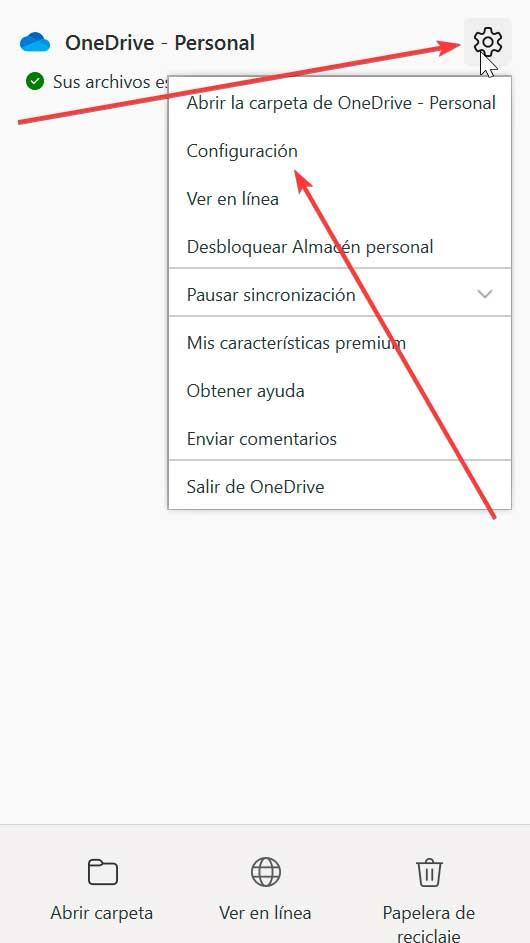
Tämä aiheuttaa ponnahdusikkunan, jossa napsautamme Tili -välilehti. Täällä OneDrive-osiossa näemme tietoja tilistämme, pilvessä varatun tilan ja käytettävissä olevan tilan kokonaismäärän. Sieltä voimme myös hankkia lisää tallennustilaa ja halutessasi irrottaa tietokoneemme linkityksen, jotta se lopettaa synkronoinnin pilven kanssa.
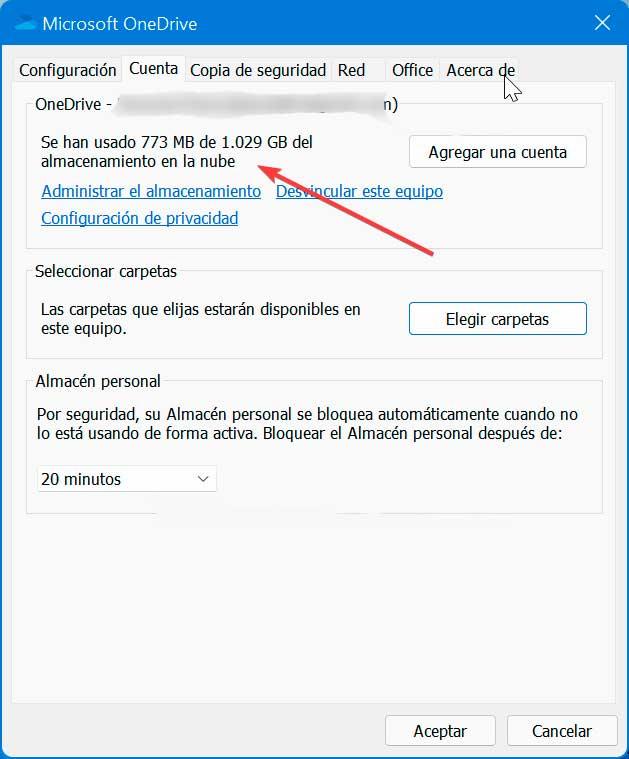
Jos sinulla on tilaongelmia, vain seuraavassa saatavilla olevassa osiossa on kyse Valitse kansiot . Jos napsautamme sitä, näkyviin tulee uusi ikkuna, josta voimme valita, mitkä kansiot haluamme olla saatavilla OneDrivessa. Kansiot, joita ei ole valittu, piilotetaan File Explorer.
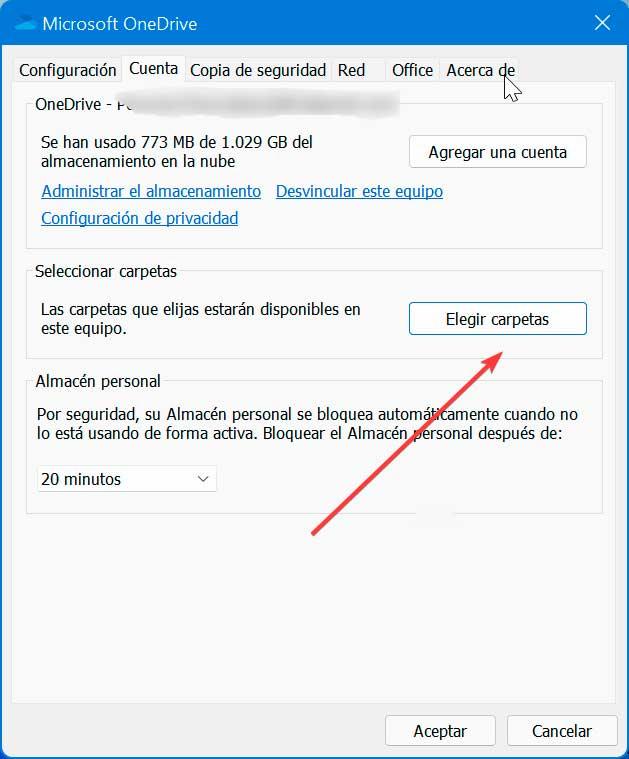
Tämän osan kautta voimme nähdä kaikki näkyvät kansiot (Työpöytä, asiakirjat, kuvat jne.) ja tilaa, jonka kukin niistä vie, pystyen jopa näyttämään kunkin kansion sisäosan. Poista vain enemmän tilaa vievien asetusten valinnat poistaaksesi sen OneDrivesta. Alareunassa se näyttää meille kaikkien valitsemiemme elementtien kokonaismäärän.
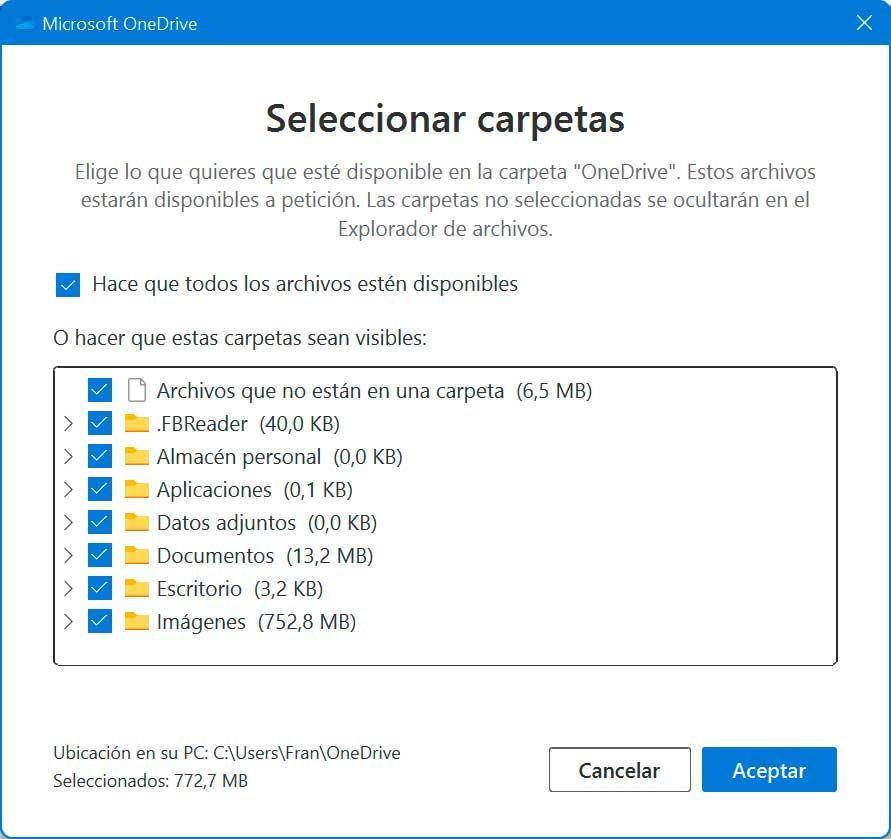
Tarkista verkkotallennustila
Jos meillä ei ole tietokonetta edessämme, voimme selvittää myös Microsoftin pilvessä käytettävän tallennustilan OneDriven pääsivulta , jossa lisäksi voimme nähdä yksityiskohtaisesti kaikki tiedot tallennustilan käytöstä.
On mahdollista nähdä nopea tai täydellinen yhteenveto. Tarkistamme, mitkä tiedostot vievät enemmän tallennustilaa ja pystymme siten vapauttamaan tilaa. Voit myös käyttää viittausohjelmaa saadaksesi lisää tallennustilaa kutsumalla muita ihmisiä palveluun.
Täydelliset käyttötiedot
Ensimmäinen asia, joka meidän on tehtävä, on kirjaudu sisään tilillä, jonka haluamme vahvistaa. Kun olet kirjautunut sisään, kaikki tallennetut tiedostot ja kansiot tulevat näkyviin. Nähdäksemme täydellisen yhteenvedon OneDrive-tallennustilan käytöstä meidän on napsautettava -kuvaketta Asetukset painike (vaihde), jonka löydämme oikeasta yläkulmasta. Tämä avaa pudotusvalikon, jossa napsautamme Asetukset-osio.
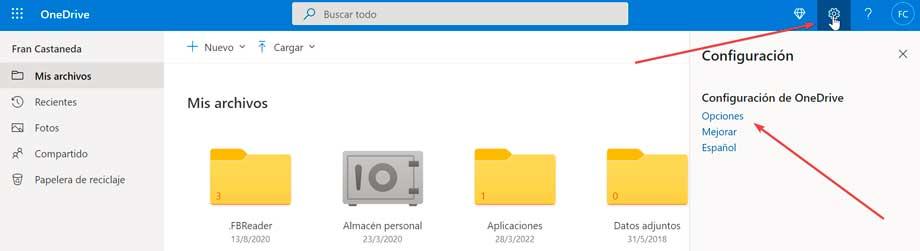
Näyttöön tulevalla uudella sivulla meidän on siirryttävä kohtaan Hallinnoi tallennustilaa -osio, jonka löydämme vasemman sarakkeen yläosasta. Näin se näyttää meille yhteenvedon tallennustilasta palkissa, jossa se osoittaa käytettävissä olevan kokonaismäärän ja käytetyn kokonaismäärän.
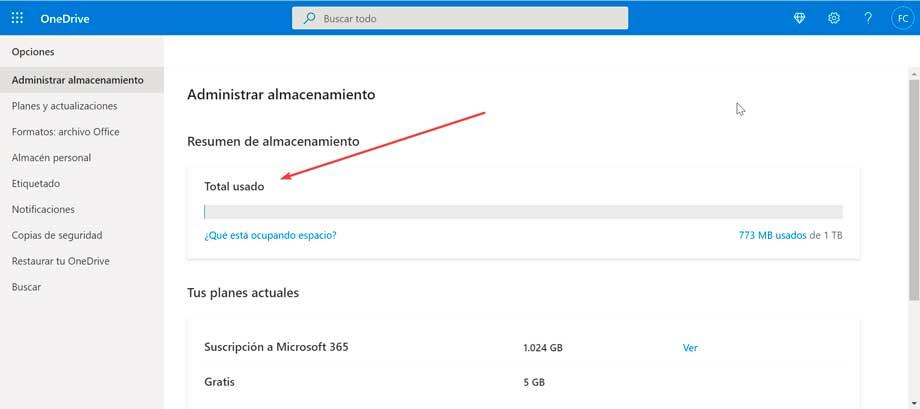
Kun olemme suorittaneet nämä vaiheet, tiedämme kuinka paljon tilaa käytämme ja kuinka paljon tilaa meillä on jäljellä tilillä. Tallennustilan käyttöyhteenvedon lisäksi voimme myös tarkastella tilitietojasi ja käyttää mahdollisuutta päivittää palvelu saadaksemme lisää kapasiteettia pilveen tiedostojen tallentamista varten.
Katso, mitkä tiedostot vievät eniten tilaa
Napsauta kohtaa nähdäksesi suurimmat tiedostot, jotka vievät tilaa OneDrivessa Mikä vie tilaa? Tämä avaa uuden näytön, jossa se näyttää meille kaikki tallennetut tiedostot alkaen niistä, jotka vievät eniten tilaa. Halutessasi voimme valita ne suuret tiedostot, jotka haluamme poistaa tilan säästämiseksi ja napsauttaa työkaluriviltä löytämäämme Poista-painiketta.
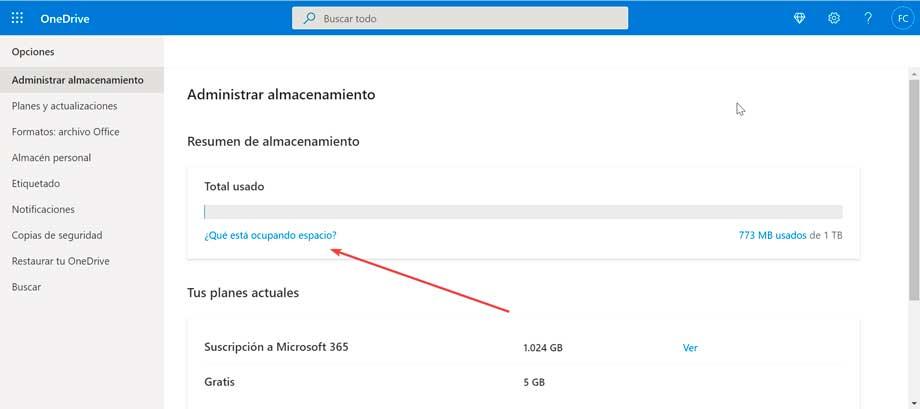
Kun vaiheet on suoritettu, voimme tunnistaa eniten tilaa vievät tiedostot, joiden poistamista tai siirtämistä toiseen tallennustilaan voimme harkita vapauttaaksemme tilaa tässä palvelussa.
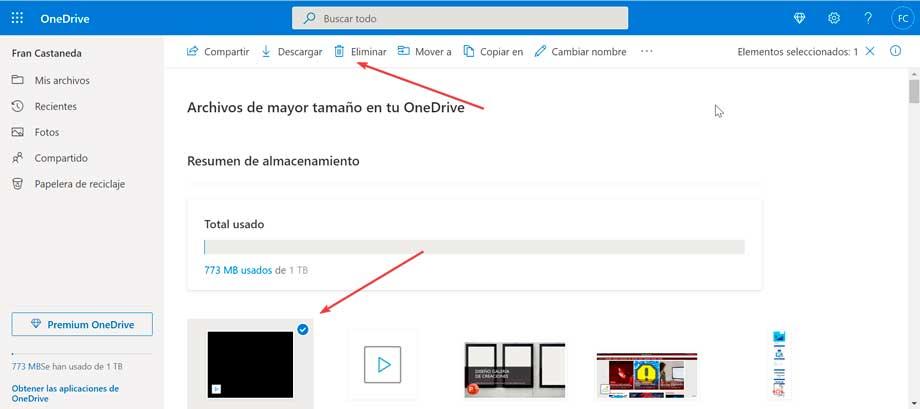
Hanki lisää vapaata tilaa
Paras tapa saada tilaa OneDrivesta on Microsoft 365 -tilaus, sillä tilaongelmien välttämiseksi saamme yhteensä 1 Tt (1000 Gt). Samoin Microsoft tarjoaa meille viittausohjelman, jonka avulla voimme hankkia lisää säilytystilaa kutsumalla muita ihmisiä käyttämään pilvipalvelua. Jokainen henkilö, joka kirjautuu OneDriveen suosituslinkillämme, saa 0.5 Gt ylimääräistä tallennustilaa ja voimme saada jopa 10 Gt lisätallennustilaa.
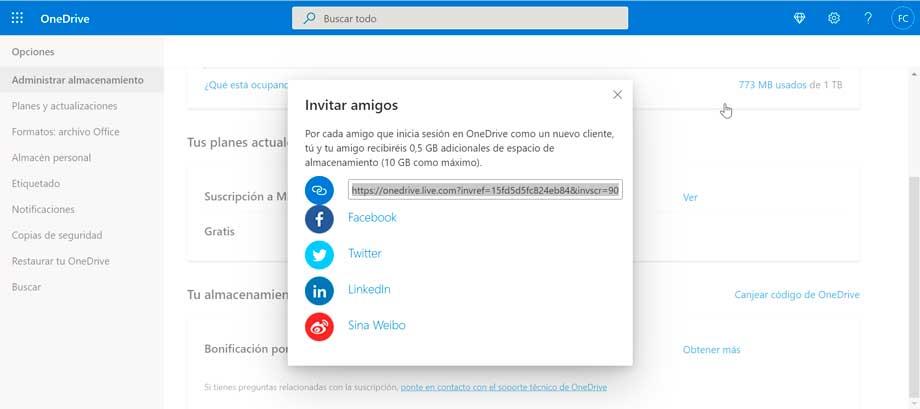
Voit tehdä tämän napsauttamalla Lisätallennustila-osiossa Hanki lisää -linkkiä. Tämä tuo esiin ikkunan, jossa on linkki, jonka voimme kopioida ja jakaa ystävillemme, sekä erilaisia osioita jaettavaksi suoraan Facebook, Twitter, LinkedIn tai Sina Weibo.