Kun viitataan valokuvien muokkausohjelmiin, jos on olemassa kaksi ratkaisua, jotka ovat edustavia tällä alalla, meidän on osoitettava GIMP ja Adobe Photoshop . Ne ovat yksi kahdesta mahtavasta sovelluksesta maailmanlaajuisesti tämän tyyppisissä tehtävissä, koska monet teistä tietävät jo ensikäden.
Suurin ero näiden kahden välillä on se, että Adoben ehdotus maksetaan, kun taas GIMP on ilmainen ja voit ladata sen täältä . No, tässä haluamme keskittyä harjojen, erittäin yleisten työkalujen, käyttämiseen tämän tyyppisissä ohjelmissa. Aluksi kerromme sinulle, että Photoshop-harjat, sekä ilmaiset että palkkio , ovat laajalti käytettyjä ja lukuisia. Itse asiassa kohtaamme monta kertaa ongelman, jota emme tiedä mitä valita, kun kyse on tietyntyyppisestä harjasta Photoshopissa.

Harjat ovat laajalti käytettyjä elementtejä kuvankäsittelyssä
Tätä ei kuitenkaan voida sanoa GIMP: lle, koska se ei ehkä ole niin suosittu kuin Adoben muokkaussovellusta, siinä ei ole myöskään monia harjoja. Meidän on tietenkin pidettävä mielessä, että meillä on mahdollisuus käyttää Photoshop-harjoja GIMP , joka voi ratkaista tämän ongelman meille. Joten seuraavaksi katsotaan kuinka voimme tehdä sen.
Ensimmäinen asia on tietää, että nämä harjat löytyvät tiedostosta laajentaminen .ABR. Niiden lisäksi, jotka Photoshop itse sisältää, voimme ladata myös muita Internetistä käytettäväksi. Samanaikaisesti sinun on tiedettävä, että nämä voivat tulla pakattuina tiedostoina. Tällöin meidän on purettava se aiemmin, jotta se voidaan kiinnittää ja käyttää.
Kun tiedämme kaiken tämän, on temppu käyttää Photoshopia Harjaa GIMP: ssä on siirtää se harjahakemistoon, jota avoimen lähdekoodin ohjelma käyttää. Siksi kaikki tämä keskittyy niin yksinkertaiseen kuin vastaavan kopioiminen tiedosto mainitulla laajennuksella oikeaan paikkaan. Mutta tietenkin ensinnäkin meidän on tiedettävä, mihin meidän on kopioitava se tarkalleen.
Kuinka käyttää Photoshop-harjoja GIMP: ssä
Siksi tätä varten, josta keskustelemme, ensimmäinen asia, jonka teemme, on avata Windows File Explorer . Kun täällä meidän on tehtävä, meidän on löydettävä itsemme seuraavalle levypolulle: “C: / Ohjelmatiedostot / GIMP 2 / share / gimp / 2.0 / harjat”.
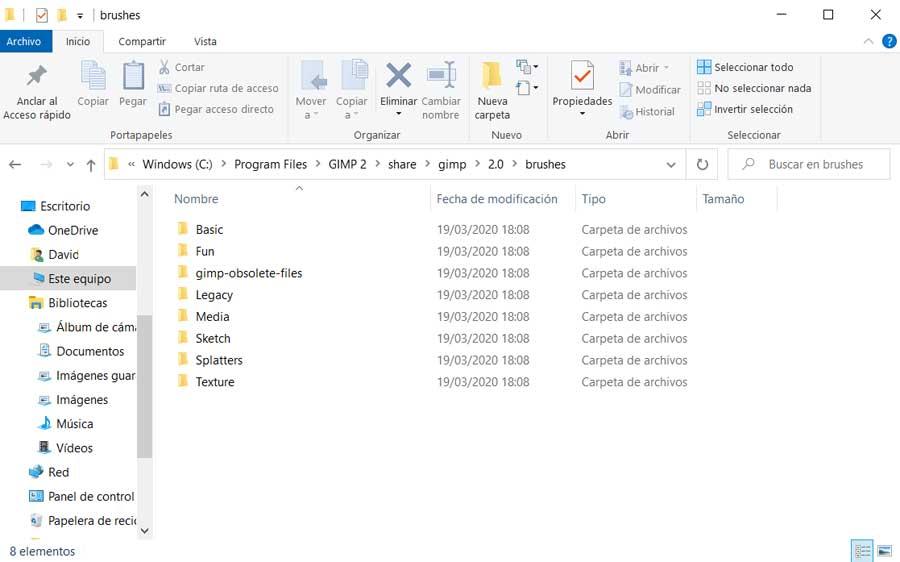
Täältä näemme joitain alikansioita, jotka todella vastaavat harjoja, joita GIMP tarjoaa meille oletuksena. Siksi suosittelemme samalla, että luot uuden jokaiselle Photoshop-harjalle, jonka lisäämme tähän. Kuten voitte kuvitella, nämä kansiot ovat erittäin hyödyllisiä käsitellessäsi näitä osia myöhemmin. Tällä tavalla, kun olemme liittäneet ABR-tiedosto edellä mainitussa paikassa voimme nyt avaa GIMP .
Harjavalintatyökalussa näemme nyt oletusarvot niiden lisäysten lisäksi, jotka juuri lisäsimme kuuluvan Photoshopiin. Jos emme näe heitä, voimme myös tehdä oikein - napsauttaa ja valitse Päivitä harjat pikavalikon .
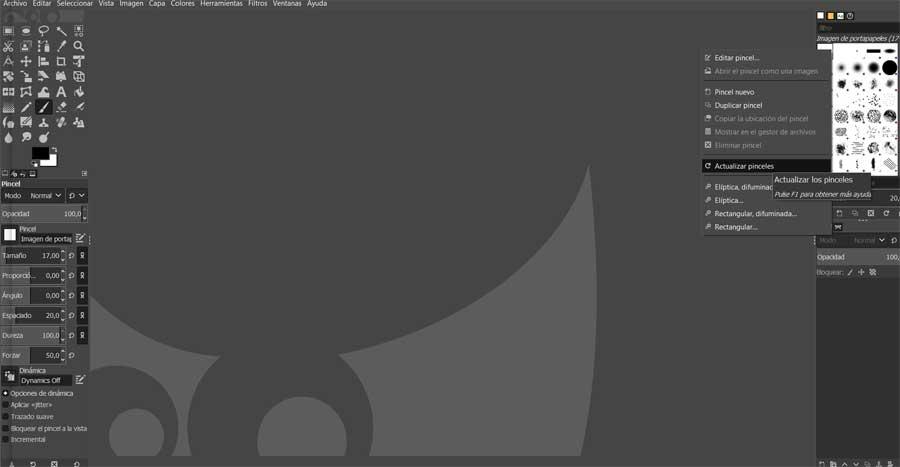
Samalla voimme käyttää harjahaun palkkia etsimään juuri lisäämäämme.